Spotify’s ever-growing music library as well as more newly-invented features like Spotify AI DJ make it a popular tool for users to enjoy music. For music lovers, it will be a fantastic thing to listen to their favorite songs with seamless playback. However, as some people may have noticed that when one song ends on Spotify, it usually takes a few seconds for Spotify to play the next track. There is a transition period as we called silence playback on Spotify. Therefore, a group of people including me want to get this issue removed. How to listen to Spotify music without interruption? You can try the Spotify crossfade feature. If you’re looking for a tutorial on how to crossfade songs on Spotify, here it is!
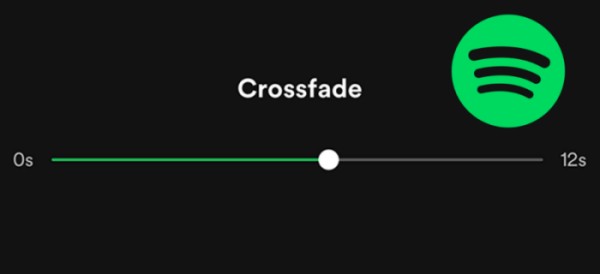
Part 1 What Does Crossfade Mean on Spotify?
Why is Spotify fading in or fading out? This is because of the crossfade feature. Crossfade means overlapping 2 tracks by fading out of the first while fading in the next. It is designed to remove the awkward silence period between tracks. When you turned out this feature on Spotify, there will be no such silence gap anymore. All you can hear is the gradually down sound from the first song and then it will transit to the next song in a very smooth way without pause.
Thanks to Spotify’s crossfade feature, lots of DJs who aspire to create outperforming music collections are attracted and ignited, which makes crossfading even more popular than early days.
In short, the Spotify crossfade function will bring you a pleasant listening experience if you’re not fond of the silence period when transitioning. Next, let me show you how to turn on crossfade Spotify on multiple devices.
Part 2 How to Crossfade Songs on Spotify Mobile & Desktop
If you want to avoid the silence period when streaming on Spotify, you can enable the crossfade feature on your Spotify mobile and desktop devices. Later on, you’re able to enjoy seamless music playback. Please note that you can’t set crossfade on Spotify when using Spotify Connect as the Playback setting is not available on your current device. Below is a simple tutorial.
How to Turn on Crossfade Spotify iPhone/iPad/Android
Step 1. Launch the Spotify app on your iPhone or Android devices, and tap the Home button.
Step 2. Tap the gear icon at the upper-right corner to go to Settings.
Step 3. Scroll down to find the Playback section and tap it.
Step 4. Under Crossfade, drag the slider to adjust the crossfade length as you want.
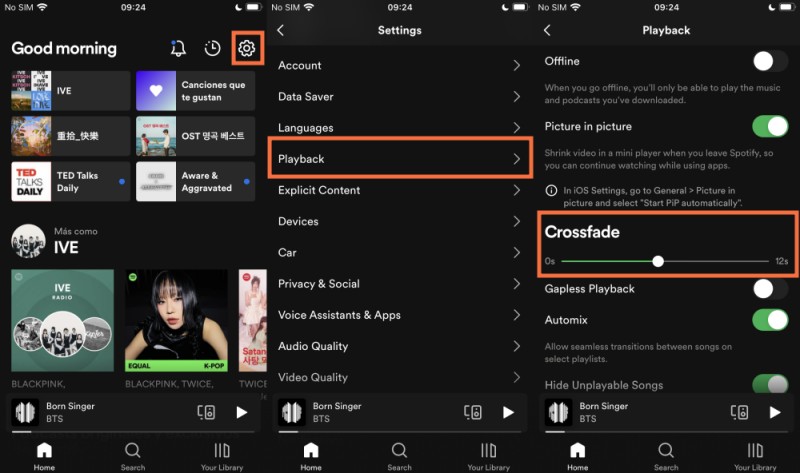
How to turn off crossfade on Spotify? Just follow the above steps to find the crossfade function and drag the slider to zero. Then the Spotify crossfade effect on your device is disabled.
How to Turn on Crossfade Spotify PC/Mac
Step 1. Open the Spotify desktop app on your computer.
Step 2. Click your profile icon and select Settings.
Step 3. Scroll down to playback and find the Crossfade songs option to switch it on.
Step 4. Drag the slider to select the crossfade length.
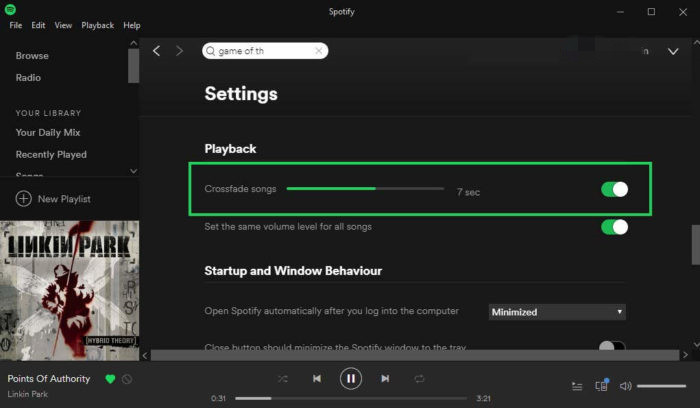
To turn off the Spotify crossfade on your computer, just follow the same patterns as above and then switch the Crossfade songs option off. Then you have removed the effect on your device successfully.
As for setting crossfade on the Spotify web player, unfortunately, you can’t do that! Spotify Web Player now currently only supports and provides some basic functions to listen to music. You cannot even find a Playback setting menu on it.
Best Crossfade Time for Setting
Since after the setting was made, it will be applied to all your songs, albums, and playlists on Spotify, what time to set for crossfading seems to be an important element. Everybody would like to find out the beat or the most suitable balance for you. So, how many seconds is the best crossfade time to set? To be honest, this answer is not the only one. The choice of crossfade settings on Spotify ultimately depends on the song you play and the performance you prefer.
In the general case, the best Spotify crossfade setting is about 5 seconds. Shorter than 5 seconds makes it a little bit sudden to cut off a song and play another. While longer than 5 seconds may cost more time. Well, you may find out that shorter or longer crossfades may sound better as people have different tastes in streaming music. I’d like to recommend you tune it manually by yourself to see which type that works for you.
Part 3 How to Fix Spotify Crossfade Not Working
No app is flawless, Spotify is no exception. Spotify Crossfade really brings outstanding performance, however, one of the gripes is that this feature sometimes not working on your device. This is annoying when people want to enjoy a seamless playback. To stay tuned and avoid the problem, you can follow the solutions below to be free of errors.
Fix 1. Update Spotify to the Latest Version
Spotify may update new versions constantly to solve those problems you may encounter. So, don’t forget to update to the latest version of the Spotify app. Now, you can check for the new update and download it if you haven’t.

For iOS users: Go to Apple Store and tap your Apple ID profile, then find out the Spotify app and click the UPDATE button.
For Android users: Find the Spotify app from the Google Play Store and tap the UPDATE button.
If you’re using a computer, you just need to open the Spotify app on your phone and tap the WIFI to set it up. The Spotify Connect not working issue may be solved after this step.
Fix 2. Disable and Re-enable Spotify Crossfade
If this persists to happen on your device, the simplest fix is to disable this feature on your device and re-enable it. Here is a simple guide on how to disable crossfade on your devices.
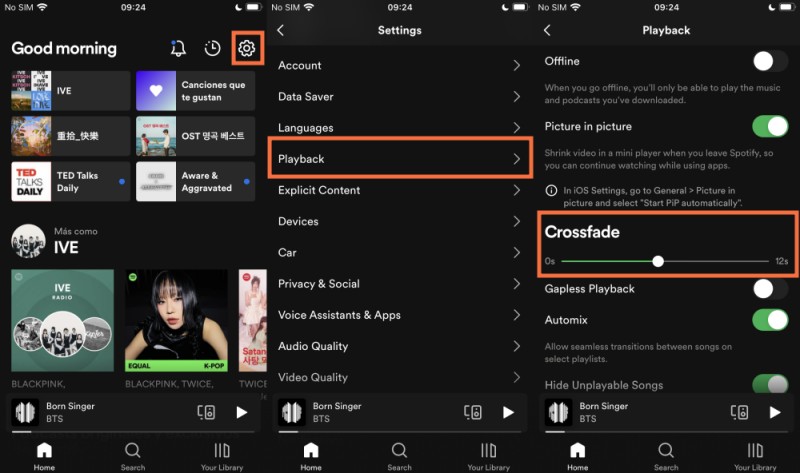
On Mobile Devices: Go to Settings within the app and tap Playback > Crossfade.
On Computers: Go to Settings > Playback > Crossfade songs to adjust the crossfade length.
Fix 3. Stop Using Spotify Connect
As I shared above, you are unable to set the crossfade when using Spotify Connect. Spotify Connect is useful that allowing users to access the Spotify music library on multiple devices with the same account. However, you cannot use the same account to stream songs. When you use the Spotify account on a Spotify-Connect device, the playback setting is not available for you on the other device. Thus, you’d better stop using Spotify Connect at once and go to set up Spotify Crossfade once again.
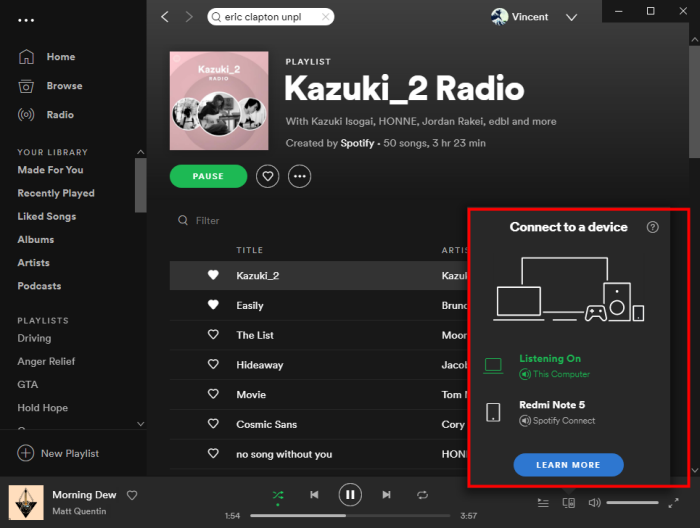
Fix 4. Try Using Another Account
If you’re having problems with the Spotify account you’re now using, another alternative way for you is to use another account. There are chances that this feature is not functioning very well with your current account. If you have several accounts, try using another account as an alternative one. Well, this is not the ultimate solution that can resolve the problem. If Spotify crossfade not working keeps showing up, try the next solution.
Fix 5. Download Spotify Songs for Crossfading via Tunelf Software
Tunelf Spotify Music Converter is a powerful yet efficient way to download and convert Spotify songs to common audio formats like MP3, FLAC, etc. It is specially designed to remove the download restriction on Spotify music and keep them playable offline forever. Since the DRM format is replaced by the common DRM-free formats, it’s a piece of cake to listen to Spotify on an MP3 player, in the car, on bigger screens as well as other compatible devices.
Most importantly, the whole conversion will be conducted at 5x fast speed without destroying the original quality of the music files. You can then upload the converted high-quality songs to Deezer or other players to enjoy the crossfading effect.

Key Features of Tunelf Spotify Music Converter
- Download Spotify playlists, songs, and albums with free accounts easily
- Convert Spotify music to MP3, WAV, FLAC, and other audio formats
- Keep Spotify music tracks with lossless audio quality and ID3 tags
- Remove ads and DRM protection from Spotify music at a 5× faster speed
Bottom Line
Spotify Crossfade is a useful function and comes with a great listening experience. In the above article, we have shared the steps of how to crossfade songs on Spotify mobile and desktop devices. However, if you run into the Spotify crossfade not working issue on your device, here are some powerful solutions offered. If you want to remove all the obstacles, the best solution for you is to use Tunelf Spotify Music Converter. Please leave your comments or suggestions below to keep us in the loop.
Get this product now:
Get this product now:






