There has been a brand-new update to the Spotify App for Apple CarPlay making it easier for you to soundtrack your ride. With its App for Apple CarPlay, you can access all your content from your music library using your car’s built-in controls. Now start to control Spotify with Apple CarPlay to play your favorite music and podcasts. Also, we’ll show how to fix Spotify not working on CarPlay, as well as, an alternative method to play Spotify on Apple CarPlay.

Part 1. How to Get Spotify on Apple CarPlay Online
Available on selected cars, Apple CarPlay is a smarter, safer way to use your iPhone in the car. Apple CarPlay makes it easy to play music with your iPhone while driving and puts it on your car’s built-in display. With Spotify Apple CarPlay, you can stay focused on the road while listening to music. Just connect your iPhone and get started to play Spotify.
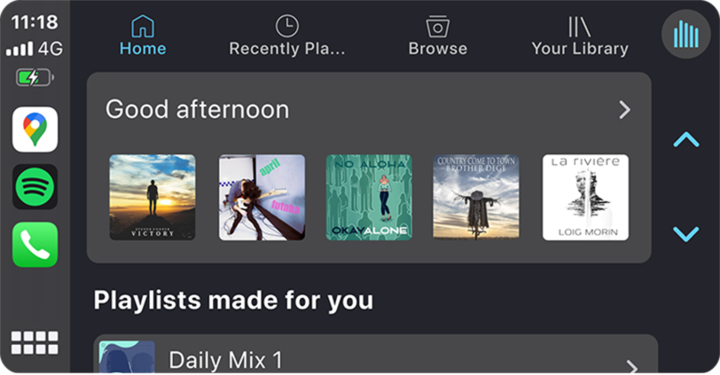
1. Open your iPhone and go to Settings > General > CarPlay.
2. Here you can choose your car from all available devices.
3. Then, tap Customize to add Spotify to your CarPlay’s home screen.
4. After that, you can connect your iPhone to your car via a compatible USB cable. In addition, if your car has a built-in Bluetooth, you can also use it to establish a connection.
5. Next, you can go to the display screen of your car and tap Apple CarPlay.
6. In the home screen of CarPlay, tap Spotify to launch it. Then, you can sign in and play the music you like in your car.
7. Then, it will show the home screen, your recently played list, and your music library. You can access the music you like and search for music or podcasts on your car’s touchscreen.
Apple CarPlay features Siri voice control and is specially designed for driving scenarios. And with Siri, you can ask for your perfect road trip soundtrack. Just say, “Hey Siri, play Driving Anthems on Spotify.” Then you can start listening to your favorite tracks when you are driving in a car.
Part 2. How to Get Apple CarPlay Spotify Offline
Play music in your car with CarPlay is not a difficult operation. But you should know that your music experiences will be influenced by the network status. If you want to enjoy Spotify music without interruption. We recommend you download Spotify locally to play your favorite music offline. This method can also get rid of the situation that Spotify may not work on CarPlay.
How can you do that? Well, the answer is to use a powerful third-party tool – Tunelf Spotify Music Converter to get what you want. Tunelf Spotify Music Converter has the ability to download tracks, playlists, albums, and podcasts from Spotify to your local computer. During the downloading process, it will smartly remove the DRM protection, which means that you can save your preferred Spotify music as a normal music file and save it forever. More so, you can use the Tunelf program to convert Spotify music to various audio formats, like MP3, WAV, FLAC, and so on. After the conversion, it’s easy to import them to the built-in player or other CarPlay-supported apps in your car for offline playback. Then you can play Spotify music in the car even without using the Spotify app.

Key Features of Tunelf Spotify Music Converter
- Download Spotify playlists, songs, and albums with free accounts easily
- Convert Spotify music to MP3, WAV, FLAC, and other audio formats
- Keep Spotify music tracks with lossless audio quality and ID3 tags
- Remove ads and DRM protection from Spotify music at a 5× faster speed
Step 1 Select your preferred songs from Spotify

Start by launching Tunelf Spotify Music Converter then Spotify will automatically open on your computer. Now head to your library on Spotify, and then select the desired songs you wish to download and convert. To add your desired songs to the conversion list, drag and drop them to the interface or copy the URI of the track or playlist into the search box.
Step 2 Set the output format as MP3

The second step is to set the output audio parameters as needed. Navigate to the menu bar, choose the Preferences option, and you will find a window. To switch to the Convert tab, you can set the output format and choose MP3 or other formats in the drop-down menu. For better audio quality, you can adjust the bitrate, sample rate, and channel along the way. Confirm to click the OK button to save the settings.
Step 3 Download Spotify music to MP3

Now you can click the Convert button at the bottom right hand of the screen to initiate the download and conversion of Spotify music. Then the program will immediately download and convert Spotify music to the format you required. After the conversion is complete, you can browse the converted tracks in the history list by clicking the Converted icon next to the Convert button.
Step 4 Start to play Spotify in the car
After downloading and converting Spotify music to your computer, you can upload your Spotify music to Pandora, Google Play Music, iTunes, or Amazon Music. Then you can use those apps to play Spotify music with CarPlay. Or you can transfer Spotify music to your iPhone for playing in the car through Bluetooth smoothly without any hassle.
Part 3. Troubleshoot: Apple CarPlay Spotify Not Working
In the process of using Spotify with Apple CarPlay, you and fewer encounter issues with Apple CarPlay Spotify. The most frequent issues users complained about are Spotify not displaying on Apple CarPlay, Apple CarPlay skipping songs Spotify, playlists not syncing Apple CarPlay Spotify, and more. Here are some solutions available for fixing these issues.
1. Restart your iPhone, and then connect your iPhone to your car again.
2. Make sure your iPhone is fully updated. If not, try to update your iPhone to the latest version of iOS. Then reestablish a connection to your car and start to play Spotify music.
3. Clear the Spotify cache or reinstall the Spotify app. You can clear the cache on Spotify to help you delete those corrupted files. Or you can uninstall and install the latest Spotify app to use it with Apple CarPlay again.
4. Force to stop the Spotify app, and then you can open Spotify to play your favorite songs with Apple CarPlay again. Go to Settings on your iPhone and find Spotify then tap Force Stop. Now you can restart Spotify and try to control Spotify with Apple CarPlay.
5. Remove Spotify and add it to Apple CarPlay. Go to Settings > General, tap CarPlay to select your car, and use the delete button to remove Spotify. Then try to add Spotify again and go to play Spotify with Apple CarPlay.
Part 4. FAQs about Spotify Apple CarPlay
Q1: Does Spotify work on Apple CarPlay?
A: The answer to this question is yes. Now Spotify is available on CarPlay for selected cars and smart devices. Please make sure your device and car are on the supported list. And you have three ways to control Spotify by using Siri voice commands, touching your car screen as well as with the knobs, dials, or buttons in the car.
Q2. Which Phones Are Compatible with Apple CarPlay?
Until now, the CarPlay feature has been added to multiple Apple phone models. If your phone is included in the following list, then you can enjoy Spotify with Apple CarPlay easily:
Note
iPhone 12 Pro Max;iPhone 12 Pro;iPhone 12;iPhone SE (2020);iPhone 11 Pro Max;iPhone 11 Pro;iPhone 11;iPhone XS;iPhone XS Max;iPhone XR;iPhone X;iPhone 8;iPhone 8 Plus;iPhone 7;iPhone 7 Plus;iPhone 6s;iPhone 6s Plus;iPhone 6;iPhone 6 Plus;iPhone SE;iPhone 5s;iPhone 5c;iPhone 5″
Q3: Is my car support Apple CarPlay?
A: Since its initial release, Apple CarPlay has been expanding its availability among popular cars for people’s convenience. And now it has covered more than 600 car models for you to select from. You can check if your car is selected by viewing the official page of Apple CarPlay. See the Apple CarPlay Available Cars List here.
Q4: How to fix Apple CarPlay Spotify low volume or no sound?
A: Sometimes you may feel like Apple CarPlay Spotify playing at a low volume. The first and simplest way is to increase the sound volume by using the knobs on your car stereo, steering wheel, or iPhone. If you get a different sound volume level coming from the radio, you can try to toggle Sound Check off. On your iPhone, go to Settings > Music > Sound Check to turn it off.
Q5: How to open Spotify car mode?
A: To enable the car mode on Spotify, you will need to go to the Spotify app on your iPhone. Then, choose Settings > Car > Car view.
Q6: How to make Spotify default on Apple CarPlay?
A: When you want to listen to music in Apple CarPlay, it will choose Apple Music by default. But you can change the default music service to Spotify. Just connect your iPhone to your car, and tap Apple CarPlay on your car’s display screen. Then, tap and hold the Spotify icon on the home screen of CarPlay until it starts shaking. Next, drag its icon to the left side of the screen and make sure that the Spotify icon is the first icon on Apple CarPlay. Now. When you open CarPlay to play the music you like, it will start Spotify first.
Conclusion
CarPlay is a smarter and safer way to use your iPhone to play your favorite music from Spotify in the car – allowing you to stay focused on the road. After reading the post, you’ve known how to control Spotify with Apple CarPlay. Also, there is a good alternative method to help you play Spotify in the car. All you need is a professional tool like Tunelf Spotify Music Converter to download Spotify music offline for listening everywhere.
Get the product now:
Get the product now:






