Spotify uses your device memory to store temporary or snippets of music for streaming. When you press play, you can hear the music immediately with few interruptions. While this is very convenient for you to listen to music and podcasts on Spotify, it can become a problem if you’re always low on disk space. Today, here we will talk about what is cache on Spotify and walk you through how to clear Spotify cache on your device. No matter what devices you are using, you can find detailed tutorial in the following content. Beyond that, we have prepared some tips to help you free up Spotify storage space. For example, you can back up your Spotify library on a USB drive or an external SD card without hassle. Please refer to the post below and learn how to do.
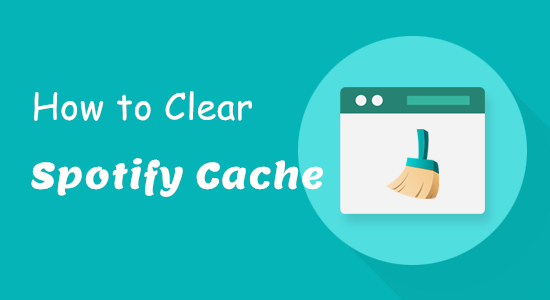
Part 1. What is Spotify Cache?
A cache in an app refers to temporary storage where frequently accessed data or resources are kept, allowing the app to quickly retrieve this data without having to download or process it repeatedly. It usually is used to help improve the app’s performance and facilitate its operations.
For Spotify, the cache is the music you stream or download and other data when you use the app. It makes the Spotify app run faster and enables the music to start immediately after pressing the Play button. Therefore, even if your Internet connection is lagging, you can have a smooth music-listening experience.
Why Do You Need to Clear Spotify Cache?
If you listen to a lot of music tracks on Spotify, the cache data can go large and take up too much space on your device. In addition, the overwhelming cache tends to be corrupted, causing bugs and problems in the Spotify app. In such cases, clearing the cache can help you free up space and improve Spotify’s performance.
Is It Safe to Delete Spotify Data Cache?
Yes, it is safe to clear the Spotify cache. Clearing the cache will only removes all temporarily stored files that no need so far. You will not lose your music library and curated playlists. It doesn’t negatively affect your account.
What Happens If You Clear Spotify Cache?
After clearing the cache, temporary files that Spotify stored on your device will be removed, such as the songs you’ve listened to recently. This will free up an amount of storage. Also, Spotify will make a refreshment and rebuild the cache again to ensure a smoother performance. Clearing the cache will only delete the music data that was saved temporarily for streaming. It will not delete your downloaded songs.
Part 2. How to Clear Cache Spotify iPhone/Android
To meet users’ diverse demands, the Spotify app is easy to access on various mobile phone models. You can easily download it and enjoy any song you like. For users who have the app installed, there are a lot of methods for you to choose from when you need to clear Spotify cache. Let’s explore them together.
For Android Users:
Method 1. Through the Spotify app
1. Open the Spotify app on your Android phone and sign in to your account.
2. Go to the Home page and tap the Settings icon in the upper right.
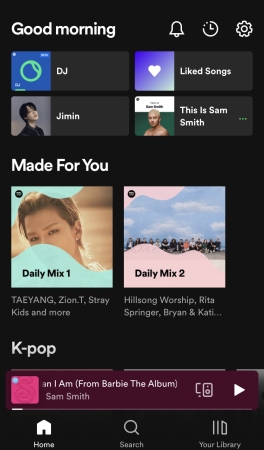
3. Scroll down to find and select Storage > Clear Cache.
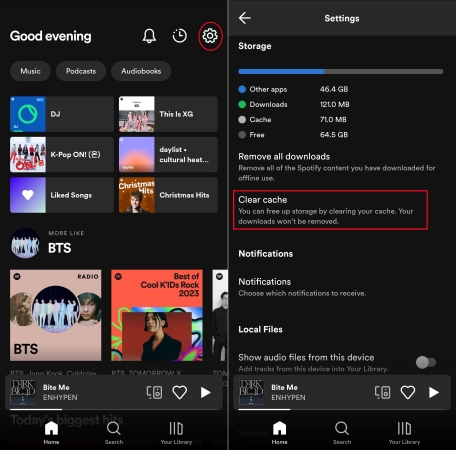
Method 2. Through the Settings app

1. Tap Settings from the home screen of your Android phone.
2. Find the Apps or App Manager section.
3. Select Spotify from the app list.
4. After that, tap Storage > Clear cache.
Method 3. Delete and reinstall the Spotify app

1. Find the Spotify icon on your Android phone.
2. Press and hold its icon until it starts shaking.
3. Tap the x icon in the upper corner to delete it. Then, choose OK to make a confirmation.
4. Next, you can go to the application store on your phone to reinstall it.
Method 4. Through the File Manager app
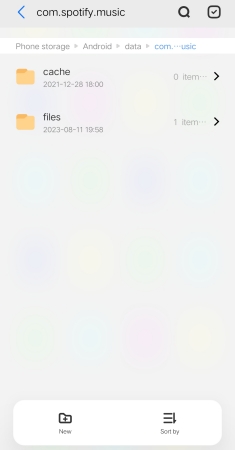
1. Launch the File Manager app on your Android device.
2. Tap Phone Storage and enter the path: com.spotify.music into the search bar.
3. Find the cache folder and go to manually delete it.
For iPhone Users:
Method 1. Through the Spotify app
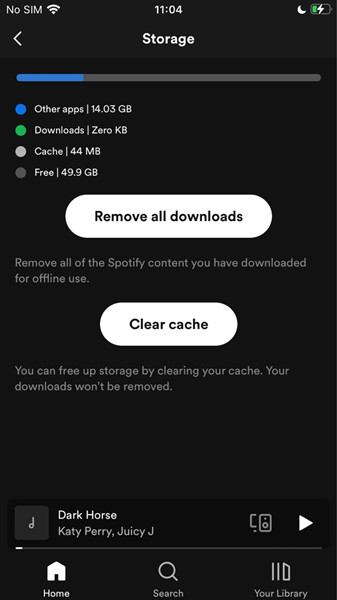
1. Go to Spotify on your iPhone and sign in.
2. Head to the Settings section, and then choose Storage.
3. Hit Clear cache and you are done.
Method 2. Through the Settings app
1. Head to Settings on your iPhone.
2. Scroll down to choose General > iPhone Storage.
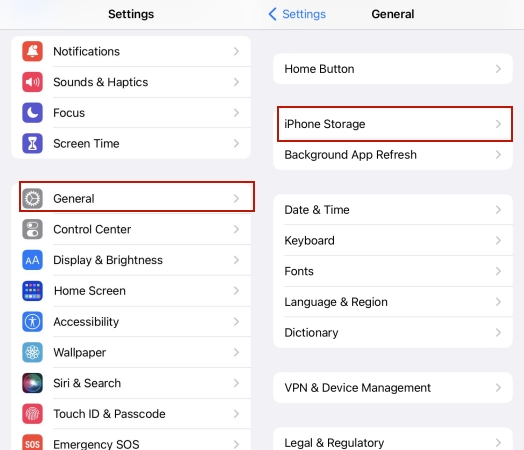
3. Then, you need to choose Spotify from all the apps.
4. Select Offload App to clear its cache.
Note
You can delete the Spotify app on your iPhone and wait for a while. Then, download it back. This step can clear Spotify cache on your iPhone as well.
Part 3. How to Clear Spotify Cache on Windows/Mac
To enjoy your favorite music on your computer, Spotify provides 2 available options for you. You can either choose to download the Spotify app on your desktop or visit the Spotify web player. If you are listening to music on the Spotify web player, you just need to clear browser cookies so that you can clear the Spotify cache successfully. But if you are using the Spotify app on the desktop, you should follow the guidance below to finish the clearing process.
Method 1. Clear cache on the Spotify app
1. Launch Spotify on your desktop and sign in to your account by entering your email and password.
2. Click your profile icon at the top right corner. Then, choose Settings.
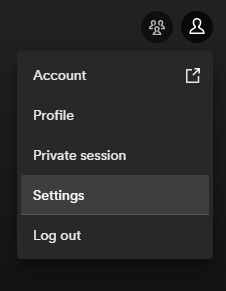
3. Scroll down to the Storage section.
4. Click the Clear Cache button next to Cache.
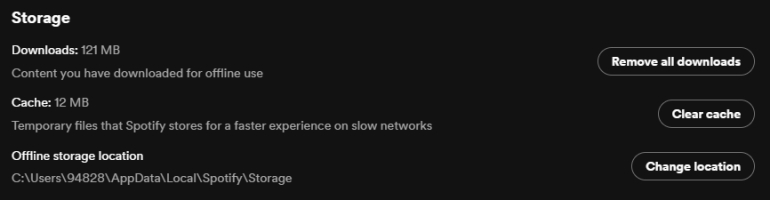
Method 2. Clear Spotify cache manually
On Windows:
1. Search for the File Explorer app and open it on your Windows computer.
2. Go to C:\Users\User Name\AppData\Local\Spotify\ and find a folder named Storage. Delete it and you can clear the Spotify cache successfully.
3. Or, you can go to C:\Users\User Name\AppData\Roaming\Spotify\Users\username-user\ and find the local-files.bnk file to delete it.
On Mac:
1. Fire up your Mac computer and open the Finder app.
2. Move your cursor to the top menu bar and click Go > Computer.
3. Head to \Users\User Name\Library\Caches\com.spotify.client\.
4. Select the Storage folder and drag it to the Trash.
5. If you don’t find the cache file, you can also try the following path: \Users\User Name\Library\Application Support\Spotify\Users\{Spotify username}-user\.
Part 4. How to Free up Storage on Spotify
Some users may find clearing the Spotify app’s cache regularly a bit complex. If you’re looking to reduce Spotify’s storage without dealing with the cache directly, here are two practical methods we recommend.
Option 1. Reduce the sound quality of Spotify
Music in high quality can offer you a clearer and more detailed sound but also results in larger files. Reducing the sound quality of streaming music can compress the file size. Thus, it requires less storage on your device. If you want to free up Spotify storage, a lower-quality stream is a good idea.
Option 2. Change Spotify Cache Location
If you have lots of storage space on your device, you can change the cache location for Spotify. All users can reset the Spotify cache location on their computer. And if you have an Android device with an external SD card, you can change the default cache location of Spotify.
On Windows/Mac:
1. Start by opening Spotify, then click your profile image at the top.
2. From the drop-down menu, select Settings and scroll down to Storage.
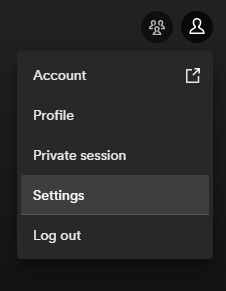
3. Click the Change Location button and choose a new folder for storing Spotify cache.
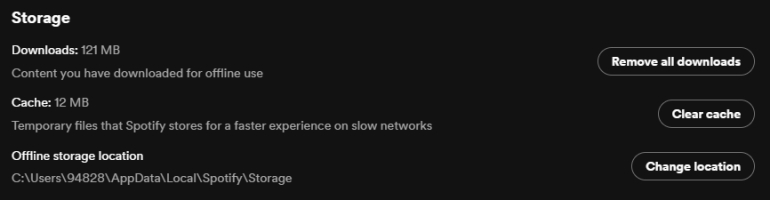
On Android:
1. Open Spotify on your Android device and tap Home > Settings.
2. Tap Other, then tap Storage to select where you want to save.
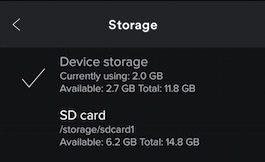
3. After selecting your external SD card, tap OK.
Part 5. Bonus Tips: Back up Spotify Library to Free up Space
For users who like to enjoy Spotify songs offline, not having enough memory on their device can be an aggravating problem. This is especially true for those who prefer high-quality music, as the better the sound quality the more memory it takes up. Is there a way to save space and listen to high-quality Spotify songs offline? Fortunately, the answer is positive. You can choose to download the Spotify songs as local files and import them to a valid USB drive or SD card. But before doing so, you will need to remove one obstruction that Spotify puts on its downloaded songs – DRM protection. Here we’d like to introduce the best helper Tunelf Spotify Music Converter for you.
As a tool dedicated to handling the download and conversion of Spotify music, Tunelf Spotify Music Converter can enable you to download and save your favorite songs, albums, playlists, and podcasts to MP3 and other popular audio formats for offline listening no matter whether you are a free user or a premium subscriber. Here’s how to download and convert Spotify music to MP3, so you can play Spotify music anywhere and anytime without worrying the storage space.

Key Features of Tunelf Spotify Music Converter
- Download Spotify playlists, songs, and albums with free accounts easily
- Convert Spotify music to MP3, WAV, FLAC, and other audio formats
- Keep Spotify music tracks with lossless audio quality and ID3 tags
- Remove ads and DRM protection from Spotify music at a 5× faster speed
Step 1 Select Spotify Songs to Download

After launching the Tunelf Spotify Music Converter on your computer, it will immediately load the Spotify app. Head to your library in Spotify and then select your desired songs and playlists to download. To import Spotify music to the converter, just drag and drop them to the interface of the converter. Or you could copy and paste the music link into the search box on the converter.
Step 2 Customize Output Settings for Spotify

Once your chosen Spotify songs are added, you’ll presented with the conversion options screen. Click the menu icon in the top-right corner of Tunelf software and select the Preferences option. You can switch to the Convert window to customize the output settings. From there, you can set the output format, bit rate, sample rate, and channel. After your settings are set well, click OK.
Step 3 Go to Download Music from Spotify

Click the Convert button at the bottom right corner, and then Tunelf Spotify Music Converter will save the converted Spotify songs to your default downloads folder. When the conversion process finishes, you can click the Converted icon to browse all the converted Spotify music in the history list. You can also click the Search icon to locate the default downloads folder. Now, it’s a piece of cake for you to back up on a USB drive or SD card. You can also import them to any player or device for offline playback.
Part 6. Conclusion
Regardless of what device you are using, it is crucial to ensure that there is always enough storage if you want your device to work properly. Whether you’re eager to free up some space storage or delete songs you’ve downloaded for offline listening, you can do so by clearing the cache on Spotify. Meanwhile, you can use the Tunelf Spotify Music Converter to download Spotify music locally for backup. Once done, feel free to enjoy them on diverse media players or devices offline.
Get this product now:
Get this product now:






