Today, I’m checking out Joe Rogan’s podcast in the Spotify program and was wondering if there was an option to adjust the speed of the video. Normally when I watch things on YouTube, I watch videos at 1.5 speed. Watching the Joe Rogan podcast in the Spotify app isn’t ideal without the ability to adjust the speed. Is this option available?”
— from Spotify CommunityNowadays, streaming music platforms have changed the way we consume music. Popular music services like Spotify enable music lovers to access a vast collection of tracks, playlists, and other audio content. Sometimes, you may want to adjust the playback speed to suit your listening preferences and wonder how to change Spotify playback speed on your mobile phone or desktop. Then, this post is a must-read. Whether you are speeding up a podcast, slowing down a complex audiobook, or simply changing the tempo of your favorite music on Spotify, you can find detailed and comprehensive guidance in this post. It is no exaggeration to say that this post covers everything you need to know about changing Spotify playback speed on multiple devices. Without further ado, let’s dive in.
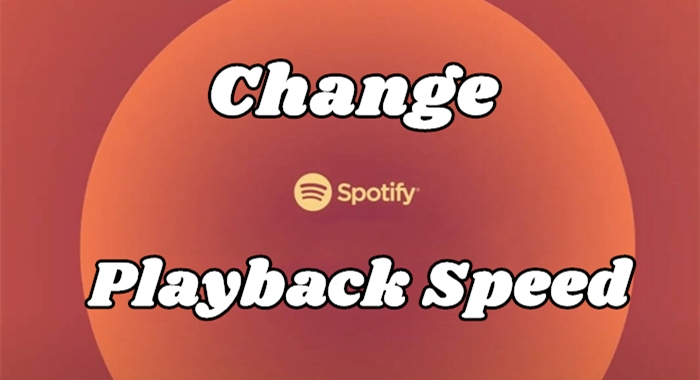
Part 1. Can You Change Playback Speed on Spotify?
Many users want to know if it is possible to adjust Spotify playback speed. Let’s get it clear: yes, Spotify allows users to change the playback speed, but it depends on the audio content you are listening to. Currently, Spotify only allows users to change the speed of podcasts and audiobooks. Normally, the playback speed on Spotify is 1x. Depending on your needs, you can set the speed of the podcast or audiobook you are listening to from 0.5x to 3.5x. However, when it comes to music, there is no default feature that supports speed adjustments on both the Spotify app and web player.
That is to say, you need to use some feasible workarounds if you want to speed up or slow down your Spotify tracks for specific needs. To adjust the speed of a Spotify music tune, one of the best ways is to download it as a local file so that you can import it to other media players that support changing playback speed. If you prefer streaming Spotify music on its web player, some third-party browser extensions can also do you a favor. We have prepared all the detailed information and guidance below, you can keep reading to get what you want easily.
Part 2. How to Change Playback Speed on Spotify [Podcasts& Audiobook]
One of the most common reasons for adjusting playback speed on Spotify is for podcast and audiobook content. With the built-in speed changer on Spotify, you are able to directly control the playback speed for catching up on a long podcast or listening to a long audiobook at a faster speed.
How to Change Playback Speed on Spotify Desktop
Step 1. Launch the Spotify app or head to its web player on your computer, then select your favorite podcast or audiobook to play.
Step 2. Then, click the Change Speed icon at the bottom of the playing screen.
Step 3. Now you can change the speed from 0.5× to 3.5× according to your personal demand.
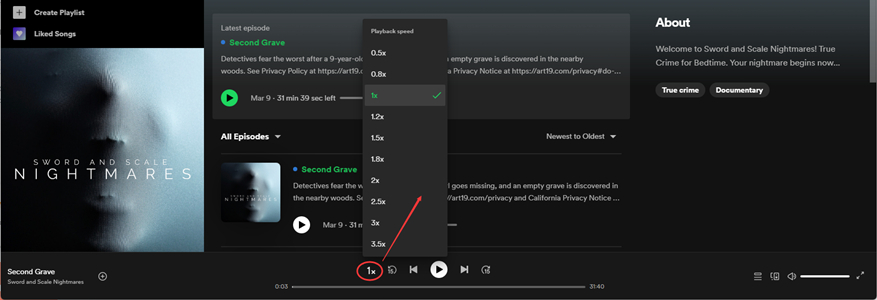
How to Change Playback Speed on Spotify Mobile
Step 1. Fire up the Spotify music player on your iPhone or Android device.
Step 2. Locate the podcast you listen to daily and select an episode to start playing. Or you can select a video podcast to watch.
Step 3. Then go to the Now Playing screen and tap the Change Speed icon at the left bottom of the screen.
Step 4. Now you can select the speed you want while listening to podcasts. Or you can adjust the speed bar to select a playback speed.
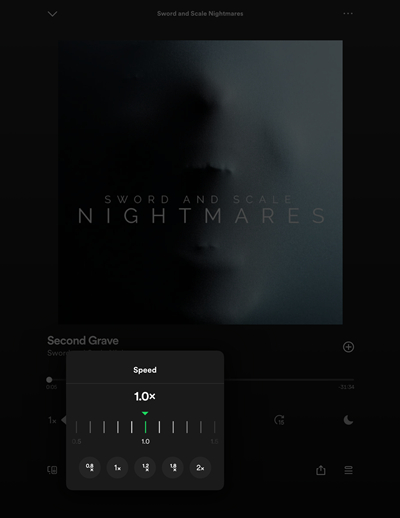
Part 3. How to Adjust Playback Speed on Spotify [Music]
Unlike podcasts and audiobooks, Spotify doesn’t offer a built-in feature to adjust the playback speed of music directly. However, there are alternative methods to achieve this, especially if you’re looking to customize your music listening experience. All you need is to do is to download your favorite Spotify tracks as local files so that they can be played in other media players that support changing playback speed. When trying to do so, the Spotify DRM protection might be a big obstruction. No worries. Tunelf Spotify Music Converter got you.
With the Tunelf Spotify Music Converter, you are able to download music from Spotify without Premium and save Spotify songs, playlists, albums, or podcasts as local files. After using this powerful software to remove Spotify DRM protection, you can select the audio formats you need. The Tunelf software supports diverse audio formats like MP3, WAV, FLAC, AAC, M4A, and M4B. What’s more, you can change other audio settings as well for a personalized music experience. By preserving all the ID3 tags and original audio quality, the Tunelf software ensures that your offline listening quality is just as good as online.

Key Features of Tunelf Spotify Music Converter
- Download Spotify playlists, songs, and albums with free accounts easily
- Convert Spotify music to MP3, WAV, FLAC, and other audio formats
- Keep Spotify music tracks with lossless audio quality and ID3 tags
- Remove ads and DRM protection from Spotify music at a 5× faster speed
3.1 Download Spotify Tracks as Local Files
The initial step is to find the Spotify tracks you like and save them locally. To meet users’ different demands, the Tunelf Spotify Music Converter offers 2 versions: Windows and Mac. You need to choose the one that is compatible with the operating system of your computer.
Step 1 Select songs you want to play
Start by launching Tunelf Spotify Music Converter on your computer then wait for that Spotify to open automatically. Then navigate to your music library on Spotify and start to select songs you want to play. When viewing a curated song or playlist you want, just drag and drop it to the interface of the converter. Or you could copy the URI of the song or playlist and paste it into the search box for the load.

Step 2 Adjust the audio parameters
Next, go to set the output audio parameters for Spotify songs. To do this, click the menu bar, choose the Preferences option, and switch to the Convert window. From there, you can set the output format and there are six audio formats, including MP3, AAC, M4A, M4B, FLAC, and WAV, for you to choose from. Besides, you could also adjust the bitrate, sample rate, and channel for better audio quality.

Step 3 Start to download Spotify music
Now come into the final step for initiating the download and conversion. Click the Convert button at the bottom right of the interface and the playlist will begin downloading, but keep in mind that it may take a little while depending on the size of the playlist and the speed of your internet connection. After the conversion is complete, you can browse your downloads in the converted list by clicking the Converted icon.

3.2 Change Downloaded Spotify Playback Speed on Mobile/Desktop
After completing the conversion and download, you can transfer those converted music files to those media players coming with a speed changer, such as iTunes and Windows Media Player. Here we will take Windows Media Player as an example.
1. Open Windows Media Player on your PC computer and click the Music Library button.
2. Click the Add Folder button and select the converted Spotify music folder to add.
3. In the Music Library, select an album or a playlist from Spotify to play.
4. Click the More Options button and select the Speed option, then set the playback speed.
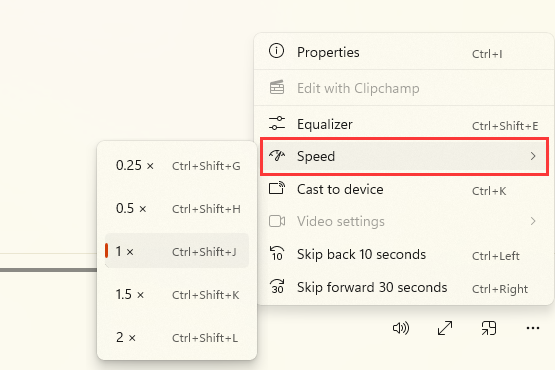
Or you can use a professional audio speed changer like Audipo or Music Speed Changer to change the speed of Spotify songs on your mobile phone. For example, you can follow the steps below to adjust the playback speed of the downloaded Spotify songs on your iPhone.
1. Run iTunes on your computer and click File > Add File to Library.
2. Head to the converted music folder and start uploading the downloaded Spotify music files.
3. Download and install Audipo from the App Store on your iPhone, then open it.
4. Tap Open to browse all your Spotify songs and select a Spotify song to play.
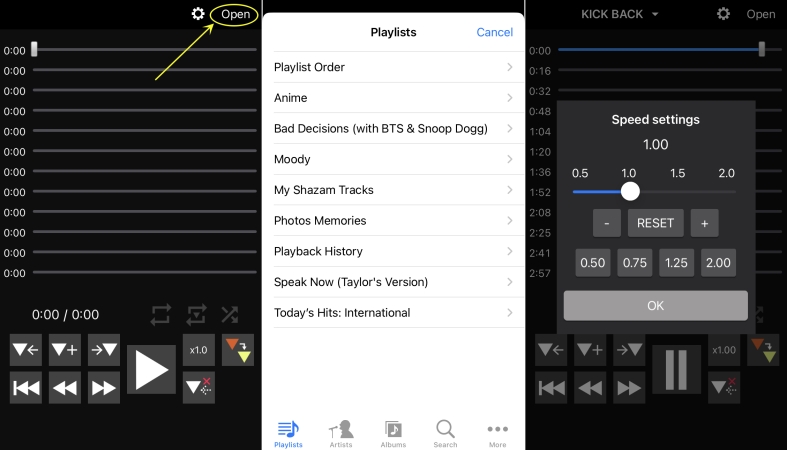
5. Tap the 1× icon to open the Speed Settings window. Then you can change the speed of Spotify songs from 0.5× to 2×.
Part 4. How to Change Speed in Spotify Web Player
For users who are accustomed to playing Spotify music on its web player, using browser extensions is a quick and easy way to adjust the playback speed in Spotify’s Web Player without needing to download any additional software. Keep in mind that this method only works in the web version and some speed controllers are limited to podcasts and some audiobooks.
Recommendation: Top 3 Spotify Playback Speed Chrome Extensions
There are many useful Spotify speed extensions on the Web Store of the Chrome browser. You can find one by searching for keywords like Spotify speed or speed changer. In the following content, we will introduce several useful Spotify speed extensions to you.
No.1 Spotify Playback Speed
Spotify Playback Speed is a useful playback speed Chrome extension for Spotify. By installing this extension to your Chrome browser, you can quickly change playback speed on Spotify Web Player. This Spotify playback speed extension adds a button and menu to manipulate playback speed on Spotify Web Player, then you can freely select a playback speed.
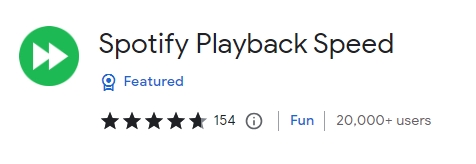
No.2 Music Speed Changer
Music Speed Changer is a great music speed controller compatible with several music streaming platforms like Spotify, Apple Music, YouTube Music, Pandora, and Deezer. With this extension, you can change the speed and pitch of streaming music and videos independently. Adopting a real-time audio processing technology, this extension allows you to change the speed from 25% to 250% of the original speed.
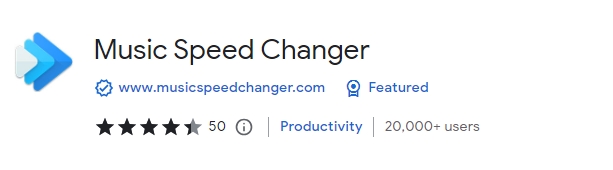
No.3 Spotify Playback Speed
Spotify Playback Speed is another Spotify speed controller that can be found in the Chrome web store. This extension allows you to change the playback speed of a song on Spotify Web Player. After installing this Spotify playback speed extension, you can adjust the settings according to your demands. And it’s pretty easy to use it for speeding up or slowing down songs on Spotify.
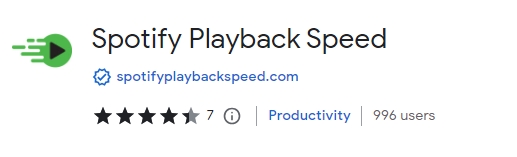
Now, you can follow the steps below to utilize the extension to adjust the Spotify playback speed as you wish.
Step 1. Navigate to the page of the Speed change extension you choose in the Chrome Web Store, and then click the Add to Chrome button.
Step 2. After installing this Spotify speed extension, open the Spotify Web Player and log into your Spotify account.
Step 3. Click the extension icon in the upper right corner to enable it. Once done, you can click the Change Speed icon to increase or decrease the level to adjust the playback speed.
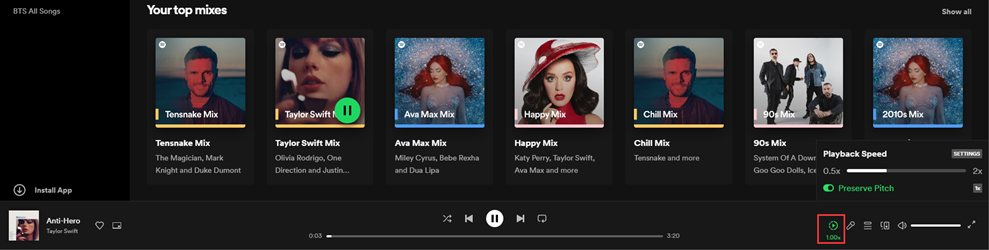
Step 4. After changing the preset speed, click the Save button, and you’ll adjust the speed according to your settings.
Part 5. Summary
Many users want to change Spotify playback speed so as to enhance their listening experience. Whether you want to speed up a podcast, audiobook, or music, you can find proper methods in this post. However, the best method to play Spotify music at any speed on various devices is to use Tunelf Spotify Music Converter. After using it to download and convert your favorite music tracks into common audio formats, it’s a breeze to transfer them to other platforms and adjust the speed as you want.
Get the product now:
Get the product now:







5 replies on “How to Change Playback Speed on Spotify for Music & Podcast”
Hi, Liam Garvia. A month ago I was able to access the speed bar (as seen in your second photo in “Part 2“). I don’t remember how i opened that feature and am worried it’s not available anymore. Do you have any advice on this issue? It was so great to listen to podcasts at the exact speed I wanted. Thank you for your time!
You can find this feature on the playing screen while you are listening to podcast with Spotify on your device.
I’m listening to a recorded (not live) 10-minute NPR broadcast. The 1x icon is grayed out. Why? Very frustrating…
I can’t figure out how to import my Spotify songs to this app.
On Sept 1, 2022, Spotify shut down it’s API interface to third-part products like TuneIf and Amazing Slowdowner. There’s a lot of sadness about this, and many of us are posting our dismay on Spotify’s community website. It might be in vain, though, as any tool that can do what these tools do have to be able to download the unencrypted audio data — and so can easily save that to an MP3 which is not permitted in the streaming license from the labels. We will see. But it’s sad.