Spotify is a really enjoyable music streaming software with millions of music tracks to keep people entertained. Music lovers will take advantage of different features and tools to enhance their music experience. Spotify widget is one of them. Using one widget on your device can help you access and control music streaming quickly without needing to open the full app. In addition, the Spotify widget has fewer interruptions than the app in full-screen mode. It is the best choice for allowing your one-tap access to any Spotify content. If you are a beginner who wants to know how to add Spotify widget, please put an eye on this article. This article provides a detailed step-by-step tutorial that orients you on how to get the Spotify widget on multiple devices, including iPhone, Android, windows, and Mac. Keep reading to figure out how to navigate to spotify straightforwardly and easily through the widget.

Part 1. How to Add Spotify Widget on iPhone/Android
Spotify widget is available on both the main two smartphone devices – iPhone and Android. With the newest version of the Spotify app installed, you can control the music streaming via Spotify widget easily. Make sure that your device is running iOS 14 and above or Android 5 and above. Here are the exact steps to add the Spotify Widget on your mobile phone.
On iPhone:
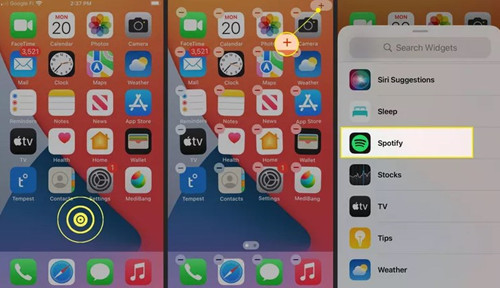
1. Go to the home screen of your iPhone. Then, press and hold an empty space until the app icons start shaking.
2. Tap the add icon at the top right corner.
3. In the new pop-up window, you need to scroll down and select Spotify from the list.
4. Here you see different Spotify widget styles. You can swipe left and right to find the one you like.
5. Once decided, tap Add Widget under it and you can add the Spotify widget to your screen. You can put it on the location you want by holding and dragging.
6. Now you can use the widget to play your preferred Spotify songs or playlists.
On Android:

1. Press and hold an empty space on your Android’s home screen.
2. Then, tap Widgets at the bottom of the screen.
3. You can use the top search bar to find the Spotify widget quickly. After that, press and drag the Spotify widget to your home screen.
4. When you find an ideal location, release your finger and the Spotify widget will be added to your home screen successfully.
Part 2. How to Get Spotify Widget Windows/Mac
Except for the mobile app, Spotify also offers apps on Windows and Mac computers. But the desktop app does not come with an official widget. No worries. You can still use some alternative methods to get a widget or mini-player and access music control easily.
On Windows:
1. First of all, you need to install the Spotify app from the Microsoft Store. If you download your spotify from somewhere else, delete it and get the right version on the Microsoft Store.
2. Then, press the Windows key and G on your keyboard at the same time.
3. Now you can see the Game bar. Click the widget menu at the top toolbar.

4. Select Spotify from the widget list.
5. Once finished, you can see the Spotify widget shown in the left sidebar.
6. You can drag and drop it anywhere on your screen.
On Mac:
1. On your Mac, control-click the wallpaper.
2. Then, click Edit Widgets.
3. Search for Spotify in the search widget box.
4. After that, click the Spotify widget from the search results list. You can drag it from the widget gallery to any location on the home screen.
Part 3. Bonus: How to Play Spotify on Any Device
Through all the methods above, you should be able to get the Spotify widget on your mobile device or computer with ease. However, for some users who want to play and control Spotify music on other devices, there is no available option. If you share the same inquiry and want to play Spotify music on any device without limit, we have found the best method to help you. All you need is a powerful music converter: Tunelf Spotify Music Converter.
Tunelf Spotify Music Converter is designed specially for all Spotify users. No matter what Spotify plan you have, you can install it on your Windows or Mac computer. As a professional and functional music converter, the Tunelf software is equipped with advanced decryption technology, which can help you remove the DRM protection of Spotify songs, playlists, albums, and podcasts. Then, you can save your favorite Spotify content as local files in diverse normal audio formats, including MP3, AAC, WAV, FLAC, M4A, M4B. After converting, it’s a piece of cake for you to transfer and play them on other media players or devices. What’s more, the Tunelf software enhances your offline music experience by keeping all the original ID3 tags and high sound quality.

Key Features of Tunelf Spotify Music Converter
- Download Spotify playlists, songs, and albums with free accounts easily
- Convert Spotify music to MP3, WAV, FLAC, and other audio formats
- Keep Spotify music tracks with lossless audio quality and ID3 tags
- Remove ads and DRM protection from Spotify music at a 5× faster speed
Step 1 Load Spotify songs to the Tunelf software

Download and install the Tunelf Spotify Music Converter Windows or Mac version according to the operating system of your computer. Then, launch it on your desktop. It will help you to launch the Spotify app automatically. Now you can browse your Spotify library to find the songs you want to download. To add them to the Tunelf software, you just need to copy and paste their URL link into the top search box in Tunelf’s interface. And then click the add icon next to it.
Step 2 Set the audio output parameters

Click the menu icon at the top right corner. Then, select Preferences and switch to the Convert tab. Here you will need to set all the audio parameters according to your needs. The most important one is to choose the audio format you need. Also, you can set other parameters like channel, sample rate, and bit rate. Once you finish the setting, you should click OK to save your changes.
Step 3 Download Spotify songs locally to play anywhere

Next, click the Convert button and you are done. The Tunelf software will finish the whole converting process automatically. You just need to wait for a while. When it is finished, click the Converted icon and you can find all the downloaded Spotify files on your computer. Feel free to transfer them to other players or devices for offline playback.
Part 4. FAQs about Spotify Widget
Q1: How to add Spotify widget on the lock screen of your phone?
A: To add the Spotify widget on your iPhone’s lock screen, you will need an iPhone that runs iOS 16 or above. Follow these steps to reach it:
1. Press and hold an empty space on your lock screen.
2. Then, tap Customize at the bottom.
3. After that, you should select your lock screen at the left. Next, tap the widget area which is located under the clock.
4. Scroll down to tap Spotify and drag the widget to the position you want.
Q2: How to fix Spotify widget not working?
A: Sometimes, you may encounter the issue of the Spotify widget not working on your device. If you are facing this issue, here are some possible solutions you can try.
1. Force-close the Spotify app and restart it.
2. Go to the Settings > Devices section on the Spotify app and make sure that the Devices Lock Screen option is enabled.
3. Remove the Spotify widget and reboot your device. Wait for a while, and then try to use it again.
4. Clear the Spotify cache data on your device.
5. Make sure you are using the latest version of the Spotify app. You can also try to reinstall Spotify.
6. Make sure you have authorized Spotify to show notifications on your device.
Q3: How to remove Spotify widget?
A: To remove the Spotify widget on your device, you just need to press and hold it. Then, tap the Remove Widget option or the remove icon.
Q4: Are there different Spotify widgets?
A: Yes, there are mainly 2 types of Spotify widgets. One shows the current song you are playing, and the other shows your currently playing songs and your last four playlists or albums. You can choose the one that meets your personal preference.
Part 5. Conclusion
How to add Spotify widget on different devices? After reading this post, you can know the answer. Just follow the detailed tutorial, and you can control your Spotify music streaming easily without opening the full app. If you want to enjoy Spotify music on diverse devices, try the Tunelf Spotify Music Converter. It is your best helper to download Spotify music locally.
Get the product now:
Get the product now:






