Tinder is an American geosocial networking and online dating app that helps you make friends. The world’s most popular app for meeting new people, it has been downloaded more than 400 million times and is available in over 190 countries. It creates a place in a world of possibilities for making connections that may expand your social network. One of Tinder’s bright spots is its partnership with Spotify. It aims to help you find your partner based on musical taste. Plus, you can share your favorite tunes with other users.
However, while connecting Spotify to Tinder or using Spotify on Tinder, some users experienced problems such as Tinder Spotify not working and Tinder not connecting to Spotify. How can those issues be resolved? In this post, you will find the answer to the Tinder Spotify not working issue. Also, we will discuss how to add Spotify to Tinder to display your music taste and how to download Spotify music to MP3 without a Premium account. Let us now delve into the details.

Part 1. Why Is Spotify on Tinder Not Working?
With the right steps, you can quickly add Spotify to Tinder to showcase your music tastes. However, some users will find that they can’t connect Spotify to Tinder, or that their Spotify is not working on Tinder. As a result, they cannot share their favorite songs and top artists with others. There would be two reasons for those problems.
The first one is that the Tinder Spotify feature is most likely not available in your location. But that’s of no concern to you, as you can still use the feature without an account. Another reason is that your Spotify or Tinder is not up to date. Sometimes the problem may not arise from those causes. This doesn’t matter, and you can try the method introduced in Part 2 to resolve it.
Part 2. How to Solve Tinder Spotify Not Working
Whenever you experience that you can’t link Spotify to Tinder or your Spotify is not working on Tinder, you can try the following methods to resolve them as soon as possible.
Solution 1. Update Tinder and Spotify to the Latest Version
Outdated versions of either Tinder or Spotify can lead to compatibility issues. In this case, ensuring both apps are up-to-date is crucial for a smooth integration. iOS and Android users should check for updates in their respective app stores and install them promptly.
On iOS Devices:
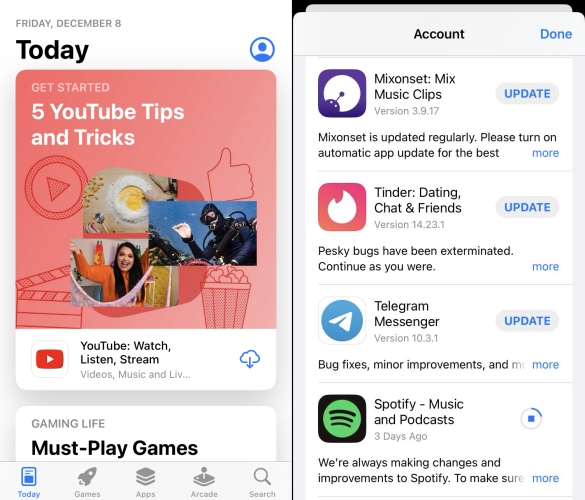
Step 1. Open the App Store on your iPhone or iPad.
Step 2. Tap the profile icon at the top right corner.
Step 3. Find Tinder and Spotify in Upcoming Automatic Updates.
Step 4. Tap Update to get both apps to the latest version.
On Android Devices:
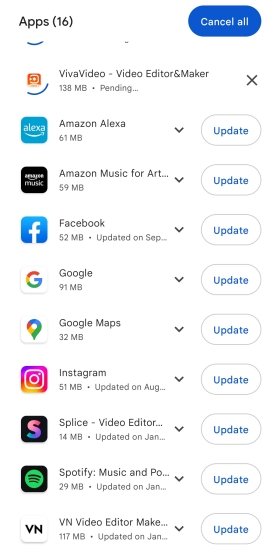
Step 1. Launch the Google Play Store on your Android device.
Step 2. Tap the profile icon at the top right corner.
Step 3. Tap Manage Apps & Devices, then find Spotify and Tinder.
Step 4. Tap Update to get the two apps to update.
Solution 2. Free up More Storage on Your Mobile Phone
When there is not enough storage place for your apps to work well, then there are problems like Spotify on Tinder not working. To fix this problem, the best way is to free up more storage on your mobile device for Spotify and Tinder.
On iOS Devices:
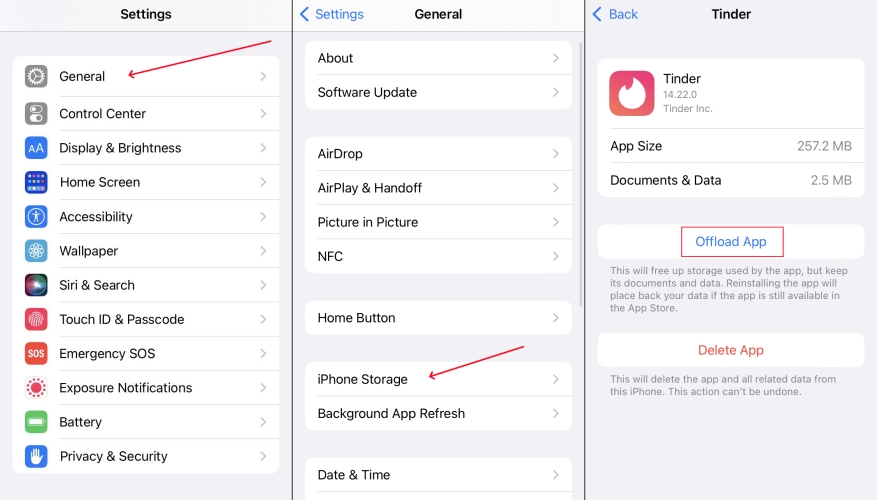
Step 1. Head to Settings on your iPhone, then select General.
Step 2. Tap iPhone Storage and scroll down to find Tinder.
Step 3. Tap Offload App to free up the data used by the app.
On Android Devices:
Step 1. Navigate to Settings on your Android phone, then select the App menu.
Step 2. Scroll down to find Tinder and then go to Storage.
Step 3. Tap Clear Cache, then select Clear Data again to confirm.
Solution 3. Turn Offline Mode Off in Spotify
If you’ve enabled Offline Mode in Spotify on your device, then Tinder will fail to get access to your Spotify account. To make Spotify work with Tinder, you can disable Offline Mode on Spotify on your device. Then try linking your Spotify account to Tinder again.
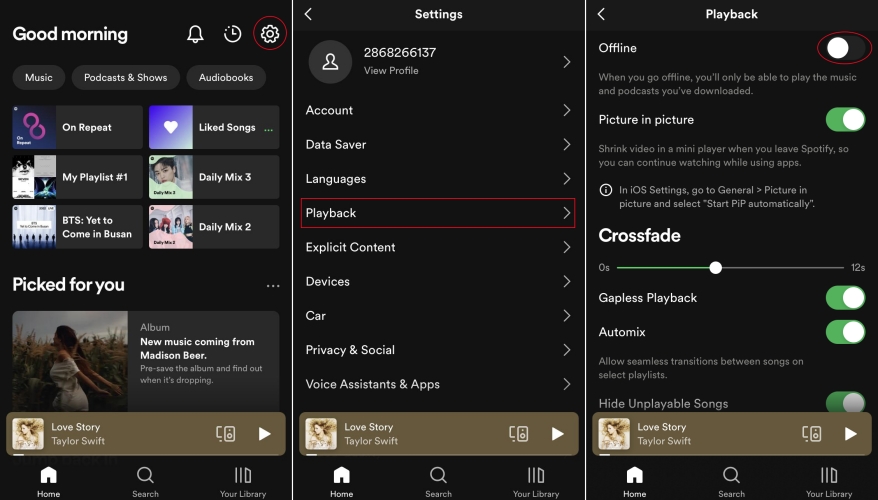
Step 1. Start by opening Spotify on your device, then tap the gear icon at the top right corner.
Step 2. Under Settings, scroll down to Playback and disable Offline Mode.
Solution 4. Log out of Spotify and Log Back in to
Sometimes, there is an error with your Spotify account. The direct way to resolve the issue is to log out of your account in Spotify and log back to. After that, you can connect your Spotify account to Tinder on your device again.
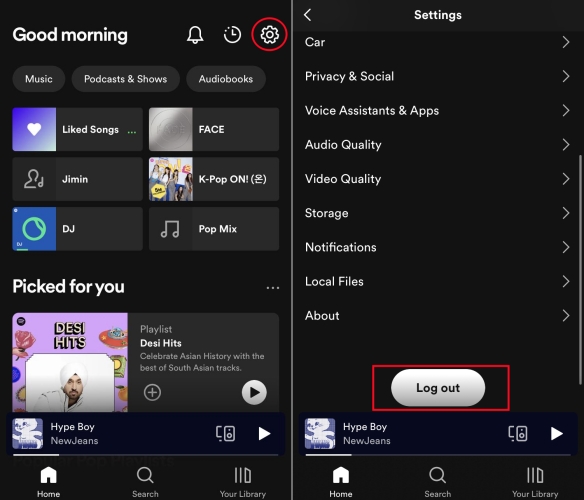
Step 1. Fire up the Spotify app on your device and tap Settings at the top right corner.
Step 2. Scroll down to the bottom and tap Sign Out.
Step 3. After signing out, tap Sign In to enter your Spotify account credentials.
Solution 5. Delete and Reinstall Spotify and Tinder
If there are some bugs in Spotify and Tinder, it is not surprising that Spotify is not working on Tinder. While developers constantly upgrade their apps to fix various bugs and errors, here you can try deleting the two apps on your device and then installing the latest version.
On iOS Devices:
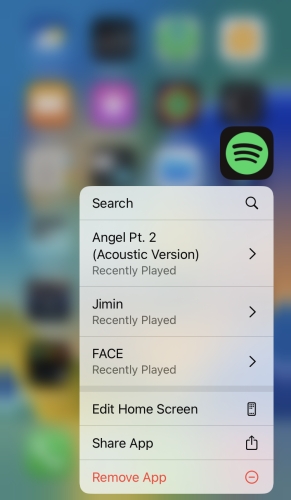
Step 1. Find Spotify and Tinder on your iPhone, then press the app.
Step 2. Select Remove App, tap Delete App, then tap Delete to confirm.
Step 3. Open the App Store and search for Spotify and Tinder to install again.
On Android Devices:
Step 1. Locate Spotify and Tinder on your Android device, then touch the app.
Step 2. Tap OK to confirm and launch the Google Play Store app.
Step 3. Find Spotify and Tinder and install the two apps again.
Part 3. How to Connect Spotify to Tinder for Use
Tinder allows users to integrate Spotify with their account, giving them the ability to share their favorite songs and top artists they’re listening to on Spotify. If you have solved your Spotify not working on Tinder issue, you can make use of the feature. Go to connect Spotify to your Tinder profile, then all other users can see your music taste on your profile. Get ready for.
How to Connect Spotify to Tinder with a Spotify Account
If you have a Spotify account, you can link your Spotify account to your Tinder profile to display your Top Spotify Artists. Get ready for:
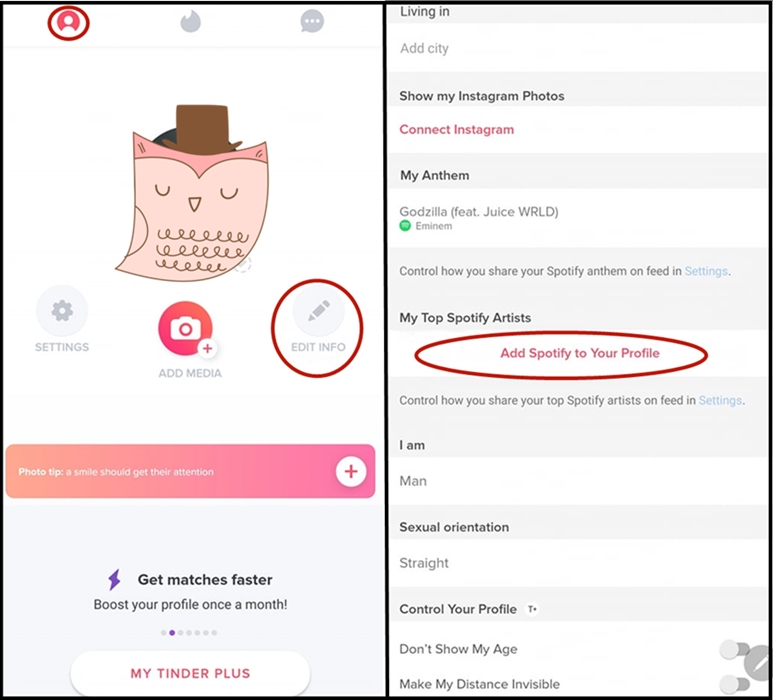
Step 1. Launch Tinder on your iPhone or Android device.
Step 2. Tap the profile icon located in the top left of your screen.
Step 3. Navigate to the Account tab and then tap the Edit Profile button.
Step 4. Scroll down to My Top Spotify Artists and tap Add Spotify to Your Profile.
Step 5. You’ll be redirected to an agreement page with your Spotify account listed at the bottom, then tap Agree to permit Tinder to link your Spotify account.
After that, Tinder will have the right to import your data from Spotify, then your top artists will be displayed on your profile. Furthermore, you can modify how many Top Artists you want to show on your profile from the Edit Profile page.
How to Link Spotify to Tinder without a Spotify Account
Even without a Spotify account, Spotify has given all Tinder users the ability to add Anthem to their profile. Now you can select your Anthem:
Step 1. Open the Tinder app for iOS or Android.
Step 2. Tap the profile icon at the top left corner of your screen.
Step 3. Tap the pencil icon or select Edit Profile.
Step 4. Select Choose Anthem and pick from the list of popular songs. Or you can try to search for a specific song on Spotify.
Part 4. Bonus Tip: Download Spotify Music to MP3
If you still cannot fix Tinder Spotify not working, you can try sharing your favorite songs or top artists directly on chat. There are two ways you to share on Tinder. One way is to directly share the link of the track; another way is to download Spotify music as MP3 music files and then share them with others on Tinder.
To download music from Spotify, you can make use of a third-party tool called Spotify Music Downloader. Here we do recommend Tunelf Spotify Music Converter to you. It has powerful and professional features in the aspects of downloading and converting music from Spotify to several popular audio formats. You can then freely use and share Spotify music tracks.

Key Features of Tunelf Spotify Music Converter
- Download Spotify playlists, songs, and albums with free accounts easily
- Convert Spotify music to MP3, WAV, FLAC, and other audio formats
- Keep Spotify music tracks with lossless audio quality and ID3 tags
- Remove ads and DRM protection from Spotify music at a 5× faster speed
Step 1 Select your favorite songs you want

Start by launching Tunelf Spotify Music Converter then Spotify will automatically open on your computer. Now head to your library on Spotify, and then select the desired songs you wish to download and convert. To add your desired songs to the conversion list, drag and drop them to the interface or copy the URI of the track or playlist into the search box.
Step 2 Pick your desired format for Spotify

Once you’ve added your desired songs to the tool, you can go to set the output parameter by clicking the Menu bar > Preferences. In the Convert window, you can choose the output format, and click on the Format arrow to select the MP3 option from the list of audio formats. From there, you can also change the bit rate, sample rate, and channel.
Step 3 Start to download music from Spotify

After you save the settings, you can click the Convert in the bottom right corner. When the download and conversion process finishes, your Spotify music files will be available for you to use. By clicking on the Converted icon, you can go to browse the converted songs in the conversion list and locate the folder where you save those converted tracks.
Conclusion
Everyone knows that the thing that matters most when looking for a partner is that they share your taste in music. With the integration of Spotify and Tinder, you can link Spotify to Tinder and share clips of songs from Spotify on your chat. But if you run into the Spotify not working on Tinder issue, you can try the above methods to resolve it. By the way, have a try of Tunelf Spotify Music Converter. With Tunelf software, you can download music from Spotify without a Premium account, and then you can listen to Spotify music anywhere, anytime.
Get the product now:
Get the product now:






