Like other video editors, YouCut Video Editor allows you to add videos from your device and then edit them with various built-in tools. As a video editor without watermark app, YouCut Video Cuter stands out among lots of video editors. With this tool, you can not only merge video clips into one but also cut and trim video to the length you need.
YouCut Video Editor also makes it very easy to add music to video, thus making your videos more engaging and vivid. You can add free features of music provided by YouCut or add your own music to your videos. So, is possible to add Spotify music to YouCut? In fact, it is not easy to add Spotify music to video, but here’s how to use Spotify music with YouCut Video Editor.
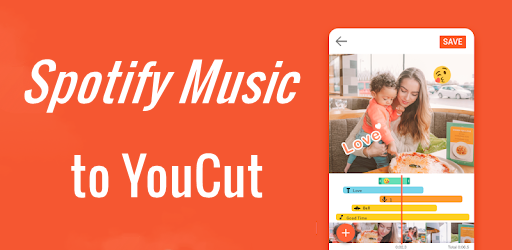
Part 1. YouCut Video Editor & Spotify: Compatibility
YouCut Video Editor is one of the best video editors for Android users. With the most useful features, YouCut enables you to create videos and make slideshows according to your need. To add music to the video in YouCut, you can directly choose those free tracks provided by YouCut. But not all the music confirms your video’s eligibility.
So, the best place to find some appropriate soundtracks for your video is to go to those music streaming platforms. Spotify, the most popular music streaming provider on the internet, offers a large library with more than 70 million tracks and lots of unique playlists. But due to the DRM protection, you cannot directly add music to video from Spotify.
The third-party tool like Spotify music converter often makes things easier. By using a Spotify music converter, you can download and convert Spotify music to a playable audio format. Then you can easily use Spotify music with YouCut. If you have one, you can start the download and conversion of Spotify. If not, we do recommend Tunelf Spotibeat Music Converter.
Part 2. Best Method to Download Spotify Music to MP3
Tunelf Spotibead Music Converter is the best music downloader for Spotify, also the professional music converter for all Spotify users. With the assistance of Tunelf software, you can download any track, album, playlist, and artist from Spotify and save them into several popular audio formats including MP3, M4A, AAC, M4B, FLAC, and WAV. You can check out the below content on downloading Spotify music to MP3 with Tunelf software.

Key Features of Tunelf Spotify Music Converter
- Download Spotify playlists, songs, and albums with free accounts easily
- Convert Spotify music to MP3, WAV, FLAC, and other audio formats
- Keep Spotify music tracks with lossless audio quality and ID3 tags
- Remove ads and DRM protection from Spotify music at a 5× faster speed
Step 1 Select Spotify songs to download

Launch Tunelf Spotibeat Music Converter on your computer, then it will automatically load the Spotify app. Go to browse your library or search for songs you want to download on Spotify. To download Spotify music with Tunelf software, you need to add Spotify songs first. There are two methods available for you. Directly drag Spotify songs into the converter or copy the URL of the track into the search box.
Step 2 Set the output format for Spotify

The next step is to configure the output audio parameters for Spotify. Simply click the menu bar and select the Preferences option from the drop-down menu. Then switch to the Convert tab and in the pop-up window, you can set the output format and adjust the value of bit rate, sample rate, and channel. You need to set MP3 as the output format because YouCut Video Editor supports adding the audio files in the format of MP3, AAC, and M4A.
Step 3 Download Spotify music to MP3

Once completing the settings, click the Convert button at the bottom left corner to initiate the conversion and download of Spotify music. Tunelf Spotibeat Music Converter will save the converted music files to the default folder or the folder you choose in advance. After the conversion, click the Converted icon to browse the conversion history. Furthermore, choose Search to locate the folder where you choose to save music files.
Part 3. How to Add Spotify Music to Video with YouCut
To add Spotify music to YouCut, you will need to start by transferring Spotify music to Android phones first. Simply connect your Android phone to your computer using a USB cable and move the converted music files to your device. Then follow the below tutorial to add music from Spotify to video with YouCut Video Editor.
Step 1: Import video files to YouCut
Open YouCut Video Editor on your Android device and then tap the Add button to create your project. Then pick New or Last Draft to choose add your videos or continue editing the last video.
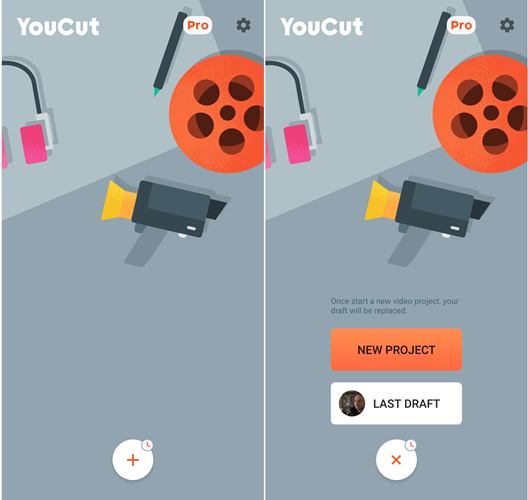
Step 2: Sort the order of the clips
After adding videos from your library, then start put the clips in the order you want and easily rearrange them according to your idea.
Step 3: Add music to YouCut Video Editor
To add music from your phone files, simply click the Music menu at the bottom of the screen. Select My Music on the top and start browsing Spotify music files you transfer to your device.
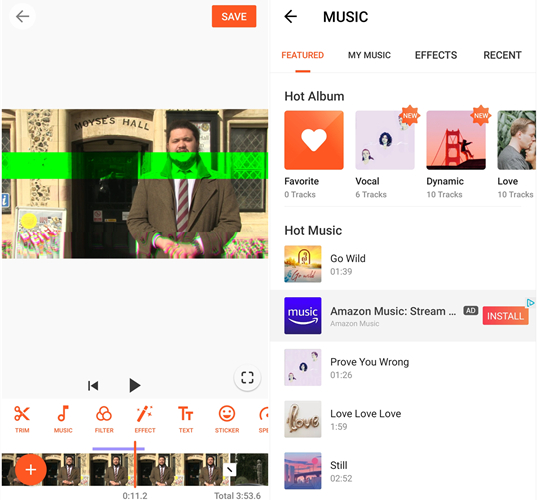
Bottomline
To add Spotify music to YouCut, you do need the help of a third-party tool like Tunelf Spotibeat Music Converter. You can just use the free trial version of Tunelf software and then you’ll find it out. Go to use Tunelf software to start adding your preferred music to your video.






