Video editing has grown with the advancement in technology, and mobile apps enable everyone to do video editing works easily. VLLO is a robust video editing app found on iPhone, iPad, and Android devices. Initially, it was Vimeo but later changed to the VLLO Video Editor app. This video editor and maker is top-rated, with its intuitive but precise control abled split, text, BGM, and transition.
If you are a video blogger, VLLO is is a super easy video editor for you. Designed with many features that help in editing, VLLO allows you to upload videos immediately after editing. After editing, you can post it your videos to any social media platform like YouTube and Instagram directly. To make your video more attractive, it’s best to add music to the video as background music. In this guide, we’ll share a way to help you add Spotify music to VLLO Video Editor.
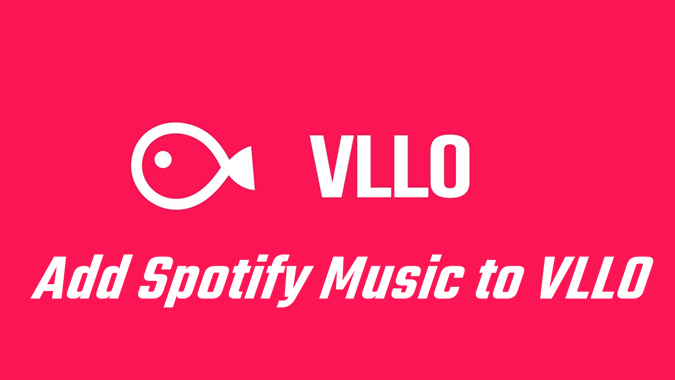
Part 1. Which Audio Formats Does VLLO Support?
To make a better video project, you need to apply background music to your video clip. The background music gives the highlights of the video you had recorded before. There are 200 plus royalty-free background music with different tones ready for use in VLLO. You can use those soundtracks in your video. But there are still lots of music sources in the market, and Spotify is one of the good places to find various music tracks.
Spotify helps in streaming music. It offers proprietary, protected music, but it’s not licensed for use on any video editor including VLLO Video Editor. Thus, it’s not easy to use music directly from Spotify to make your video blog or edit your phone video. Also, if you need to need to add music from Spotify to VLLO Video Editor, make sure VLLO supports the audio formats. The audio format formats supported by VLLO are MP3, M4A, and AAC.
In fact, all the songs from Spotify are protected in the format of OGG Vorbis. To add Spotify music to video apps like VLLO, you need to remove DRM from Spotify music and convert Spotify music to those DRM-free formats. Here Tunelf Spotibeat Music Convert is among the best Spotify music converter. With an innovative and easy-to-use interface, it can convert Spotify music to MP3, WAV, FLAC, AAC, M4A, and M4B. Then you can apply Spotify music to video.

Key Features of Tunelf Spotify Music Converter
- Download Spotify playlists, songs, and albums with free accounts easily
- Convert Spotify music to MP3, WAV, FLAC, and other audio formats
- Keep Spotify music tracks with lossless audio quality and ID3 tags
- Remove ads and DRM protection from Spotify music at a 5× faster speed
Part 2. Best Method to Download Music from Spotify
With the assistance of Tunelf Spotibeat Music Converter, you can download and save Spotify music into VLLO supported audio formats like MP3, AAC, and M4A. The function of Tunelf software is straightforward, making it easy for new users to operate. Then you can follow the below three steps to download Spotify music to MP3.
Step 1 Select Spotify songs to download
Open Tunelf Spotibeat Music Converter on your computer and then it will soon load the Spotify app on your computer. Then go to browse to find Spotify songs you want to download and add them to the conversion list. Here you can choose to drag and drop Spotify songs directly into the Tunelf interface. Also, you can copy and paste the URL of the track into the search box to add it.

Step 2 Set MP3 as the output audio format
After you’ve added Spotify songs into the converter, go to set the output audio parameters for Spotify. Click on the menu bar and select the Preferences under the drop-down menu. In the pop-up window, switch to the Convert tab and personalize the audio parameters. You need to set MP3 as the output format and continue to set the bit rate, sample rate, and channel.

Step 3 Start to download Spotify music to MP3
Then click on the Convert button and Tunelf software will start downloading and converting Spotify music to your computer. The process is done within a few minutes and you can get all Spotify songs saved as DRM-free MP3 format files. Finally, you can click on the Converted button and find all the converted music tracks in the history list.

Part 3. How to Add Spotify Music to Video App VLLO
The process of converting Spotify music to MP3 finishes. Then you can go to add music from Spotify to video using VLLO Video Editor. VLLO supports uploading your own music for use. You can import music stored on your device or import your iTunes library. But you need to transfer Spotify music to your device first, and then do with the following steps.
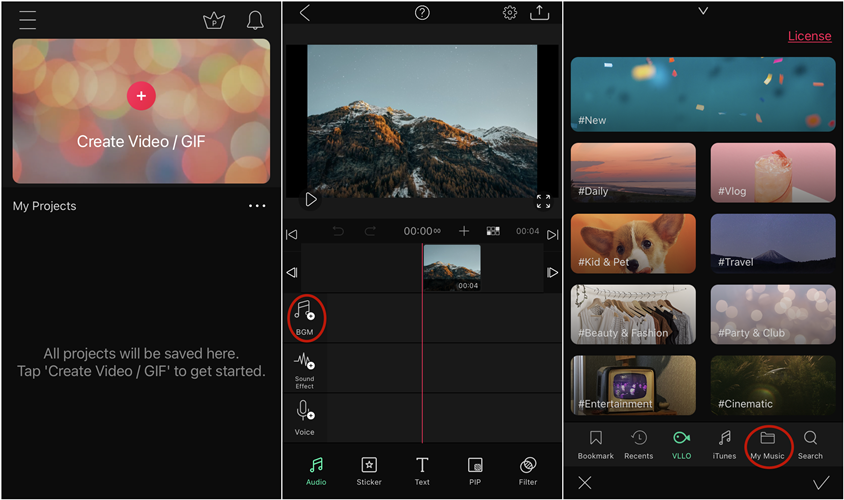
Step 1. Launch VLLO on your iPhone or Android phone and then select Create Video.
Step 2. Go to add videos into the project and name the project then tap on Create Project.
Step 3. After creating your project, start editing your video and tap Music at the bottom of the screen.
Step 4. Select BGM and tap My Music then tap on Upload from file to browse music stored on your device.
Step 5. Find Spotify songs you’ve transferred to your device and add them to your project.
Now you can trim and split the music you add and also edit your video with the various filters and transitions. Or you could choose to add Spotify music to VLLO from your iTunes library.
Conclusion
If you want to make a daily vlog, VLLO video editor is just perfect as it’s quick and simple leaving no watermarks without payment. It will allow you to have a good presentation with better background music or your own music. And it’s possible to add Spotify music to VLLO video editor with the help of Tunelf Spotibeat Music Converter.








