Music is soothing to the soul at any given state, and Spotify knows how to bring it well on board. Be it listening to music as you work out, study, or as background music in some outstanding movie. There is no doubt that the last option makes sense. That’s why many users are looking for ways on how to add music from Spotify to video.
The emergence of technology has made it possible to take photos and videos at any available opportunity. You can record a video of your birthday party, graduation party, wedding anniversary, and much more. It doesn’t end there! But again, the background music would make your project interesting. This post will uncover how to add Spotify music to video.
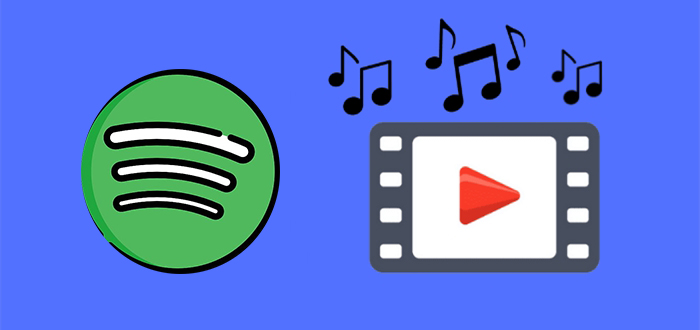
Part 1. Can I Add Spotify Music to a Video?
No, you cannot directly add music from Spotify to a video. Spotify is an excellent resource for finding songs that match the mood and vibe of your video, while you can’t download the music from Spotify for use in all video editing programs even with a premium plan.
Why Isn’t Direct Use Possible?
Someone wonders why they can’t add Spotify music to video as the background music. On the one hand, Spotify streams its music in encrypted formats, making it impossible to directly download music files for personal use. On the other hand, most video editing software only supports unprotected audio files like MP3 or WAV instead of protected Spotify OGG format. So, even with an upgrade to the premium version, it is impossible to directly add music from Spotify to your video as the background music.
How to Choose Spotify Music Converter?
Unfortunately, Spotify doesn’t allow direct downloads, but there is still a way to get around this. To use Spotify music in your video, you’ll need to convert it into a compatible format like MP3 or WAV. Tools like Tunelf Spotify Music Converter allow you to download and convert Spotify tracks into formats that can be used in video editing software.
Tunelf Spotify Music Converter is equipped with high-end features that allow you to download any music track, album, playlist, or podcast from Spotify. With Tunelf Spotify Music Converter, you can convert Spotify music from the format of OGG Vorbis to several playable formats like MP3, WAV, and more without degrading the original audio quality.

Key Features of Tunelf Spotify Music Converter
- Download Spotify playlists, songs, and albums with free accounts easily
- Convert Spotify music to MP3, WAV, FLAC, and other audio formats
- Keep Spotify music tracks with lossless audio quality and ID3 tags
- Remove ads and DRM protection from Spotify music at a 5× faster speed
Part 2. How to Download Spotify Music for Use
As earlier mentioned, you need to convert Spotify music to unprotected files and then add it to your video in the video editing software. Follow the steps below to download and convert music from Spotify to several universal audio formats.
Step 1 Add Spotify Music to the Converter

The first step into adding Spotify music to a video is to launch Tunelf Spotify Music Converter on your computer. Wait until it automatically loads the Spotify app then log into your Spotify account. Go to the Library section and select the Spotify music that you want to add to your video as the background music. You can either drag and drop the songs into the Tunelf interface or copy and paste the music link into the search bar.
Step 2 Set the Output Audio Preferences

At this step, you can then customize the parameters of the Spotify music you’ve just added to the Tunelf interface. Go to the Menu option, select the Preferences option, and click the Convert button at the right bottom of the screen. The preferences you can set are the sample rate, audio channel, bit rate, and output format. Here you can set MP3 as the output format. After completing the settings, click the OK button.
Step 3 Download and convert Spotify music

The last option is to download and convert your select Spotify music. Confirm your preferences and then click the Convert button. Your Spotify music will be converted to MP3 or other common audio formats. After the conversion, you can now use those Spotify music files in your video as the background music and play them on any device.
Part 3. How to Add Music from Spotify to Video
Once your Spotify music has been converted, you can now add Spotify music to Instagram videos or other video editors like iMovie, CapCut, InShot, and more. If you want to add music to video from Spotify on your iPhone or Android device, you need to move the converted Spotify music files to your device first. Then learn how to add Spotify music to video in this part.
#1. iMovie [Mac, iPhone, iPad]
iMovie is a pre-installed video editing application on many Apple devices like Mac, iPhone, and iPad. If you are a user of an iPhone, iPad, or Mac, you can use your converted Spotify music in iMovie.
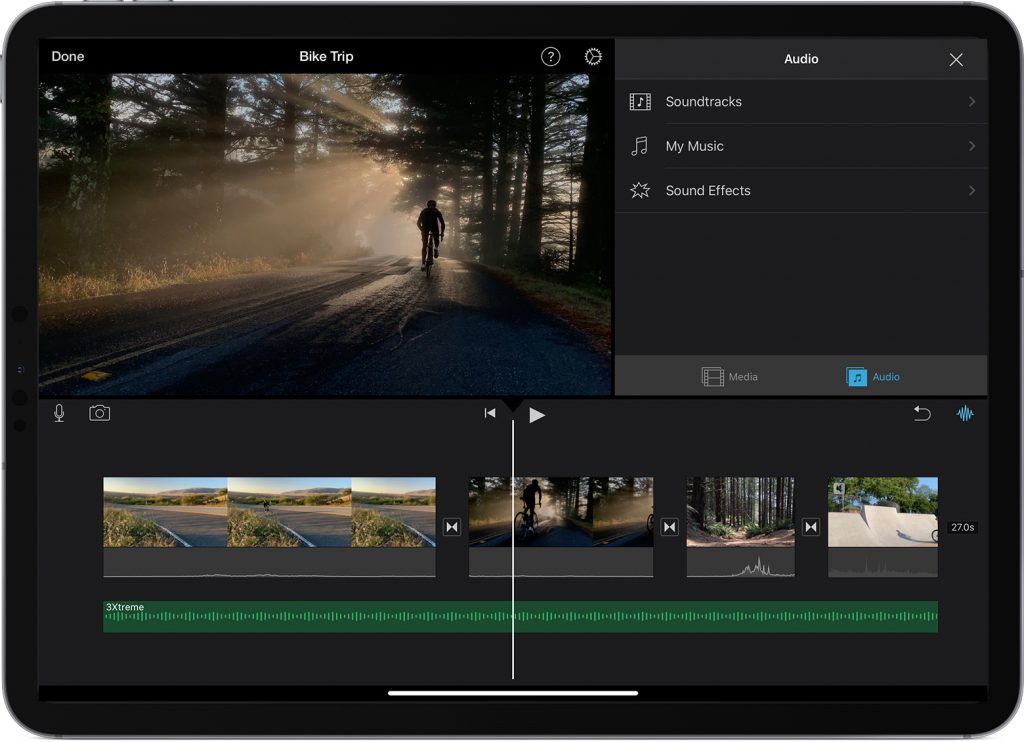
Step 1. Open your video project in iMovie and tap the Add Media button.
Step 2. Tap Audio, then select the My Music option to browse Spotify songs on your device.
Step 3. Select a Spotify song that you want to set as the background music and tap the Play button to preview it.
Step 4. Tap the Plus button next to the song. The song will automatically be added to the video.
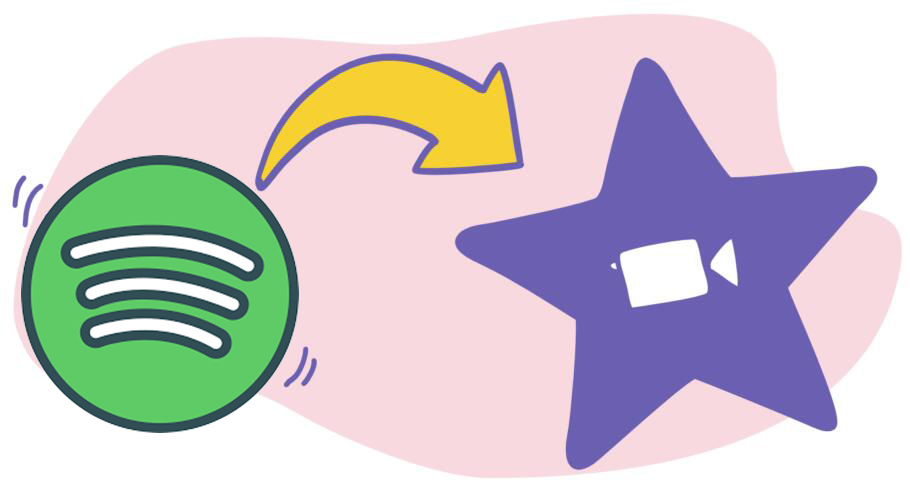
Looking for methods to add background music to your iMovie project? Just take some time to learn how to add Spotify music to iMovie here.
#2. CapCut [Android, iOS, Windows, Mac]
CapCut is a short-form video editing app compatible with Android, iOS, and Windows. You can use your Spotify music in your video with CapCut online or on your device.
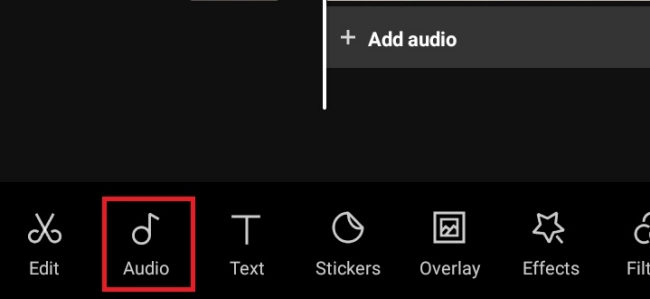
Step 1. Launch CapCut on your mobile phone and tap New project.
Step 2. Select videos to create your project, then tap Audio > Sounds.
Step 3. Switch to Your sounds and select From Device.
Step 4. Find a Spotify song to add and tap + next to the track.
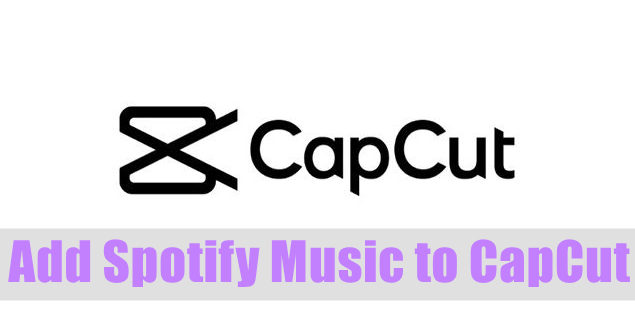
Is it possible to add Spotify music to video app like CapCut? Sure, here we’ll provide a feasible way to help you add Spotify music to CapCut.
#3. InShot [iOS, Android]
InShot is an all-in-one video editor with professional features for iOS, Android, and Huawei devices. With InShot, you can add music from Spotify to a video on your mobile phone.
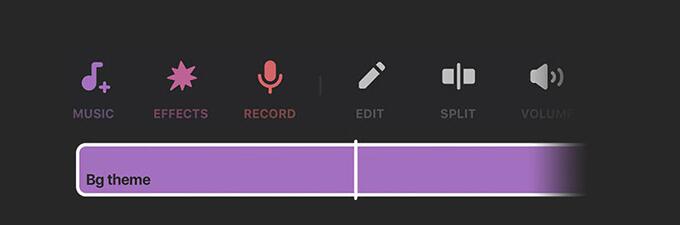
Step 1. Fire up InShot on your mobile phone, then open your project or create one.
Step 2. On the editing screen, tap the Music tab from the bottom toolbar.
Step 3. Tap the Track button on the next screen.
Step 4. Choose the My Music option to load your Spotify songs.
Step 5. Select any Spotify song and tap the Use button to add.
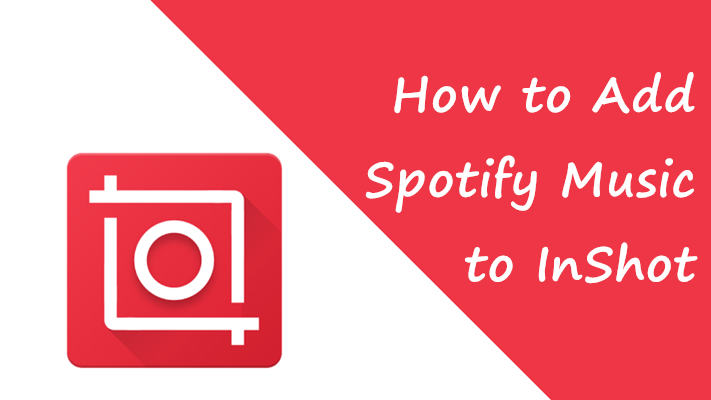
Adding music to videos is an important part of the whole video, and this post outlines how to add music from Spotify to InShot.
Part 4. App to Add Music to Video from Spotify
After converting Spotify music through Tunelf Spotify Music Converter, there is no limit to your songs. You can instantly become a video editing expert you never thought you could be. Whether using desktop programs like Premiere Pro and Final Cut Pro or more casual apps like KineMaster and Splice, you can edit your converted Spotify music such that only the required part is played at a specific timeline. Here you’ll find more step-by-step guides on how to use an app to add music to video from Spotify on your computer or mobile device.
Add Spotify Music to Video on Window PC & Mac
- Premiere Pro: How to Add Spotify Music to Premiere Pro
- GarageBand: How to Import Songs from Spotify to GarageBand
- Final Cut Pro: How to Use Spotify Music in Final Cut Pro
Add Spotify Music to Video on iOS & Android
Apply Spotify Music to Slideshow or Social Platforms
- Prezi: How to Add Spotify Music to Prezi
- PowerPoint: How to Add Music from Spotify to PowerPoint
- Keynote: How to Add Spotify Music to Keynote
- TikTok: How to Add a Song from Spotify to TikTok
- Google Slides: How to Embed Spotify Songs in Google Slides
Part 5. Conclusion
Are you the kind who loves taking videos and posting them on Instagram, Facebook, X, and other social media platforms? You’re at the right place. This article has made it clear how to add music from Spotify to video in simple steps. Furthermore, you also get to break the limits by not only downloading but converting Spotify music with Tunelf Spotify Music Converter. Now employ it for background music and enjoy your videos with friends like never before.
Get this product now:
Get this product now:






