How does one add Spotify music to Shotcut? After all, Shotcut is one of the world’s ridiculously powerful and exceptionally creative open-source video editors and encoders. It is an ad-free application that has no hidden features behind a paywall, and it is available for Windows, Linux, and macOS platforms. With it, you can create your personal unique videos for saving your memories.
In fact, you can import audios from your local folder to Shotcut and use them to evoke emotions on your videos or photos slide show in the background. But there is only one caveat: it is an excruciating task to add Spotify music to Shotcut – even when you’re a premium subscriber of Spotify. Spotify music comes with format protections. Thus, you cannot add any Spotify song on Shotcut directly. It doesn’t matter, and here we’ll explore a feasible method to import Spotify music to Shotcut.
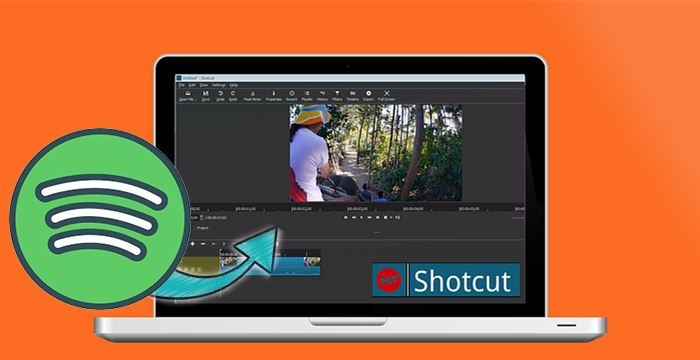
- Part 1. Way to Download Music from Spotify to MP3
- Part 2. Tutorial on How to Add Spotify Music to Shotcut
Part 1. Method to Download Spotify Music to MP3
To add Spotify music to video – on Shotcut – you’ll first need to download and convert Spotify songs in a plain format. The task of download and conversion calls for an excellently knitted tool. And while there are numerous software that can complete this task, you’d only want to focus on the best and the most diverse Spotify music converter if you’re concerned with the output audio quality. Tunelf Spotibeat Music Converter is one of the best shots you can take.
Tunelf Spotibeat Music Converter allows downloading and converting Spotify songs into several playable formats while retaining the lossless audio quality then you can integrate audio into any video editing app. It is a professional Spotify music downloader for all Spotify subscribers – even when you’re using the free version of Spotify – to download Spotify songs to universal formats like MP3, AAC, FLAC, WAV, M4A, and M4B without compromising quality.
With the plain audio format, you can readily use Spotify music as the background music of any video on Shotcut. And the conversion to unprotected audio format is just the beginning. Tunelf Spotibeat Music Converter can retain ID3 tags and metadata information so you can easily organize and recognize the output music. Now, let’s have a look at the main features of Tunelf Spotibeat Music Converter.

Key Features of Tunelf Spotify Music Converter
- Download Spotify playlists, songs, and albums with free accounts easily
- Convert Spotify music to MP3, WAV, FLAC, and other audio formats
- Keep Spotify music tracks with lossless audio quality and ID3 tags
- Remove ads and DRM protection from Spotify music at a 5× faster speed
Part 2. How to Add Music in Shotcut from Spotify
Well, there’s a step-by-step guide to download and convert Spotify music to a plain format using Tunelf Spotibeat Music Converter. Head over to Tunelf official website and download the right software for your computer. On the official site, you’ll find two versions of the tool – one for Windows and the other for Mac. So, just install the one that suits your computer and then perform the below steps to add Spotify music to Shotcut.
Step 1 Add Spotify playlists to Tunelf software

Launching Tunelf Spotibeat Music Converter automatically opens the Spotify application on your computer. Before that, make sure that you have installed the Spotify app on your computer. Now explore the music catalog on Spotify and right-click on the tracks you wish to download. Then copy the URI of your selected tracks and paste them into the search box of the interface. Alternatively, you can use the drag and drop function to add your preferred songs from Spotify to the conversion list.
Step 2 Configure the output audio parameters

The converter offers six plain audio formats for you to choose from – and all are Shotcut supported formats. The default format is MP3, but if you desire to choose an alternative format, head over to the menu bar and choose the Preferences option. Then switch to the Convert bar, and a window with audio parameters will pop up. Here you can choose the output format you want and set the bit rate, sample rate, and channel.
Step 3 Start to download Spotify playlist to MP3

When satisfied with the output settings, click the Convert button at the interface’s bottom right to initiate the conversion and download music tracks from Spotify. The process will take some time, but when done, you’ll have ready audios for adding in Shotcut. All that remains is to add it in the background of your video on Shotcut video editor. Now you can add Spotify music to the video app without limits.
Step 4 Add Spotify music to Shotcut as BGM
Now you have Spotify music in a plain format – you can quickly load it to a video or a slide show as background music on Shotcut. Here’s how to add music in Shotcut.
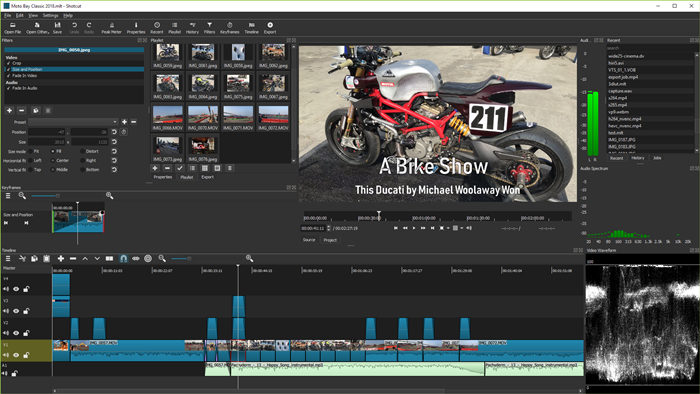
1) Launch Shotcut on your computer and import videos or images you want to create a slide with.
2) Then click on the Menu button on the top-left corner of the timeline and select Add Audio Track.
3) Now drag a Spotify music track you’ve downloaded into the Shotcut screen. From there, you can add any audio effects before you export your video or slideshow.
Wrap Up
At its fundamental essence, video editing conveys an idea in a multi-dimensional way, giving the audience a truly sensational experience. It is about pairing the right background music with the right visual to bring dynamism and mood to a video. And the only way you can add Spotify music to video apps to build tension and convey emotions is by converting Spotify music to a playable first. The specific tool you can use in converting and downloading Spotify music is Tunelf Spotibeat Music Converter.






