More and more video editing apps are available for you to create your personal video story. Quik is one free video editing app from the makers of GoPro, enabling you to create awesome videos with just a few taps. With GoPro Quik, you can add beautiful transitions and effects and sync everything to the beat of the music. Music plays an important role in GoPro home video, creating the right atmosphere for your store. Today, in this tutorial, we are going to show you how to add Spotify music to GoPro Quik on phone and computer.
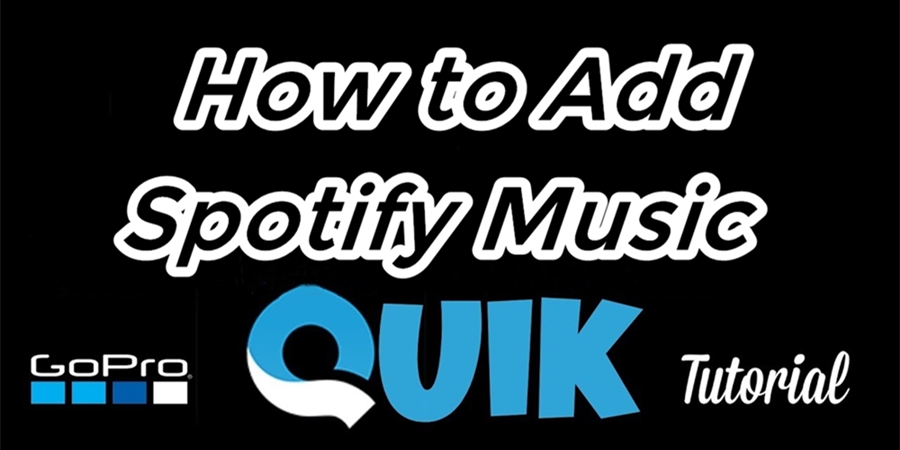
Part 1. Spotify to GoPro Quik: What You’ll Need
If you sign up for Spotify, you can access millions of songs from around the world. In its deep music library, you can find some tracks that are good to use as background music in your video story. However, you cannot directly use songs from Spotify in GoPro Quik due to DRM protection. As Spotify encrypts all songs, you cannot apply them to those places not supported by Spotify.
To add Spotify music to the video story as the background music with GoPro Quik, you need to download and convert songs from Spotify to a format that can be compatible with GoPro Quik. Currently, GoPro Quik supports MP3, M4A, MOV, AAC, ALAC, AIFF, and WAV. How to convert Spotify music to MP3 or other formats supported by Quik? Here Tunelf Spotify Music Converter may do great help to the conversion and download of Spotify music.
Tunelf Spotibeat Music Converter is a professional music converter that long provides convenience for both free and premium Spotify users. It is capable of tackling the download and conversion of Spotify songs. With its help, you can download Spotify music for offline listening without a premium account and hit the frustrating 3,333-songs-per-device limit. You can take a look at its main features below.

Key Features of Tunelf Spotify Music Converter
- Download Spotify playlists, songs, and albums with free accounts easily
- Convert Spotify music to MP3, WAV, FLAC, and other audio formats
- Keep Spotify music tracks with lossless audio quality and ID3 tags
- Remove ads and DRM protection from Spotify music at a 5× faster speed
Part 2. How to Download and Convert Spotify Music to MP3
In this part, we’ll introduce how to download Spotify songs you want to use in GoPro Quik by using Tunelf Spotify Music Converter. There is a free version of Tunelf Spotibeat Music Converter available for you to use and test. You can download and install it from the above link, then follow the below steps to download music from Spotify to MP3 or other audio formats compatible with GoPro Quik.
Step 1 Add Spotify music to Tunelf interface
Open Tunelf Spotibeat Music Converter and it will automatically load Spotify. Then you need to log into your Spotify account and go to your music library on Spotify. Next, you need to drag and drop your desired Spotify music tracks or playlist to Tunelf interface. Or you could copy and paste the URL of the track or playlist to the search bar of Tunelf.

Step 2 Adjust the output audio parameter
You need to set the output parameters for Spotify music by clicking the menu bar > Preferences > Convert. There are six plain audio formats, including MP3, AAC, WAV, FLAC, M4A, and M4B and you need to set the output audio format as GoPro Quik supported format. Except for adjusting the audio format, you could adjust the bit rate, sample rate, audio channel, and so on.

Step 3 Start to download Spotify music
Once you’ve done all of the settings, click the Convert button and Tunelf software starts to download Spotify songs to your specific format. Wait for a while and Tunelf software saves Spotify music tracks to your computer. Finally, you can import the downloaded Spotify music files to GoPro Quik and edit the uploaded Spotify music.

Part 3. How to Add Spotify Music to GoPro Quik on Phone
After successfully downloading Spotify songs to your computer, then it will be easy to use Spotify music in GoPro Quik on your iPhone or Android phone. You can add your own music to GoPro Quik for editing as background music, but you need to transfer Spotify music to your device before use. Now follow the below steps to start editing your video in GoPro Quik and setting Spotify music as background music.
3.1 How to Add Music to GoPro Quik iPhone
Step 1. Launch GoPro Quik on your iPhone, then tap the Studio tab to select an existing edit. Or proceed to tap the Create an Edit button to add your shots.
Step 2. After adding video clips or photos, tap the Create My Edit button and go to edit your project.
Step 3. On the editing page, tap the Music icon at the bottom of the screen, then select the Music icon on the right highlighted in blue.
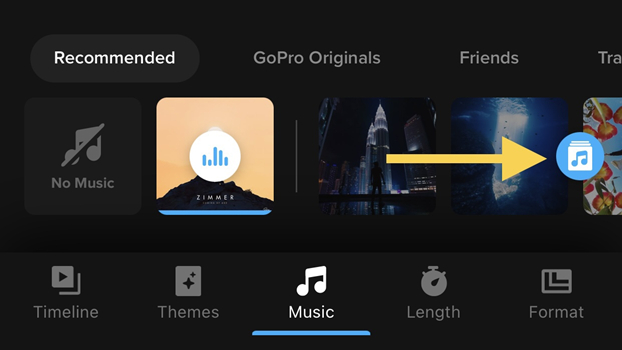
Step 4. Under Add Music, select My Music and tap Import My Music to add your own Spotify music tracks.
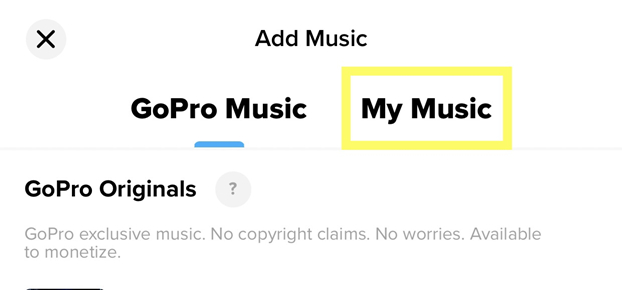
Step 5. In the pop-up window, tap Files to add Spotify music from your iPhone or select iTunes to browse Spotify songs you’ve uploaded into the iTunes library. Or use the search bar to find Spotify songs stored on your device.
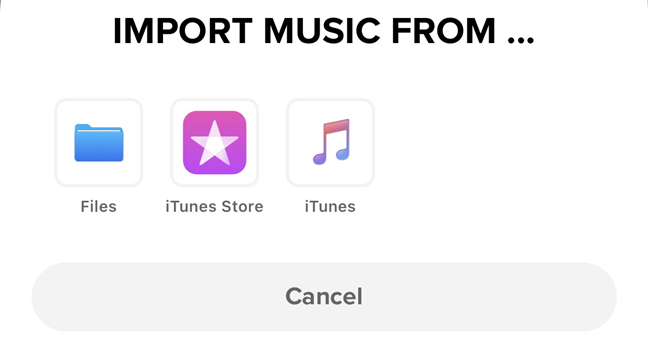
Step 6. Find a Spotify song you want to add and tap on the Add icon to import Spotify music to the video.
3.2 How to Add Music to GoPro Quik Android
Step 1. Open GoPro Quik on your Android phone, then create a project by tapping the Studio tab.
Step 2. Tap the Edit icon to start editing your project and select Music so as to add Spotify music to Quik.
Step 3. Tap the Music icon on the right highlighted in blue and start browsing Spotify songs in Your Music.
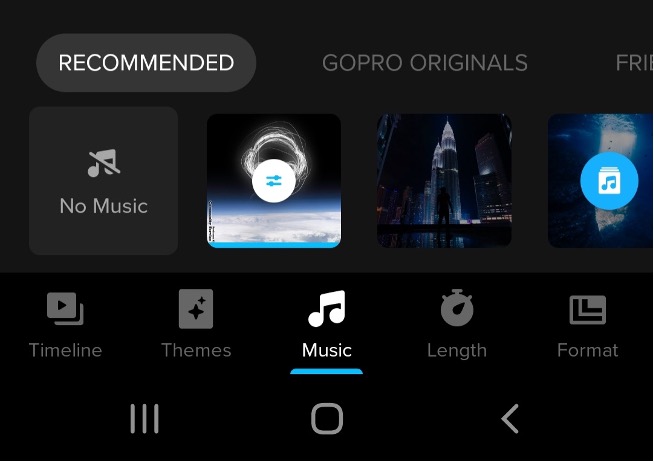
Step 4. In the Your Music panel, find a Spotify song you want to use in the video as the background music.
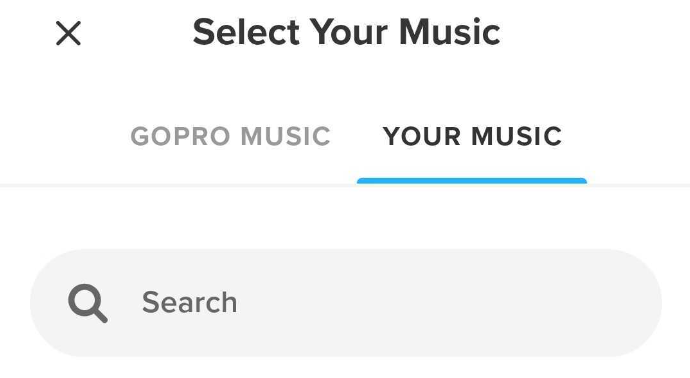
Step 5. Tap on the Add icon at the rear of the track and the app will automatically load the track into the video.
On iPhone, you can use a song from your iTunes library in GoPro Quik. So, you can upload the converted Spotify songs to your iTunes library in advance. Then you can quickly add Spotify music to your video story in GoPro Quik.
Part 4. How to Add Spotify Music to GoPro Quik on Computer
Currently, GoPro Quik is compatible with both Android and iOS devices. Also, you can install this video editor to your computer from the official website. But GoPro Quik for desktops s no longer in development. Here we’ll show you how to add music to GoPro Quik from Spotify on your Windows or Mac computer.
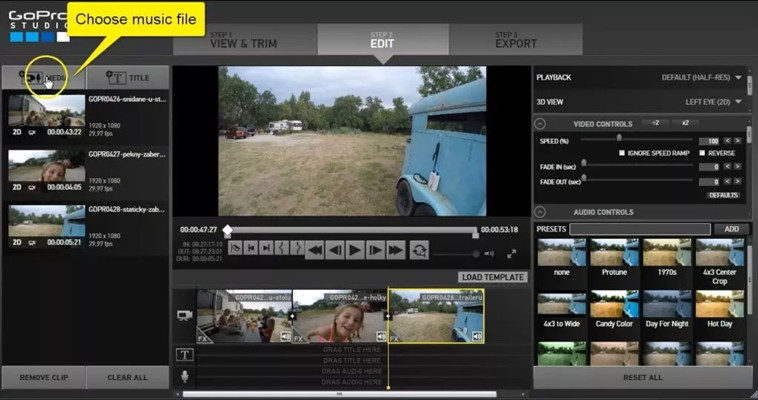
Step 1. Run GoPro Quik on your computer and choose to import videos from your GoPro Camera.
Step 2. After importing videos, go to the editing window and click the Media button to add music.
Step 3. Select Open in Windows Explorer and locate the folder where you store the converted Spotify songs.
Step 4. Simply drag the target track and drop it into the media library section of GoPro Quik.
Step 5. Continue to drag your Spotify music track into the timeline below the video.
Bottomline
Now with the help of GoPro Quik, you can make a unique video story from your clips. And adding some music tracks gives your video story an incredible special effect. It’s ideal to download songs from Spotify by using Tunelf Spotibeat Music Converter. Then you can add Spotify music to GoPro Quik without limit. Try it out yourself and you’ll reap the reward.
Get the product now:
Get the product now:







1 reply on “How to Add Spotify Music to GoPro Quik on Phone/Computer”
I actually wanna upload my music onto Spotify how do I do to get my music on to Spotify!!?