Presentation is a good way in which you can show and explain a new idea or topic to an audience. How else can a visually stunning presentation better resonate and convey your message? You can strike a chord with your audience and enhance your presentation by adding audio to your masterpiece.
The adding of audio to your presentation can provide depth and context to your amazing content, even when you can’t be there to present in person. When presenting, audio in your presentation will attract your audience engaged. It is no use talking without doing. Let’s walk through the guide on how to add Spotify music to Prezi.

- Part 1. Best Method to Make Spotify Playable on Prezi
- Part 2. How to Add Background Music to Prezi from Spotify
Part 1. Prezi & Spotify: Add Music to Prezi
Some of the popular presentation products used across the globe are offered by Apple, Google, and Microsoft. Such as Microsoft PowerPoint, Google Slides, and Apple Keynote are effective tool to develop slides. However, Prezi is a more unique presentation tool developed by Hungarian presentation software company.
Instead of presenting your content in a slid-to-slide format, you can create a highly visual and interactive presentation with the goal of delivering your idea to your audience. You can make your presentation more interesting by adding videos or audios. Before adding videos or audios to your masterpiece, you should make sure supported files in Prezi Present.
| Supported video files | MP4 with AAC codec for audio |
| Supported audio files | MP3 and M4A |
| Supported image files | JPG, png, PDF, GIF |
As we all know, Spotify is a good platform for you to find some appropriate tracks for your presentation since it collects music from around the world. But Spotify doesn’t work with Prezi Present now. From the above box, you could find out that Prezi-supported audio files only include MP3 and M4A. To add audio to Prezi, you need to convert Spotify to MP3 first.
Part 2. How to Add Music to Prezi from Spotify
How to convert Spotify music to MP3? Here you’d need a tool called Spotify music converter. There are lots of Spotify music converters circulating on the internet, but we do recommend Tunelf Spotibeat Music Converter to you. It is an easy-to-use yet professional music downloader and converter for both Spotify free and paid users.
With the help of Tunelf Spotibeat Music Converter, you can easily download your favorite tunes from Spotify and convert them to several popular audio formats. Since it comes equipped with the modern decryption technology, Tunelf Spotibeat Music Converter could convert Spotify music with the lossless audio quality while retaining ID3 tags.

Key Features of Tunelf Spotify Music Converter
- Download Spotify playlists, songs, and albums with free accounts easily
- Convert Spotify music to MP3, WAV, FLAC, and other audio formats
- Keep Spotify music tracks with lossless audio quality and ID3 tags
- Remove ads and DRM protection from Spotify music at a 5× faster speed
2.1 How to Download Music from Spotify
Before you use the converter to download music from Spotify, you’d install Tunelf Spotibeat Music Converter on your computer first. There are two versions, respectively for Windows and Mac users, for you to choose from according to your operating system. Click the Download button from the above box, and it will download the installation package to your computer. Then follow the three steps to download Spotify music to MP3 after installation.
Step 1 Select Spotify music for Prezi Present

Start by launching Tunelf Spotibeat Music Converter then it will simultaneously load Spotify on your computer. Then head over to your music library in Spotify and start to select a song for your presentation. You can directly use the drag-and-drop function to add Spotify songs to the converter; alternatively, you can copy and paste the URI of the track into the search box.
Step 2 Set the output format as MP3 or M4A

The second step is to set the output audio parameters as needed. Navigate to the menu bar, choose the Preferences option, and you will find a window. To switch to the Convert tab, you can set the output format and choose MP3 or M4A in the drop-down menu. For better audio quality, you can adjust the bitrate, sample rate, and channel along the way. Confirm to click the OK button to save the settings.
Step 3 Start to download Spotify music to MP3

Now you can click the Convert button at the bottom right-hand of the screen to initiate the download and conversion of Spotify music. Then the program will immediately download and convert Spotify music to the format you required. After the conversion is complete, you can go to browse the converted tracks in the history list by clicking the Converted icon next to the Convert button.
2.2 How to Add Background Music to Prezi
Now that you have converted Spotify music to MP3 or M4A compatible with Prezi Present, you can start to add Spotify music to Prezi. To keep your representation running smoothly and your audience engaged, it is recommended that you use 15-20 seconds of audio as the ideal length for your clips. You could choose to cut Spotify music or directly add it to your presentation. Here’s how to add audio to Prezi.
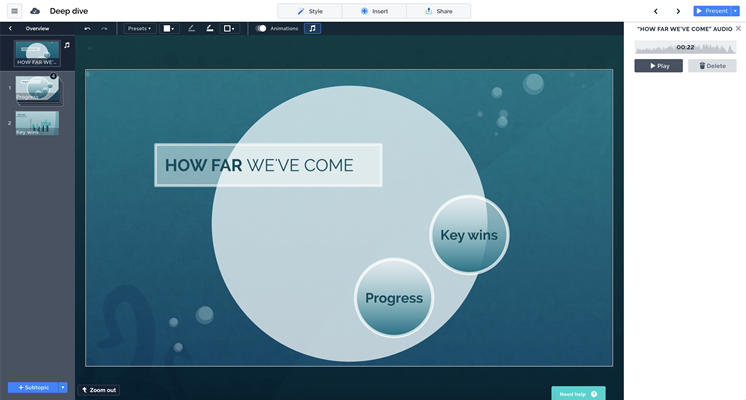
Step 1. From the editor, navigate to the topic, subtopic, or page where you want to add Spotify music as the background music.
Step 2. Click the Insert button at the top of your screen, then select the Audio icon. Alternatively, you can click the Audio icon in the context toolbar.
Step 3. Click Upload audio appearing in the right-hand column and go to browse your converted Spotify music files.
Step 4. Now select a Spotify MP3 or M4A file from your computer to upload and click the Done button to add it to your present in Prezi.
Bottomline
If you have gone through lots of posts to find a solution to help you add Spotify music to Prezi, then have a try of this method introduced in the post. With Tunelf Spotibeat Music Converter, you can download and convert Spotify music to Prezi supported audio formats for your presentation. What’s more, you can enjoy your favorite Spotify songs anywhere and anytime.






