Listening to music and making videos are a form of entertainment for lots of people. But what if your video plays with tremendous music playing in the background, it will surely be like icing on the cake. For this purpose, you are highly recommended to use Premiere Pro for video editing and Spotify music as background music for your video. Spotify is one of the famous music streaming services on the earth while Premiere Pro is a tool used for editing videos. Now you must be wondering about how to import music from Spotify to Premiere Pro.
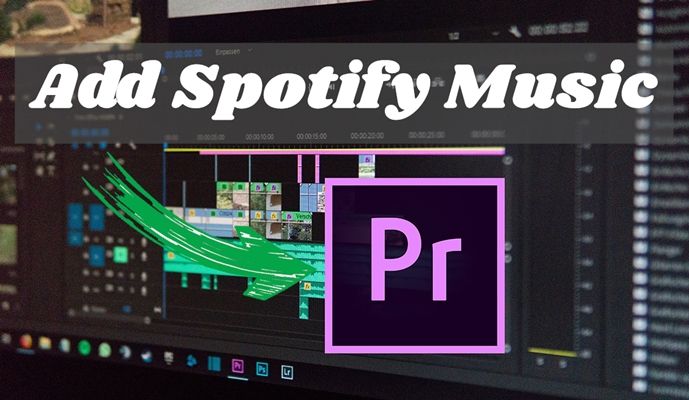
Part 1. Spotify & Premiere Pro: Compatibility
To add Spotify music to Premiere Pro, you should figure out what formats are compatible with Premiere Pro first. In fact, Premiere Pro supports lots of audio and video formats, making your post-production workflows compatible with the latest broadcast formats. You can add audio and videos with the following extensions to your project in Premiere Pro.
| Supported Audio Formats | AAC, AIFF, M4A, MP3, WAV |
| Supported Video Formats | M4V, M1V, MP4, VOB, WMV |
From the above tables, we’d know that you can use those audio format files in Premiere Pro. However, all the music from Spotify is saved in the format of Ogg Vorbis protected by Digitial Rights Management. This means that you cannot directly import Spotify music to Premiere Pro for use due to its copyright protection.
This all could happen easily by using a good converter tool that is easy to use and could efficiently add Spotify music to Premiere Pro, which takes the user’s video editing experience to the next level. For getting this experience, you only need to use this professional and powerful Spotify music converter – Tunelf Spotibeat Music Converter.
Part 2. How to Download Spotify Music to MP3
Tunelf Spotibeat Music Converter is a tool used to download Spotify songs, albums, playlists, artists, and podcasts in any selected formats like MP3, AAC, FLAC, WAV, M4A, and M4B for use on any type of device and platform. This Spotify music converter is easy and efficient in use, as it’s accessible for both Mac and Windows users.
Due to its high conversion speed and the quality of the music after conversion, Tunelf Spotibeat Music Converter is the most wanted Spotify music converter. This converter is quite easy to use. That’s why it is preferable for adding Spotify music in the background while editing the video using Premiere Pro. What’s more, you can feel at ease to add Spotify music to video by using any type of video editor after conversion.

Key Features of Tunelf Spotify Music Converter
- Download Spotify playlists, songs, and albums with free accounts easily
- Convert Spotify music to MP3, WAV, FLAC, and other audio formats
- Keep Spotify music tracks with lossless audio quality and ID3 tags
- Remove ads and DRM protection from Spotify music at a 5× faster speed
We refer you to use this converting tool for using Spotify songs in videos. Now the question that comes to our mind is how to download Spotify music for Premiere Pro. To execute this, it is necessary to follow the steps described below. Before that, you have to download and install Tunelf Spotibeat Music Converter on your computer.
Step 1 Get specific songs from Spotify
Start Tunelf Spotibeat Music Converter on your computer then it will load the Spotify app automatically. Go to select those songs, albums, and playlists from Spotify you want to convert and then right-click on the Spotify item to copy the Spotify music link. In the search bar on the converter, paste the link and then click the + Add button to load all of them. There is another way of doing this, simply drop and drag Spotify songs into the interface of the converter.

Step 2 Set the output format for Spotify
In this step, you need to select the Preferences option in the menu bar. Then switch to the Convert tab in the pop-up window so that you can select the output format like MP3, AAC, FLAC, WAV, M4A, and M4B. There are other options that you can personalize more audio attributes like the bit rate, sample rate, and channel. Moreover, it arranges the archive output tracks according to the album or the artist.

Step 3 Download Spotify music to MP3
Click on the Convert button to allow Tunelf Spotibeat Music Converter to start the conversion as per your request. After some time, all your required songs will be successfully downloaded into MP3 or other common audio format files. Then those converted songs can be played offline and used on any player or device at any time. Now you are able to add songs to Premiere from Spotify without limits.

Part 3. How to Import Music from Spotify to Premiere Pro
After conversion, you are free to add Spotify music to video in Premiere Pro. Now is the time to turn to Premiere Pro. If you don’t how to upload Spotify music into Premiere Pro for use, then you can follow the below steps. Let’s check out now!
Step 1. Open Premiere Pro on your computer and then go to launch the Audio workspace.
Step 2. Start out in the Audio workspace by clicking Window > Workspaces > Audio or selecting Audio at the top of the screen.
Step 3. Then click Window > Media Browser to open the Media Browser panel.
Step 4. In the Media Browser, locate the folder where you save the converted Spotify music files and then select Import to add the music to the Project panel.
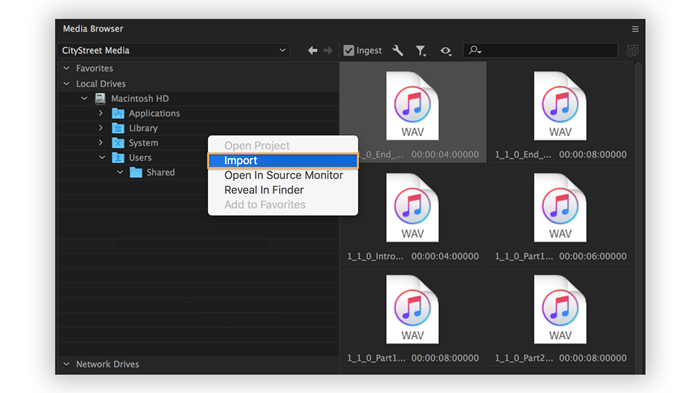
Step 5. Click Window > Project to open the Project panel. Here you can find the audio file you just import.
Step 6. Double-click the item to open it in the Source panel and then drag the audio clip to the sequence in the Timeline panel.

Conclusion
We have discussed how we could add Spotify music to Premiere Pro for taking the users to experience one level up. For this purpose, Tunelf Spotibeat Music Converter plays an important role in the whole process. It is recommended to you for using Spotify offline songs as video background music in Premiere Pro.






