As a professional video editing tool, CyberLink’s PowerDirector brings too much surprise to its users. It loads with various built-in tools that help you to put together a compelling video, complete with transitions, effects, and titles. Except for adding various effects, it also enables you to create immersive videos with background music and sound effects.
Music is arguably one of the best ways to convey an emotion, set a tone, and create a unique atmosphere. This holds especially true for videos. PowerDirector gives you the ability to add music to videos from its large library of stock music or your local folder. So, is it possible to add Spotify music to PowerDirector? Here you’ll get the answer in this post.
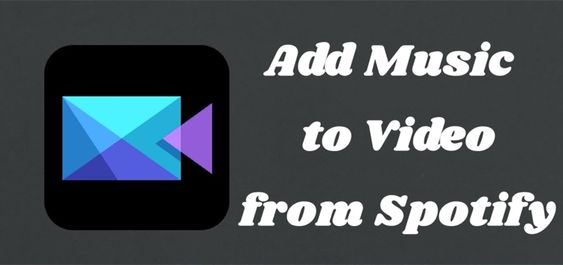
- Part 1. Spotify and PowerDirector Video Editor
- Part 2. How to Download Spotify Playlist to MP3
- Part 3. How to Add Spotify Music to PowerDirector
Part 1. Spotify and PowerDirector Video Editor
In fact, Spotify doesn’t offer its brand service for any video editing programs. This means that you’re not able to use Spotify music in any video editing programs. On the other hand, PowerDirector only supports a part of audio formats. Currently, it is compatible with the following file formats.
| Audio Format | MP3, WAV, WMA |
| Video Format | MP4, VOB, VRO, ASF, WMV, WMV HD, MOV, MOD |
| Image Format | JPEG, TIFF, BMP, GIF |
As shown above, you can add audio in the format of MP3, WAV, and WMA to your videos when you’re using PowerDirector to edit. But Spotify tracks are all encoded in OGG Vorbis format with DRM encryption. That is to say that you cannot directly import Spotify music to PowerDirector for use in your video.
However, you can make Spotify songs playable in PowerDirector by converting Spotify songs from OGG Vorbis to MP3 or other PowerDirector supported audio formats. To get it done, you may need the help of a third-party tool such as Spotify music converter, and we do recommend Tunelf Spotibeat Music Converter.
Part 2. How to Download Spotify Playlist to MP3
Tunelf Spotibeat Music Converter is an all-in-one music converter and downloader for all Spotify users. As its functions are shown, it can download music from Spotify with a Spotify free account; another is that it can convert Spotify songs to more widely-supported audio formats; another is that it can enable you to use Spotify songs anywhere without any hassle.

Key Features of Tunelf Spotify Music Converter
- Download Spotify playlists, songs, and albums with free accounts easily
- Convert Spotify music to MP3, WAV, FLAC, and other audio formats
- Keep Spotify music tracks with lossless audio quality and ID3 tags
- Remove ads and DRM protection from Spotify music at a 5× faster speed
You are able to install the tool on your computer with ease as there are two versions available for different users. To download the installation package, you can click the Download button that corresponds to your computer’s operating system in the above box. Then you follow the below steps to start downloading Spotify songs to your device.
Step 1 Select your preferred Spotify songs

After launching the Spotify app on your computer, it will immediately load the Spotify app. Head to your library on Spotify and then select the desired Spotify songs you wish to download. To add your desired Spotify songs to Tunelf Spotibeat Music Converter, just drag and drop them to the interface of Tunelf program. Or you could copy and paste the URL of the track or playlist into the search box.
Step 2 Customize your output settings

Once your chosen Spotify songs are added, you’ll be presented with the conversion options screen. Click on the menu icon in the top-right corner of the application, and select the Preferences option. You can switch to the Convert window to customize the Spotify music’s output settings. From there, you can set the output format, bit rate, sample rate, channel, and more. Click the Ok button after your settings are set well.
Step 3 Download your Spotify music tracks

Click the Convert button on the right-hand side then Tunelf Spotibeat Music Converter will save the converted Spotify songs to your default downloads folder. When the conversion process finishes, you can click the Converted icon to browse all the converted Spotify songs in the history list. You can also click the Search icon at the rear of each track to locate your default downloads folder and then transfer Spotify songs to your video in PowerDirector.
Part 3. How to Add Spotify Music to Video in PowerDirector
Now, get into the marrow of adding Spotify music to PowerDirector. You’ve downloaded and converted Spotify songs to MP3 or WAV by using Tunelf Spotibeat Music Converter. Then you could create a project in PowerDirector then add Spotify music from your local folder. Just perform the below steps to add music to PowerDirector from Spotify on your device.
To add music to your project on PowerDirector Windows
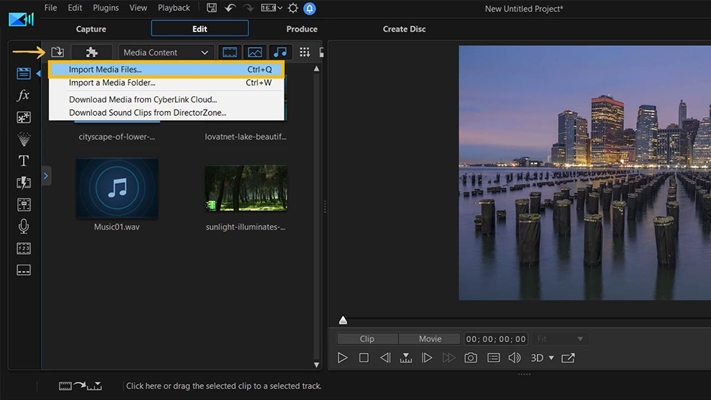
1) Launch PowerDirector on your Windows computer then create a project.
2) Click Import Media Files where you’ll have the option to import audios directly from your computer’s hard drive.
3) Go to your folder in which you save your Spotify songs then select a Spotify song you want to add.
4) Right-click on the music and select Add to Music Track, or simply drag your music onto the timeline.
To add music to your project on PowerDirector
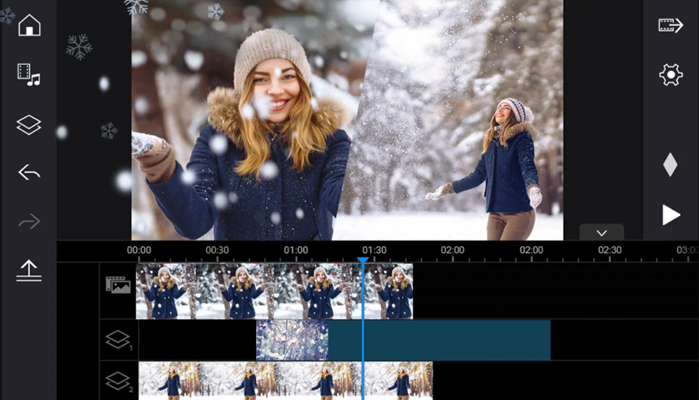
1) Fire up PowerDirector on your iPhone or Android phone then launch a project.
2) Tap on Media & Audio on the left side of the bar then select Music on the top of the screen.
3) Tap on Music or Download to browse songs on your device or select songs from your cloud platform by tapping Google Drive.
4) Touch the track you want to add then tap on the + button to add the track to your project.
Bottomline
PowerDirector bridges the gap between professional editing and consumer-friendliness. With it, you can create your professional videos even though you’re an amateur user. Best of all, it’s easy to add music from Spotify to video in PowerDirector with the help of Tunelf Spotifbeat Music Converter.






