Editing on a computer is one thing, but the amazing versatility of our mobile devices means you can shoot some footage and edit it on a single device. With more and more video editing apps debuting on the market, it would be easier to make your personal videos on your mobile device. KineMaster is a powerful and versatile video editing app for your mobile device. If you’re a video editor on the go, you should take a serious look at KineMaster.
In the process of creating your personal video project, background music could be a very important part of your project, which can make your video project more expressive and amazing. And Spotify is the top place for you to discover various music tracks for adding to your project. If you want to learn how to add music to KineMaster, you’re in the right place. In this article, we will focus on how to add Spotify music to KineMaster.
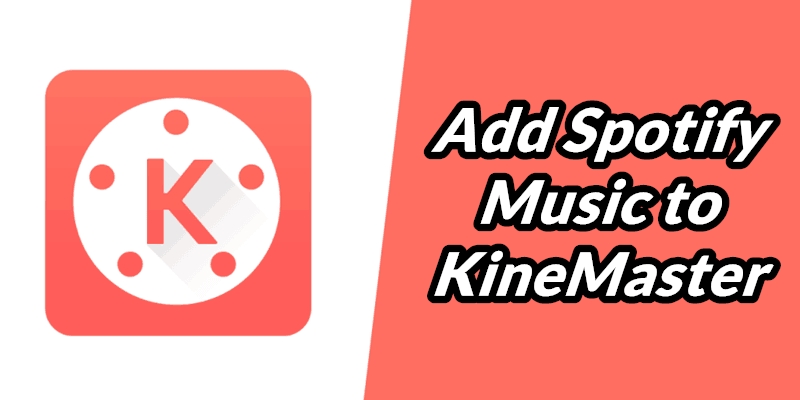
Part 1. Part 1. KineMaster Video Editor & Spotify: Compatibility
To add media to KineMaster for use, you need to figure out what formats are compatible with KineMaster. In fact, KineMaster only supports a few formats used for audio, video, and image. If you want to use video clips, photos, or audios from your device in KineMaster, then make sure that your media files are existing in the following format:
| Supported Audio Formats | MP3, WAV, M4A, AAC |
| Supported Video Formats | MP4, MOV, 3GP |
| Supported Image Formats | PNG, WebP, JPEG, BMP, GIF (with still images) |
When it comes to using Spotify music, Spotify is the top place for you to discover various music tracks from around the world, but it only offers digital copy-restricted recorded music. It means that all users can only listen to music within the Spotify app due to digital rights management controls. Currently, Spotify only supports the playback of its music resource on a few devices and applications.
Part 2. Ultimate Method to Use Spotify Music in KineMaster
Unfortunately, a big caveat here is that there’s still no playback support on KineMaster. Even though you’re a Premium subscriber, your songs downloaded from Spotify are also not available on KineMaster. However, if you have a compatible Spotify music downloader, you can download and convert Spotify to a playable format and gain greater music control.
To complete this particular task, Tunelf Spotibeat Music Converter could render a service. As a professional and powerful music converter for Spotify, it can enable you to download and convert music from Spotify to a playable audio format. Thus, you can easily solve the problem of adding Spotify music to KineMaster through Tunelf software.

Key Features of Tunelf Spotify Music Converter
- Download Spotify playlists, songs, and albums with free accounts easily
- Convert Spotify music to MP3, WAV, FLAC, and other audio formats
- Keep Spotify music tracks with lossless audio quality and ID3 tags
- Remove ads and DRM protection from Spotify music at a 5× faster speed
Part 3. How to Download Music from Spotify to MP3
Controlling your Spotify is handy for when you download and convert Spotify music to a playable format using Tunelf Spotibeat Music Converter, but you can also use Tunelf software to beam music to other resources, not limited to KineMaster. To do so, simply install Tunelf software on your computer and follow the instruction below.
Before we get into the details of adding music to Kinemaster, let’s take a look at the supported formats. The supported audio formats include WAV, AAC, M4A, and of course, MP3. Now, you can use Tunelf software to download Spotify songs to those formats.
Step 1 Add your liked songs to Tunelf interface
Launch Tunelf Spotibeat Music Converter and it will automatically load Spotify on your computer. Then navigate to your music library and when viewing a curated playlist that you’d like to download, just drag it to Tunelf interface for easy access. Or you can copy the URI of the playlist into the search box for load.

Step 2 Set up the output parameter for Tunelf
Next, go to set the output audio parameter by clicking the Menu bar > Preferences. In the Convert window, you can choose the output format as MP3, WAV, AAC, or M4A. For better audio quality, you need to continue to adjust the bit rate, sample rate, and channel. Remember to save the settings and then start to download Spotify music.

Step 3 Download Spotify music to your computer
To download Spotify music, you just need to click the Convert button and the playlist will start to download, but keep in mind that it may take a little while depending on the size of the playlist and the speed of your internet connection. Once saved, the playlist will be accessible from your computer.

Part 4. Step-by-step to Add Spotify Music to KineMaster
After downloading and converting music from Spotify to KineMaster compatible formats, users of the KineMaster app are now able to add music to KineMaster from Spotify. Before adding music, you need to transfer Spotify music to your device or iTunes library in advance. There are simple steps to follow in order to add or import music to KineMaser on iPhone and Android devices.
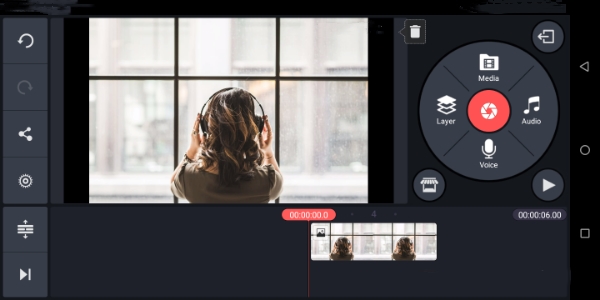
Use Spotify Music in KineMaster for iPhone
Step 1. Fire up KineMaster on your iPhone and tap the Create New button to start editing.
Step 2. Then enter the project name, select the aspect ratio, and set other parameters.
Step 3. Tap on the Media button to add video clips or photos to your project.
Step 4. To add music, tap on the Audio button then select the Songs tab to browse music on your device.
Step 5. Select Spotify songs stored on your device and then tap on the Add button to add music to the video.
Use Spotify Music in KineMaster for Android
Step 1. Open KineMaster and load the existing project you have in the video editor. Or you can simply tap Create New to add video clips or use an image as a short clip.
Step 2. Then, tap on the Audio button located in the media panel to the right to import a music clip.
Step 3. Next, select whichever Spotify music you want to add in KineMaster and tap on the music file then tap the Add button to add the music.
Step 4. Finally, save the changes by tapping the tick button in the top-right corner. You can now add multiple adjustments or changes to your audio file.
Conclusion
After you’re prepared with the above steps, all the music tracks from Spotify are available in KineMaster now. You can freely control the playback of Spotify music on any of your devices or applications you want. The adding of music in your videos makes them more enjoyable and upbeat, and Tunelf Spotibeat Music Converter provides the ability for you to get your favorite music then add them to your personal project.






