Canva is an excellent graphic design platform that enable you to create visual content. You can make slide shows, YouTube thumbnails, Instagram graphics, infographics, and short videos. Apart from these visual elements, you can also add music to your Canva projects. One of the music streaming services that users often want to add to their Canva creations is Spotify. It offers millions of music tracks and playlists. So, is it possible to add Spotify music to Canva? This guide will walk you through how to do so and the best practices to follow. No matter what devices you are using, you can find appropriate methods to do so in the following parts. Without further ado, let’s get started!
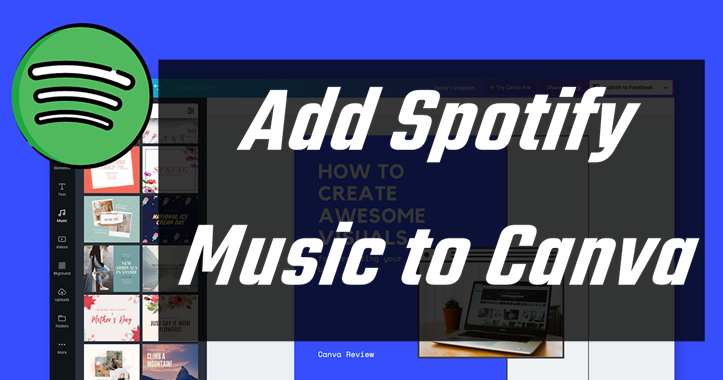
Part 1. How to Add Music to Canva from Spotify
Can you add Spotify music to Canva projects directly? Unfortunately, the answer is negative since there is no official Spotify Canva integration. Due to Spotify’s DRM restrictions, adding Spotify music to your Canva projects isn’t as straightforward as simply uploading it. You will need to remove the DRM protection and convert Spotify music to audio formats that are compatible with Canva. Currently, the audio file formats supported by Canva include MP3, M4A, OGG, WAV, or WEBM which are not more than 250MB.
To make Spotify songs playable in Canva, you will need the help of a third-party tool. Your best choice is the Tunelf Spotify Music Converter. Tunelf Spotify Music Converter is an efficient music converter and downloader for Spotify. It allows users to download any music track, playlist, album, podcast, and other audio content from Spotify and convert them into MP3, FLAC, AAC, WAV, or other common audio formats. Once downloaded, the Spotify files can be transferred to other platforms and devices for offline playback anytime you want. In other words, it’s a piece of cake to add Spotify music to video editing apps such as Canva for use. In addition, the Tunelf software smartly preserves all the ID3 tags and the original sound quality to enhance your listening experience.

Key Features of Tunelf Spotify Music Converter
- Download Spotify playlists, songs, and albums with free accounts easily
- Convert Spotify music to MP3, WAV, FLAC, and other audio formats
- Keep Spotify music tracks with lossless audio quality and ID3 tags
- Remove ads and DRM protection from Spotify music at a 5× faster speed
Part 2. How to Convert Spotify Music for Adding to Canva
As a professional yet easy-to-use music converter, Tunelf Spotify Music Converter enables you to download Spotify music as fast as 5× per track whether you are a paid or a free subscriber. Now use Tunelf software to convert Spotify music to MP3 by following the below steps.
Step 1 Select Spotify songs to download
Launch Tunelf Spotify Music Converter and then browse to find the songs, albums, and playlists that you wish to convert from Spotify. Right-click on your favorite song and copy its URL. Then you can paste the link into the search bar on the Tunelf interface and click on the + button to load the song. Another way is by directly dragging your liked songs into the Tunelf interface.

Step 2 Configure the output parameter
Under the drop-down menu, select the Preferences option and then a window will pop up. Switch to the Convert tab and start to personalize the audio properties if you wish. There are six audio formats such as MP3, M4B, M4A, FLAC, WAV, or AAC, and you can set M4A or MP3 as the output format. Also, you can set the bit rate, sample rate, and channel.

When you use Tunelf Spotify Music Converter on your PC computer, you will enjoy a faster speed of 5× by default. For a more stable conversion, set the conversion speed to 1× and not 5×. If you are using a Mac computer, then you will get the conversion speed as 1X by default.
Step 3 Download Spotify playlists to MP3
After setting the Preferences and conversion speed, start to download Spotify music. Click on the Convert button and allow it to begin the conversion process based on your needs. Then it will download Spotify songs within a few minutes and then convert them into the format you need. Once downloaded, you can find the files by clicking the Converted icon.

Part 3. How to Add Converted Spotify Songs to Canva Video
It’s not hard to learn how to add music to Canva video on a computer or mobile phone. After completing the conversion of Spotify music, you can easily upload Spotify music to Canva for editing on your desktop. If you prefer to do so on your mobile phone, it is also possible. You just need to transfer the file to your mobile phone and add the converted Spotify songs to a Canva project. This part will present you the detailed guidance and exact steps.
3.1 Add Spotify Music to Canva Video on Desktop
Whether you are using Canvas on the desktop app or its website, you can add the converted Spotify songs to your Canva video. You can choose to upload the files to Canva directly from your device or choose to add Spotify music from Google Drive and Dropbox. If you don’t know how to do so, then you can follow the below steps.
Step 1. To upload your own audio files to Canva, open an existing design or make a new design by clicking Create a design.

Step 2. Select Video and click the Uploads tab from the side panel, then click the Upload Files button.
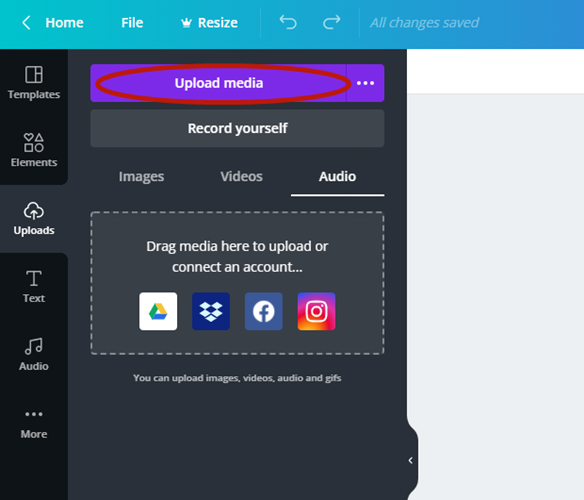
Step 3. Locate the folder where you save the downloaded Spotify songs, then select the music files to upload to Canva.
Step 4. Go back to click the Audio tab from the panel. If you can’t see this option, click the More button, and you’ll see it.
Step 5. Click on your uploaded audio files, then add them to a video in Canva.
You can also directly drag and drop your Spotify music files from the folder of your computer into the editor for uploading. To get all your uploads, go to the Homepage, then select All your folder and click the Uploads tab. You can then download and delete your downloads from here.
3.2 Upload Music to Canva from Spotify Mobile
Canva provides a mobile app that allows users to create and edit projects directly from their smartphones and tablets. If you’d like to add Spotify music to your Canva designs on a mobile device, the first step is to sync your downloaded Spotify files from your computer to your mobile phone. Simply make a connection between your devices via a USB cable and copy and paste the files into your phone’s Music folder. Now, you can perform the steps below.
Step 1. Open Canva on your mobile phone and tap Video, then select Video Cover.
Step 2. Tap on Create blank and tap the + button at the bottom corner of the editor.

Step 3. Select the Uploads tab and tap on Upload Files, then select Choose Files.

Step 4. Browse the Spotify music files you want to upload and select one to upload.
Step 5. Switch to the Audio tab and add the Spotify music file you’ve uploaded.
Part 4. How to Add Music from Spotify to Canva Presentation via Link
Except for adding the converted Spotify music files, another available option for you is to add a Spotify playlist or song by linking to it via a web-based option. This method is simple, but it’s important to keep in mind that you can only do so on a Canva presentation. What’s more, you need a stable Internet connection.
Step 1. Open the Spotify app or its web player on your desktop and sign in to your account.
Step 2. Then, you can find the playlist you want to add to your presentation. Click the three dots icon next to it and select Share > Copy link to playlist.
Step 3. After that, you can go to your Canva dashboard and create a new presentation.
Step 4. Simply move your cursor on the presentation and press Ctrl + V on your keyboard. You will see a Spotify mini-player occurs.

Step 5. You can adjust its location and play any song from the playlist as you wish. Just make sure your device is connected to a stable Internet connection while playing Spotify music.
Part 5. FAQs about Spotify Canvas
Q1: Is the music on Canva copyright free?
A: All free music files on Canva can be used for free for commercial and noncommercial use. But those music files you don’t purchase from other platforms are protected by copyright.
Q2: Why can’t I add Spotify music directly to my Canva video?
A: As stated above, Spotify content is protected by DRM, which limits Spotify music from being uploaded or used in other platforms like Canva without conversion.
Q3: Can I add music from Spotify to Canva on mobile?
A: Yes, you can upload music to Canva on mobile after converting it, but linking to Spotify is only available for desktop users.
Conclusion
As an excellent free software, Canva enables you to edit your video on your computer or mobile phone with ease. If you need to add music to a Canva video from Spotify as background music, you must download Spotify music to Canva supported formats first via the Tunelf Spotify Music Converter. Then, upload DRM-free Spotify music to Canva. If you need to add Spotify tracks to your Canva presentation, inserting its URL link is also available.
Get this product now:
Get this product now:






