With 90 million songs, playlists, and podcasts plus personalized recommendations, Deezer is a great place for streaming music, live radio, and podcasts. It’s easy to access Deezer’s music library on a series of devices such as smartphones, smartwatches, and smart TVs. Furthermore, you can also enjoy Deezer on all your connected devices like Sonos, Google Home, HomePod, Amazon Echo, and more. In this post, we will talk about how to play Deezer on Sonos. In the following content, you can find various methods and follow them to get your favorite Deezer music on Sonos effectively. Whatever devices you are using, you can easily find the detailed guidance below. Without further ado, let’s explore them together.
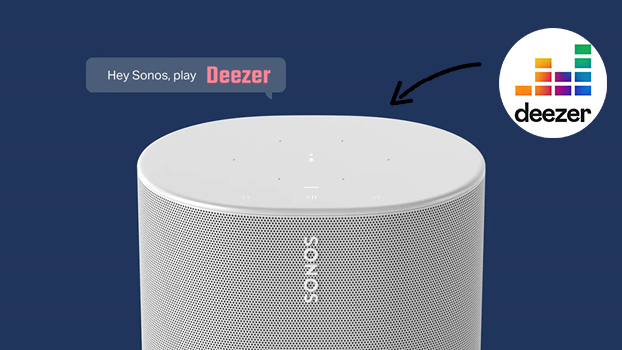
Part 1. How to Play Deezer on Sonos via Sonos App
Thanks to the official integration between Deezer and the Sonos app, streaming Deezer to Sonos is a piece of cake. All you need is an active Deezer Premium, Deezer Duo, or Deezer Family subscription. To feel your music to the fullest with Deezer on Sonos, you can follow the below steps to start your Deezer journey in any room of your home.
1.1. How to Add Deezer to Sonos for Playing
Before playing Deezer music on your Sonos device, you will need to set up Deezer on your Sonos first. To do so, you need to utilize the Sonos app on your iPhone, Android phone, or desktop. The detailed steps are listed below.
On iOS/Android:
1) Launch the Sonos app on your phone and go to the Settings tab then select Service & Voice.
2) Under Music & Content, tap Add a Service and find Deezer in the list.
3) Select I already have an account and then enter your Deezer account credentials.
4) Follow the on-screen instructions to set up Deezer on your Sonos.
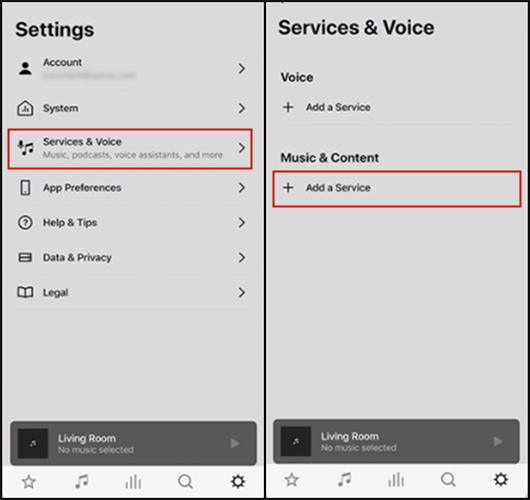
On desktop:
1) Open the Sonos app on your computer and tap Add Music Services.
2) Select Deezer and tap I already have an account. Then tap Authorize.
3) Enter your Deezer username and password and follow the on-screen instructions to finish setting up Deezer on Sonos.
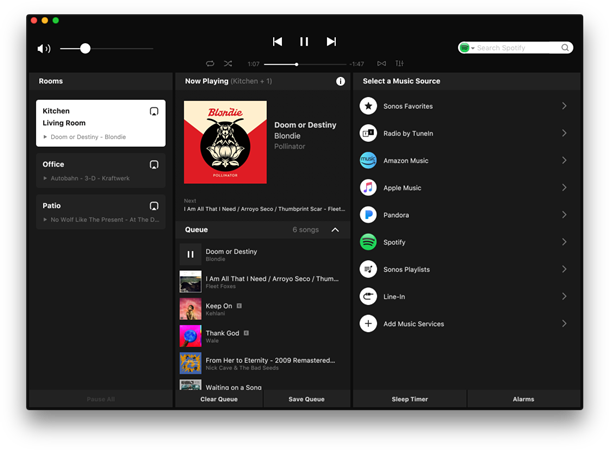
1.2. How to Use Sonos Voice Control with Deezer
After setting up Deezer on Sonos, you can browse your music library in the Sonos app and play any music track, album, or playlist you like through the Sonos smart speaker. Sonos Voice Control can be the best choice for you to control the music streaming on your Sonos device. Follow the steps below to set up and use it with ease.
1) Open the Sonos app and enter the Settings tab.
2) Select Service & Voice > Sonos Voice Control.
3) Choose Add Product, and you can choose the Sonos speaker that you want to enable the voice control feature.
4) Once done, you can simply say “Hey Sonos, play [song name]”, “Hey Sonos, next song”, or “Hey Sonos, volume up” to control the Deezer music playing.
Note
Sonos Voice Control is currently only available in the United States and France. You must have a Deezer subscription so that you can use this feature properly.
Part 2. How to Stream Deezer to Sonos via AirPlay
If you are an iPhone, iPad, or Mac user, there is another valid method for you – utilize the AirPlay feature. AirPlay allows you to stream your favorite music, movies, podcasts, audiobooks, and other audio directly to your Sonos devices. Of course, Deezer Music is included. To stream audio to Sonos, your Apple products should meet some requirements.
Require
iPhone or iPad with iOS 11.4 or later
Apple TV 4K/HD/2nd or 3rd generation with the latest software
All HomePod models with the latest software
Mac with either iTunes 12.8 or later or macOS Catalina or later
Use an iPhone/iPad:
1) Play any Deezer music you like on your iPhone or iPad.
2) Swiping down from the top right corner of the screen to open Control Center.
3) Choose the audio card on the right, then tap the AirPlay icon.
4) Tap your Sonos device from the drop-down list. Once the connection is finished, you can stream the Deezer music on your Sonos product.
Use a Mac:
1) Open the Deezer app on your Mac computer and play something you like.
2) Go to the System Settings section on your Mac, then click Sound.
3) Next, find the Output section and choose your Sonos product to start the AirPlay streaming process.
Part 3. Alternative Way to Listen to Deezer on Sonos
The 2 methods above are all helpful when you want to stream your Deezer music library on the Sonos speaker. But they also have some limitations. For example, you will need to keep paying for the subscription in order to ensure your accessibility to the Deezer music. What’s worse, Deezer is an online music service. It has a high requirement for an Internet connection while streaming music on Sonos. Especially when you stream high-fidelity music, the lagging network will reduce your music enjoyment. The best way to remove all the limitations is to download your favorite Deezer music and play it on Sonos offline.
However, it’s not easy to reach due to the DRM protection of all Deezer tracks. This protection does not allow you to play the downloaded songs in other apps not to mention other devices like Sonos. Fortunately, you have the Tunelf Deezer Music Converter to help you. Tunelf Deezer Music Converter can help you download any content from Deezer to your local computer. It will smartly remove the DRM protection, which means you can download Deezer music as a normal audio file. More so, it allows you to save tracks in six popular audio formats like MP3 and keep the original high music quality at the same time. After that, you can upload those converted Deezer music tracks into your library of the Sonos app. Then you can play Deezer music on Sonos.
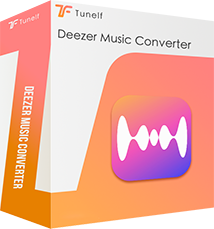
Key Features of Tunelf Deezer Music Converter
- Keep Deezer songs with the lossless audio quality and ID3 tags
- Remove DRM and ads from Deezer music after the conversion
- Download Deezer songs, albums, playlists, podcasts, and radios
- Convert Deezer music tracks to MP3, FLAC, and more in batch
- Freely customize lots of parameters like format, bit rate, and channel
3.1 Download and Convert Deezer Music Locally
Before downloading, you’d better download the Tunelf Deezer Music Converter and the Deezer app on your desktop first. Then, you can follow the steps below to download the Deezer tracks, playlists, or albums you like.
Step 1 Add Deezer Music to the Tunelf App
Open Tunelf Deezer Music Converter on your computer and the Deezer music app will be loaded immediately. Then go to your music library within the Deezer app and select any content you want to download from Deezer. After selecting the songs you want to play on Sonos, you can copy the music link and paste it into the search bar for the load.
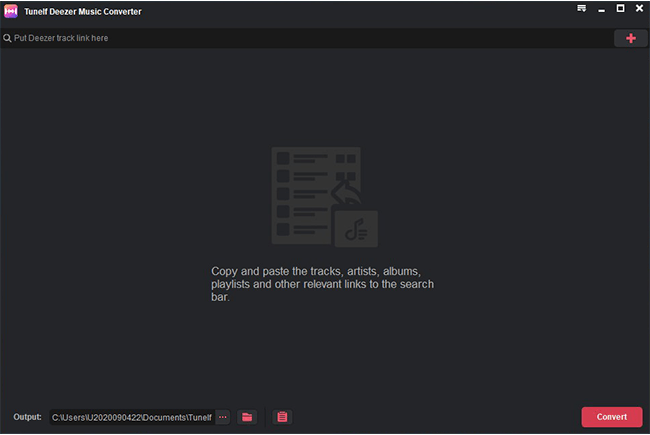
Step 2 Configure the Output Parameters
Here you need to set the output parameters for Deezer music by clicking the menu > Preferences. A setting window will open and you can personalize several audio settings, including the output format, bit rate, sample rate, and channel. Remember to save those settings by clicking on the OK button.
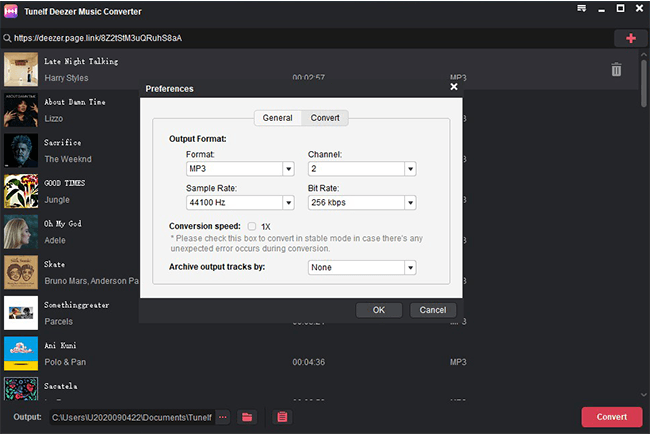
Step 3 Download Music from Deezer to MP3
Tunelf Deezer Music Converter can download and convert Deezer music tracks to MP3 at a 5× faster speed once you click the Convert button on the converter. Those converted music tracks can be found in the history list by clicking the Converted icon. You can locate the folder by clicking the Search icon next to each track in the history list.
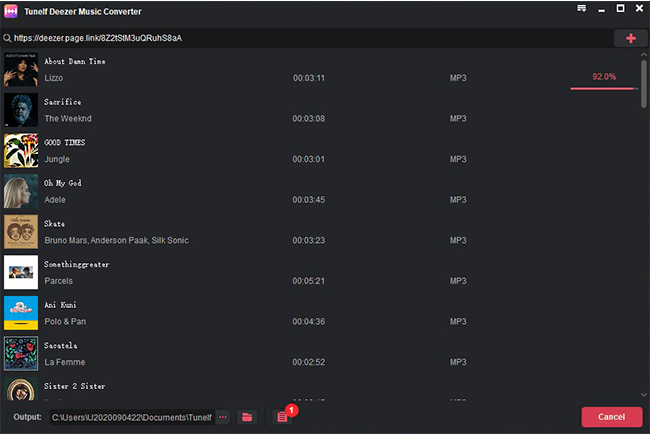
3.2 Add Deezer Music Library to Sonos for Playing
Congratulations! You now already have the DRM-free music files from Deezer. You can save them on your device and listen to them at any time you wish. Now, you just need to add them to the Sonos app and you can enjoy them on your Sonos device offline.
1) Launch the Sonos app on your desktop. Then, open the Manage menu.
2) Select Music Library Settings, and then click the add option.
3) After that, you can choose the downloaded Deezer music files and upload them to the Music Library on the Sonos app. Once done, you can use your Sonos device to play the downloaded Deezer songs without hassle.
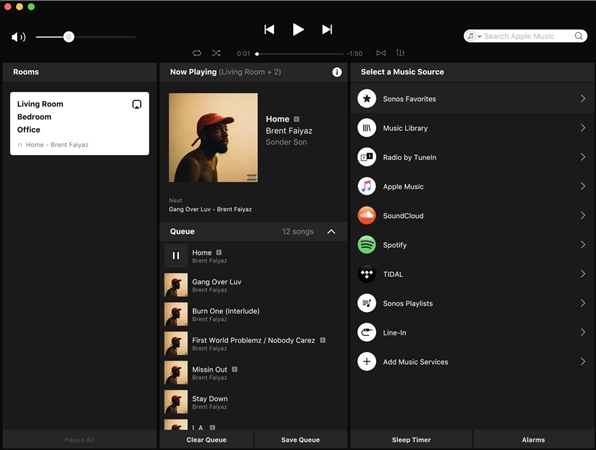
Part 4. How to Fix Deezer Sonos Not Working
In the Deezer Community, there are lots of users who have encountered some Deezer Sonos problems while playing Deezer on Sonos. The issue of Deezer not working on Sonos has troubled lots of users. The following solutions will help you resolve your issue as soon as possible.
Solution 1. Relink Deezer to Sonos
You can remove Deezer from your Sonos smart speaker and then try to connect your Deezer account to Sonos again. After that, you can start playing Deezer songs on your Sonos smart speaker.
Solution 2. Check Internet Connection
Streaming from music services on Sonos utilizes your internet connection to download the music. If you are in a poor network circumstance, then you will find that the audio playback of Deezer on Sonos stops.
Solution 3. Reset Sonos Smart Speaker
When you find that Sonos stops playing Deezer music due to unknown reasons, you can power off your Sonos and then restart it again.
Solution 4. Remove Account Streaming Limits
The premium subscription also limits the audio playback on those connected devices. Make sure that your music service account is not being used on another device, like a smartphone or computer when using the Deezer account within the Sonos app.
Part 5. FAQs about Deezer Sonos
Q1. How to add a Deezer family member to Sonos?
A: If you are using a Deezer Family plan, you can add Family members’ profiles to your Sonos device. Here are the exact steps to do so.
1. Go to the Settings tab on the Sonos app on your mobile phone.
2. Choose Services & Voice > Music & Content > Add a Service.
3. Then, choose Add to Sonos > I already have an account > Authorize. After that, you should enter the credentials of the Admin account.
4. Now, select the profile you want to add to your Sonos device.
Q2. How to remove Deezer from your Sonos device?
A: When you don’t need the Deezer on your Sonos anymore, you can choose to remove it manually. Try the steps below.
On iOS/Android:
1. Go to the Sonos app > Settings > Services & Voice > Music & Content.
2. Select My Service > Deezer > Remove account, and you can remove it from your Sonos system.
On desktop:
1. Click Manage on the Sonos app.
2. Select Service Setting. Then, you should find Deezer and click the Remove option next to it.
Q3. How much bandwidth does Sonos need to stream Deezer High Fidelity audio?
A: To stream FLAC from Deezer to Sonos, the required minimum broadband speed is 5 Mbps. If you have multiple Sonos speakers and want to stream Deezer music on them simultaneously, you’d better use a higher broadband speed. For example, 7.5 Megabits per second for 2 FLAC streams and 10 Megabits per second for 3 or more FLAC streams.
Q4. Can Sonos play FLAC files from Deezer?
A: Yes, the Sonos device supports playing FLAC music from Deezer. The majority of Deezer songs are available in FLAC quality. But if you find a song that does not play in FLAC, this may be because it is not available in FLAC format now.
Part 6. Conclusion
All in all, the audio playback between Sonos and Deezer would be easy for those premium users. With a paid subscription, you can control Deezer music via Sonos voice control easily. If you have an iOS device, you can also use the AirPlay feature to get Deezer music on your Sonos product. But the best method to save your preferred Deezer songs permanently and play them on Sonos is to utilize the Tunelf Deezer Music Converter.
Get the product now:
Get the product now:






