Google Chromebook is a line of laptop computers. It is a new portable tablet that runs Chrome operating system, a fast, easy, and secure operating system created by Google. Due to the reasonable price, Chromebooks are popular among college students and office professionals. Audible is one of the hit audiobook streaming services now. Increasingly people want to listen to Audible on Chromebook for entertainment, but they can’t find a decent solution. Don’t be concerned! This article will tell you how to listen to Audible on Chromebook. Let’s dive in.

Part 1. Does Audible Work on Chromebook?
Yes! Audible works on Chromebook. As we mentioned above, Chromebook runs a Chrome operating system, enabling to install various applications from the Google Play Store. In addition to installing the Chromebook Audible app, you can also stream music from Spotify, Amazon Music, Apple Music, Tidal, Deezer, and more on Chromebook.
Part 2. Official Ways to Play Audible on Chromebook
There are two official methods available for you to listen to Audible on Chromebook. The first one is to download and install the Audible for Chromebook app; the other one is to play books with an Audible cloud player on Chromebook. Here are the details of playing Audible titles on Chromebook. Let’s go over how to get it done.
Method 1. Install Audible for Chromebook App
Since 2017, the new versions of Chromebooks are supporting the installation of Android applications from the Google Play Store. If your Chromebook is one of these versions, you can directly download and install the Audible app on your Chromebooks from the Google Play Store. Then you can listen to Audible books on your Chromebook. Here’s how to.
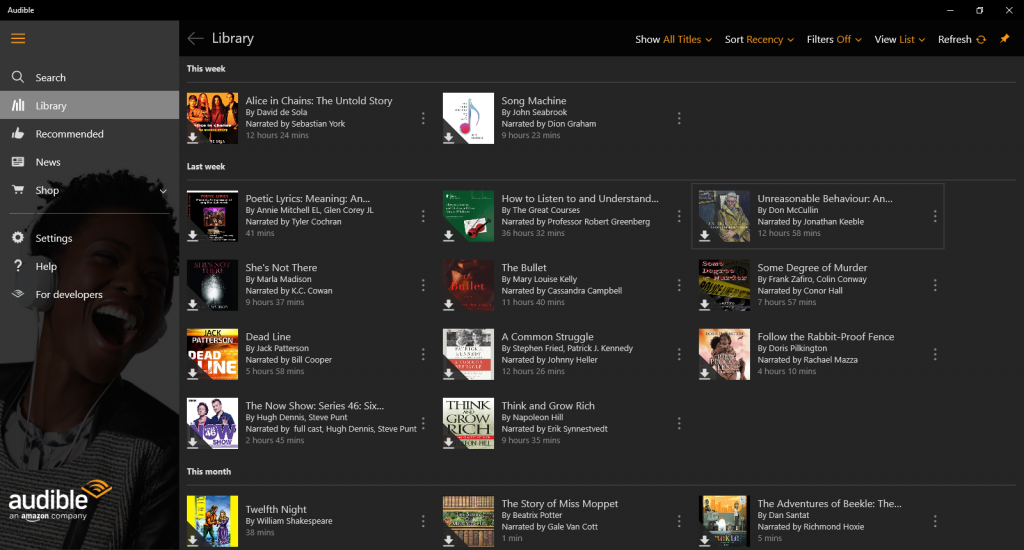
Step 1. Go to the Google Play Store and search Audible for Chromebook app to install.
Step 2. Launch Audible and tap Profile > Settings to log into your Audible account.
Step 3. Go back to your Library and select one title to play on your Chromebook.
Method 2. Use Audible Cloud Player on Chromebook
Thankfully, Audible has released a web player. If your Chromebook ware launched before 2017, you can use Audible Cloud Player in a web browser on your Chromebook to play titles. Audible Cloud Player is designed for streaming Audible books online. Also, you can download your purchased titles in your Library for offline listening on your Chromebook.
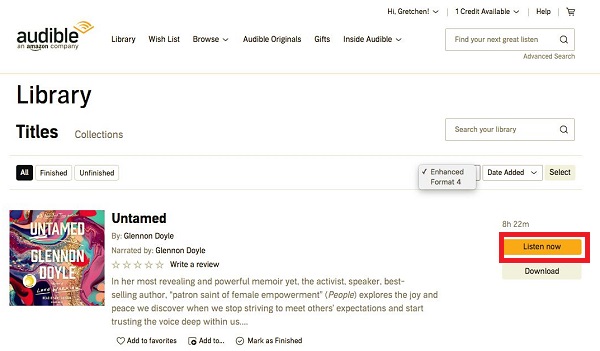
Step 1. Navigate to www.audible.com/ using any browser and log into your Audible account.
Step 2. From the menu bar at the top of the Audible window, tap Library.
Step 3. Tap Listen Now to the right of the title and start listening to titles on your Chromebook.
Part 3. Alternative Way to Listen to Audible on Chromebook
Now you may know how to listen to Audible books without much effort. Though it is easy to play titles with Audible Cloud Player, there still exist some inconvenience. Otherwise, you cannot keep your Audible titles once you return a book or cancel your Audible Premium Plus subscription. In the meantime, all the downloaded Audible titles are only playable within the Audible app.
To free your Audible audiobooks, you will need an Audible converter. Tunelf Audible Converter is a capable audio converter for converting Audible AA or AAX books to MP3 and more popular audio formats on both Windows and Mac computers. It supports the conversion of Audible books, Apple Music, and iTunes audios in batch at a 30× faster speed. What’s more, you can split a large audiobook into several small segments with the built-in editing feature.

Key Features of Tunelf Audio Converter
- Convert Apple Music to MP3, WAV, FLAC, AAC, and other audio formats
- Remove DRM from Apple Music, iTunes audios, and Audible audiobooks
- Preserve the converted audio with lossless audio quality and ID3 tags
- Support the conversion of audio format at a 30× faster speed in batch
Guide to Converting Audible Audiobooks to MP3 via Tunelf Audible Converter
Now let’s see how to convert Audible files to MP3 with Tunelf Audible Converter. Don’t forget to download and install Tunelf software on your computer.
Step 1 Add Audible Books You Need to Tunelf Software

After you’ve opened Tunelf Audible Converter on your computer, go to the top center of the Tunelf software and click the Add Files button to import your Audible files. You may also easily drag and drop the local Audible files into the main interface of the converter.
Step 2 Tune Output Parameters for Audible Audiobooks

When all the Audible files have been imported into the converter, you can begin to configure the output format and parameters. You may cut the whole audiobook into chapters or certain times by hitting the Edit icon at the right side of each title. Then, under the Format tab, choose the output format you need. You may alter other parameters like the bit rate, channel, and more.
Step 3 Begin to Free Audible Books for Playing Anywhere

Make sure all of your settings are saved before clicking the Convert button to begin the conversion of Audible files to MP3. Wait for the conversion to complete, and then you can see the converted Audible books by clicking the Converted icon. Now that all Audible titles are in MP3 format, you can play them on any device or with any media player you like.
Summary
And voila! There are three ways to help you listen to Audible on Chromebook. As the Audible app is only available for Chromebooks released after 2017, you can install the app on your Chromebook for playing Audible books. If you are using an older version of Chromebook or don’t want to install the Audible for Chromebook app, you can stream Audible titles on an online web player. However, to keep your Audible titles forever, you shouldn’t miss Tunelf Audible Converter. It can help you download Audible books locally for playing with any media player.
Get the product now:
Get the product now:






