“I just bought a book on audible on the desktop website and it is not working when I try to access it on the android app. it says i have nothing in my library. It’s not an issue with my phone either, bc it works on my phone browser, but not the app. how do I fix this? ive tried clearing cache/data and that does not work”
— User from RedditAudible, as the world’s largest producer and seller of downloadable audiobooks, is the top place to get titles on the internet. All contents from Audible are usually only accessible through the Audible app which works on both iOS and Android devices. You can listen to audiobooks purchased from Audible on your devices with ease. But sometimes, you would find some problems while using its service. One common one is that Audible book not showing up in library. Many users have complained about this annoying issue. If you also face this issue, you may want to know how to get your Audible book shown on your library. Thus, this post comes to help. Simply keep reading to know the reasons why this problem happens and follow the comprehensive guidance to resolve it. There are diverse effective solutions prepared for you and you can try them according to your personal situation. Without further ado, let’s explore more details in the following content.
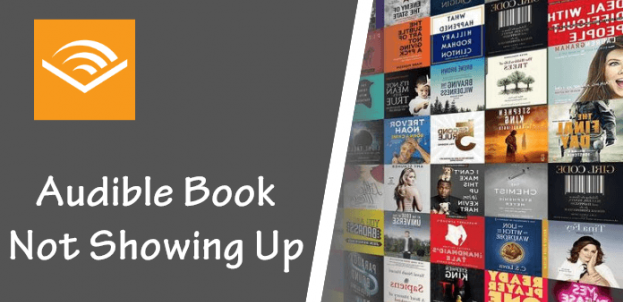
Part 1. Why Is My Audible Book Not Showing up?
I already purchased the Audible book, but why is it not showing up in my library? Well, the reasons that cause this issue to happen can be various. We have collected some common causes for your reference.
1. Not sync successfully. This is the most possible cause when you can not find Audible books showing on your new device.
2. Purchase delay. Sometimes the book does not show up because there is a delay in processing your purchase. It can be caused by the wrong credit card information or the account information.
3. Hidden books. Some books may be hidden accidentally so that you can not find them in your library directly.
4. Corrupted files. If you download one audiobook and it does not show in your library, then its file may be corrupted. You can try to delete and re-download it.
5. Overwhelming cache data. Too much cache data can lead to bugs in the Audible app. You’d better clear the app cache regularly.
6. Out-of-dated app version. If the Audible app you are using is out of date, it can be buggy. Updating it may help you to get the missing books shown in your library again.
Part 2. One-stop Fix to Book Not Showing up in Audible Library
Audible’s content can only be played on selected devices due to Audible’s use of digital rights management on its content. When your device is not an Audible-support device, you can not make the missing books show up in your Audible library. The root cause of this issue is the audio format of Audible audiobooks.
In this case, to make an Audible book available on your device, the best method is to convert to unrestricted digital audio formats by using an Audible audiobook converter. Tunelf Audio Converter could be the best option for you. It can convert all types of special audio files like Audible audiobooks and common audio files to multiple playable formats and remove DRM protection. Then you can play Audible audiobooks on any device.

Key Features of Tunelf Audio Converter
- Convert Apple Music to MP3, WAV, FLAC, AAC, and other audio formats
- Remove DRM from Apple Music, iTunes audios, and Audible audiobooks
- Preserve the converted audio with lossless audio quality and ID3 tags
- Support the conversion of audio format at a 30× faster speed in batch
Step 1. Drag Audible audiobooks to the Tunelf interface

Download and install Tunelf Audio Converter on your computer then run it. There are three buttons at the top menu bar of the Tunelf application and click the second button to add Audible audiobooks to the conversion list of the Tunelf application. Or you could also drag and drop Audible audiobooks to Tunelf’s main home.
Step 2. Customize the output parameters for Spotify

Setting the output parameters is the most critical step. To click the Format panel, you can set the output audio format and parameters. Tunelf application supports six audio formats such as MP3, AAC, M4A, M4B, FLAC, and WAV, and you can select one as the output format. Besides, you can also adjust the bit rate, sample rate, channel, and codec.
Step 3. Start to convert Audible audiobooks to MP3

When you’re ready, you can click the Convert button at the lower right corner and let the Tunelf application start the conversion of Audible audiobook format immediately. After the conversion, you can navigate to the converted history to browse all the converted Audible audiobooks by clicking the Converted button at the top menu bar.
Part 3. How to Fix Audible Books Not Showing up in Library
Now that you understand the potential reasons why your Audible book is not showing in your library, it’s time to resolve the issue. This part presents several helpful methods. By following the step-by-step guidance, you can easily restore your audiobook to your Audible library.
Fix 1. Refresh Your Library on Audible
The most common and straightforward method to resolve the issue of Audible books not appearing in your library is to refresh your library. Performing a force refresh can effectively address problems related to network or syncing issues that prevent Audible books from loading in your library.
▪ On iOS Devices:
Step 1. Open the Audible app and tap the Home button at the bottom of the screen, followed by the Profile icon at the top of the screen.
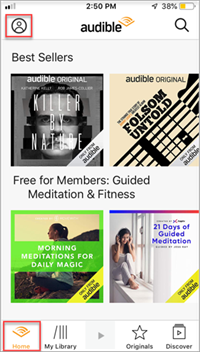
Step 2. Tap the gear icon in the top right corner to enter the Settings section.
Step 3. Choose Data & Storage and then tap Refresh Library.
▪ On Android Devices:
Step 1. Tap the Menu button at the top left corner of the Audible app on your Android device.
Step 2. Select Settings > Help & Support.
Step 3. After that, you should tap the three dots icon in the upper right-hand corner. Then, choose Full Library Refresh.
▪ On Desktop:
Step 1. Launch the installed Audible app on your desktop and log in.
Step 2. Click the top-left menu icon in the interface. Then, scroll down to choose Help.
Step 3. Here you can see the Full library refresh option. Simply click it and wait for a while. Then, you can go to check whether your books show in the Audible library or not.
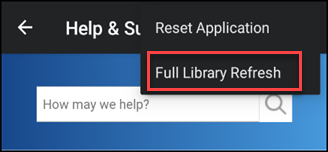
Note
To make sure that your new titles will appear after refreshing the library, you’d better use the most up-to-date Audible app on your Android or iOS device. You can check the update in the Google Play Store or the App Store on your device.
Fix 2. Sorting & Filtering Audible Audiobooks
If you still do not find titles in the Audible app on your device after refreshing. You could try to sort out your audiobooks purchased from Audible. The filter options allow you to change the way you view your titles in the app. Just perform the below steps.
▪ On iOS Devices:
Step 1. Go to the Audible app on your iOS device and tap Titles at the top of the Library section.
Step 2. Tap All Titles.
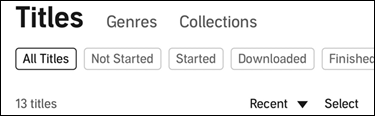
Step 3. Then, you can choose the sort button to the left of Select.
Step 4. Select Recent to find the Audible books you just purchased.
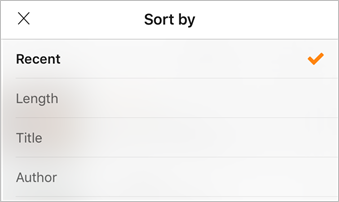
▪ On Android Devices:
Step 1. From the My Library section of the Audible app tap Titles > All.
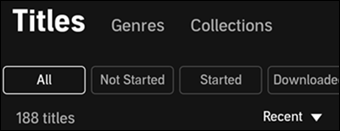
Step 2. Tap the sorting button and make sure “Recent” is selected which allows your newest content to appear at the top of the All section of My Library.
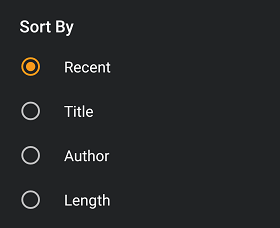
▪ On Desktop:
Step 1. In the interface of the Audible app on your desktop, you should head to Library.
Step 2. Then, select All Titles next to the Show option and Recency next to the Sort menu. They are located at the top of the current screen.
Step 3. Once done, you should be able to check your new titles in your Audible library.
Fix 3. Remove Titles from the Archive
When the title you purchased has been archived, you will not be able to find the title in your Library of Audible. Follow these steps to remove the title from your archive:
Step 1. Open the Audible app on your device and tap Library.
Step 2. Tap Collections at the top of the screen and select Archive.
Step 3. Tap on the ellipsis button to the right of the title you want to remove from the archive.
Step 4. Select Remove from Archive and tap Library, then remove the title from the archive.
Step 5. Search for the title removed from the archive and download it to your device.
Fix 4. Check Your Purchase History
When there is something wrong during your purchasing process and you don’t purchase the book successfully, then you can not find it in your Audible library. This happens a lot and can be caused by things like your payment method does not have gone through or you have not hit the Complete purchase option and finalized the order. Therefore, it’s always a good idea to check your Purchase history when you find your Audible books not showing up. Whether you are using a mobile device or a computer, you can find your purchase history by visiting the Audible official website.
▪ On Mobile Device:
Step 1. Visit the Audible website and sign in. Select the main menu, and then your username.
Step 2. Then, choose Purchase history under YOUR ACCOUNT.
Step 3. Now you can sort or search for the order of the missing books to check if you have finalized the order or not.
▪ On Desktop:
Step 1. Open your browser app and navigate to the Audible website.
Step 2. After logging in, you should click your username at the top navigation bar. Then, choose Account details.
Step 3. Click the Purchase history option on the left.
Fix 5. Check Credit Card Information
If there is an issue with your payment method, the transaction cannot proceed normally, then you’ll find the Audible purchase not showing up in a library. You can check whether you have successfully purchased a title by performing the two methods.
You didn’t receive an email confirmation from Audible.
The audiobook purchase shows up as Canceled in your Audio Purchase History on the Audible site.
If you have encountered the above cases, you can go to update your credit card information.
Step 1. Navigate to the Purchase history page on your Account Details page.
Step 2. You’ll see Order Declined to the right of the title, then click the Order details button for additional information.
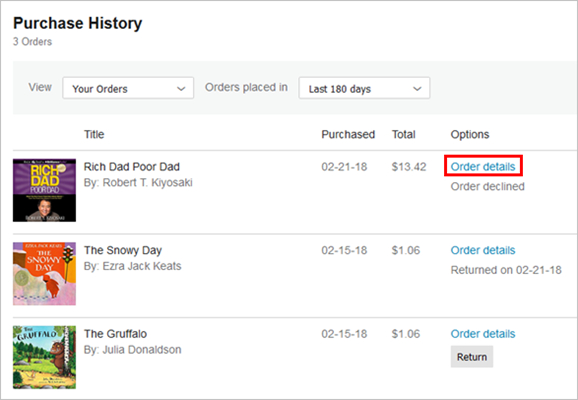
Step 3. Click the Edit Payment Method button within the caution box, then click the Edit button.

Step 4. Edit the information in the open text fields and click the Save button.
Fix 6. Contact Audible Support for Help
After trying all the solutions above, if you still can not show your books in the Audible library, reaching out to Audible support is also a good idea. You can contact the customer service of Audible and describe your problems. The professional staff will help you address your problems by giving more personalized and effective fixes.
Part 4. How to Fix Audible Books Not Showing up on New Device
The issue of Audible books not showing up usually happens when you use a new device. If you are bothered by this issue, what you can check include the synchronization issues, the way you log in, device limitations, and so on. Here are 2 feasible solutions to help you get your missing Audible books back in your library again.
Solution 1. Sign Out & Sign In Your Audible Account
To refresh the synchronizing process, you can first sign out of your account. Then, restart the app and sign back in again. This is a helpful step to fix the Audible book not showing up.
▪ On iOS/Android Devices:
Step 1. Launch the Audible app and enter the Settings section.
Step 2. Scroll to the bottom and verify the account listed is the same one you use for Audible purchases, then tap Sign Out.
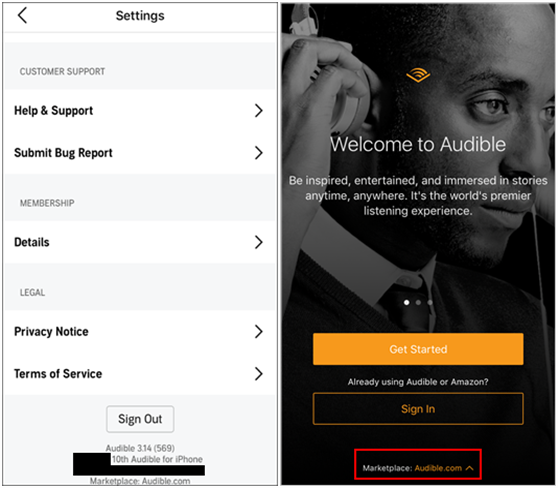
Step 3. After signing out, tap Sign In to be brought to the “Welcome to Audible” screen.
Step 4. Enter your Audible or Amazon credentials on the Sign-in page.
Step 5. After signing in, tap Library, followed by Titles, then All Titles to see a list of all purchased content on this account.
▪ On Desktop:
Step 1. Run the Audible app on your desktop.
Step 2. Click the menu icon and go to the Settings section.
Step 3. Then, find and click Sign out. Wait for a while, you can choose the Sign In option to log in to your account again.
Step 4. Go to your library to check if your Audible books are back.
Solution 2. Change Your Marketplace on Audible
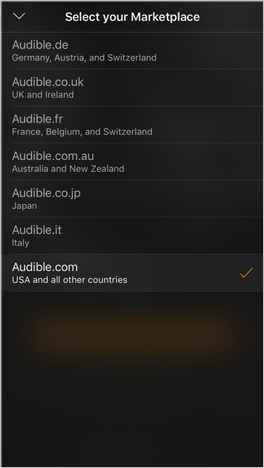
If your books are still missing, you should consider that if you are signed in with the right marketplace or not. When you sign in with the wrong Audible marketplace, none of your titles can be available to listen to properly. To change the marketplace, you should enter the welcome screen of Audible.com by hitting Sign In once. You can choose Marketplace at the bottom of this screen. After that, return to your library to check your books. If they are still missing, it may be because you made your purchase in a different marketplace. You need to verify whether you are registered in another Audible marketplace.
Part 5. How to Fix Audible Books Not Showing up in Family Library
My son has loved his dot as in the past we’ve managed to add books we’ve bought from audible to his accessible content through the parent dashboard of Amazonkids. However, recently I bought him an Octonauts book on audible. It shows up on my library (and can be played on our ‘adult’ dot) but it doesn’t show up at all as an option to add on the parent dashboard. Any help, please? Thanks!
— User from the Amazon ForumAnother situation that happens a lot is that new books are not showing on the Audible parent dashboard. In this case, you can also try some common solutions, such as signing out signing back in, and refreshing the library. Or, you can simply use voice control to play the books by saying “Alexa, please read [title of the book]”. If you want to show this book on your child’s profile, you can add it via the Parent Dashboard.
Step 1. Go to the Parent Dashboard in Audible.
Step 2. Find your child’s Amazon Kids profile, and select the settings icon next to it.
Step 3. Choose Add Content. Then, you can choose a new book and make it show up in the library.
Part 6. Conclusion
In this post, we discussed several different situations when you find your Audible book not showing up in the library. Through all the effective and useful solutions above, your issue can be solved without much effort. But if you want to get full control over the Audible books you like and stay away from the bugs in the Audible app, the best way for you is to download Audible books in your library locally. Tunelf Audio Converter is the ideal tool to assist you in doing so. With its help, you can download Audible books as local files and listen to them on any device you like offline.
Get the product now:
Get the product now:







4 replies on “How to Fix Audible Book Not Showing Up in 10 Ways [2024]”
After downloading, my books show up on the audible.com site, but not in my amazon account. The new books show up on my phone, but not in my kindle. Since they are not on my amazon account, i can’t deliver them to my kindle.
In the “Audiobooks from Audible” app from the microsoft store I cannot download the following titles, yet they appear in my library.
A Change of Plans: A short story by Dennis E. Taylor
Feedback by Dennis E. Taylor
Last Stand: An Arisen Standalone (Arisen) by Michael Stephen Fuchs.
Any help would be appreciated.
Thanks.
I have the same issue as Michael, with a recent title: “The Practicing Mind”.
I’ve reset and even re-installed Audible on my Windows 10 PC. Very frustrating.
I had no problem downloading and listening to this book on my iPhone but cannot see it al all on my PC.
Please contact our support team through [email protected] for help. We will try to solve your problem as soon as possible.