Nowadays, more and more people are indulging in Audible’s charms and choosing to enjoy one audiobook during their leisure time. Downloading the Audible app is the best way to listen whenever you go. You have the freedom to choose to stream your favorite book online or download it for an uninterrupted listening experience offline. However, it can be tricky for users who are using a Mac computer since Audible does not have a dedicated app for macOS. If you are facing the same issue and looking for solutions, no worries. There are still reliable ways to download and listen to your preferred audiobooks seamlessly on your Mac computer. In this post, you will learn the top 2 ways to download Audible on Mac easily and effectively. One of the methods even gives you the ability to fully control and organize what you like from Audible.
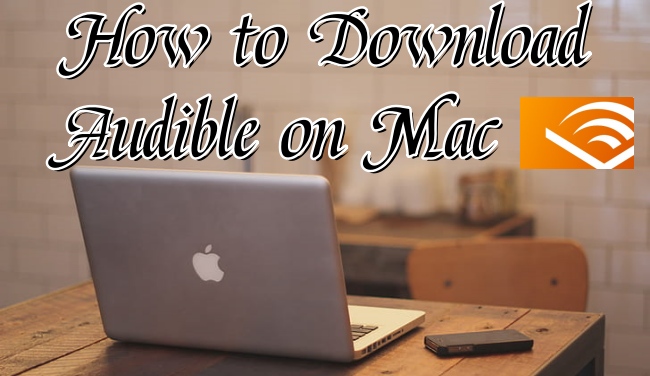
Part 1. How to Download Audible to Mac
Want to download your Audible books on your Mac for offline enjoyment but aren’t sure how to get started? You just need to read this part. Although there isn’t an Audible app for macOS, you can still access Audible’s extensive library and download your favorite titles using its official web player. You can also listen to Audible books directly through the Apple Books app. Keep reading to learn more about these simple methods.
1.1 How to Buy Audible Books
Before downloading an Audible book, you need to buy it first. It is easy to do and Audible offers several convenient options. You can pick any book you like, and then purchase it individually or use your Audible credits. This step is available on both the Audible app and website.
1. Launch a browser app like Chrome on your Mac computer.
2. Visit the official Audible website and sign in to your account.
3. You can browse the Audible library to find the title you want to buy. Click the Add to cart button.

4. Then, you can head to your shopping cart by clicking its icon at the top tight. Click Go to checkout to buy it.

5. Or, you can directly click the Buy with 1 credit option. After that, follow the on-screen instructions to finish the payment.
1.2 How to Download Purchased Audible Books to Mac
After purchasing your audiobook, you’re ready to download it directly to your Mac. You can do so directly on the Audible website. This ensures that your favorite titles are always within reach, even when you’re offline.
1. Navigate to your Library on the Audible website.
2. Find your purchased audiobook and click the Download button next to it.

3. If it prompts, you can choose one folder on your computer to store the downloaded Audible book’s AA or AAX file.
4. Once downloaded, you can enjoy it without an Internet connection.
1.3 How to Download Purchased Audible Books to Apple Books
Apple has transitioned iTunes to Apple Books on Mac, but you can still add your purchased Audible titles and download them for offline playback with the Apple Books app on your Mac. Here’s how to.
1. Go to Library on the Audible website. Then, head to All Titles and find the one you want to download.
2. Click the Download button on the right of it.
3. When the downloading process is finished, you can open the Apple Books app on your Mac.
4. If it’s your first time to add one Audible book, you’d better authorize your computer first. Simply click Store> Authorizations > Authorize This Computer.
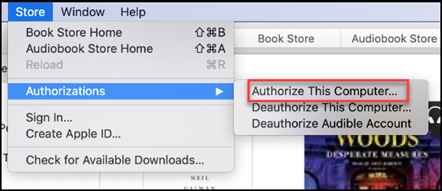
5. After that, click File > Add to Library. You can now locate the downloaded Audible book and import it to Apple Books by hitting Add.
6. Once done, you can listen to it in the Audiobooks section of Apple Books.
Part 2. How to Download Audible Books to MP3 on Mac
Audible allows you to download purchased books for offline listening, but they come in AA or AAX formats, which are DRM-protected. This protection will restrict your listening experience, limiting playback to specific apps and devices. To save Audible books as local files and listen freely across multiple devices, converting them to MP3 is the ideal solution. By removing DRM protection, you can transfer your audiobook to an MP3 player or other devices for easy offline access. This way, you can even share your favorite titles with friends who don’t have Audible. How can you do that? The answer is using a powerful Audible converter, such as the Tunelf Audible Converter.
Tunelf Audible Converter is designed for users who want to convert Audible books to other plain audio formats, including MP3, WAV, AAC, FLAC, M4B, and M4A. It also supports songs from Apple Music and iTunes. Thanks to its decryption technology, you can easily remove Audible’s DRM protection and download whatever you want to your Mac without hassle. The Tunelf software also smartly retains all the ID3 tags so that you can manage and arrange your audiobooks even offline. What counts most is that you are able to personalize the audio output settings on the Tunelf software. Beyond audio format, you can decide on diverse parameters and even split the book as you wish. Just three simple steps and you can enjoy your Audible books on Mac offline.

Key Features of Tunelf Audio Converter
- Convert Apple Music to MP3, WAV, FLAC, AAC, and other audio formats
- Remove DRM from Apple Music, iTunes audios, and Audible audiobooks
- Preserve the converted audio with lossless audio quality and ID3 tags
- Support the conversion of audio format at a 30× faster speed in batch
Step 1 Add Audible books to the Tunelf software
When downloading the Tunelf Audible Converter, you should notice that it has 2 different versions. Make sure you select the Mac version. After installing, you can launch the Tunelf software on your Mac desktop. In the interface, click the Add File icon at the top and choose the audiobook you want to download on your Mac. To import it to the Tunelf software, you can drag and drop it directly.

Step 2 Personalize audio settings
Once you add all the audiobooks you need to download, it’s time to set their output settings. Click the Format panel at the left bottom of Tunelf’s interface. Here you need to choose one audio format and set other parameters, including codec, channel, sample rate, and bit rate. When you finish setting, click OK to make a confirmation.

Step 3 Download Audible books to local files on Mac
Now you are fully prepared. Simply click the Convert button and the Tunelf software will begin downloading and converting automatically. You just need to wait for a while, and then you can get the audiobook files on your Mac computer. To find its location, you can click the Converted icon.

Part 3. FAQs about Audible on Mac
Q1: Can I download Audible on Windows?
A: Of course, yes. Although the Audible app is no longer available for download on Windows 11, you can still download your purchased books on the Audible website. Also, the AudibleSync app can help you download titles on your Windows computer easily.
Q2: Why can’t I download Audible books?
A: Some users found that they can not download audiobooks on successfully from the Audible website. If you have such a problem, here are some troubleshooting tips and you can try to use them to fix the issue. ‘
1. Check your Internet connection. Make sure that you are connected to a strong WiFi network that has the fast speed to download the Audible books.
2. Check device storage space. Another thing you need to check is the storage space of your device. It must have enough storage so that audiobook files can be downloaded normally.
3. Clear browser cache. The cache data on your browser can be corrupted and affect the downloading process. Try clearing your browser’s cache and cookies, then reload the Audible website.
4. Close blockers and extensions. Certain browser extensions or pop-up blockers can prevent files from downloading. Try disabling any that may interfere with Audible, especially ad blockers.
5. Check the audiobook status. You need to ensure that you already purchased this audiobook so that it can be downloaded.
Q3: How can I transfer Audible books to my iOS device?
A: If you need to transfer your downloaded Audible books from your Mac to your iOS device, you need to prepare a compatible USB cable and do the following steps.
1. Connect your iOS device to your Mac computer.
2. Once connected, launch Finder on your desktop.
3. Select your iOS device in the Locations section.
4. Then, select Audiobooks > Sync Audiobooks. You can now select the audiobooks you want to transfer.
5. Next, click Sync and you are done.
Part 4. Conclusion
For Mac users wondering how to download Audible on Mac, this post provides a timely solution. Follow the step-by-step guide to download your favorite audiobooks from the Audible website for offline listening. If you’re looking to play Audible books across various devices and players without restrictions, the Tunelf Audible Converter is an excellent tool. It’s the ideal choice whenever you want full control over your Audible collection.
Get the product now:
Get the product now:






