
Audible has become the world’s largest producer of downloadable audiobooks through its production arm, Audible Studios. And Audible audio files are compatible with hundreds of audio players, mobile phones, and streaming media devices. So, it’s easy for you to find a device to listen to Audible audiobooks. However, burning Audible to CD is a great way if you want to listen to Audible in the car or from a CD player.
According to Audible’s website, all audiobooks from Audible can be burned to CD using Apple’s iTunes. Unfortunately, you’re only allowed to burn Audible books to CD due to digital rights management, but there are some workarounds. Here is the best method for how to burn Audible books to CD with your VLC or Windows media player except for using iTunes.
- Part 1. How to Burn Audible Books to CD on iTunes
- Part 2. How to Get Audible Burn to CD without iTunes
Part 1. How to Burn Audible Book to CD in iTunes
Audible makes it easy for you to burn audiobooks onto compact discs if you have iTunes installed on your computer. With the most up-to-date version of iTunes, you can burn Audible books to CD with ease. Considering that all audiobooks downloaded from Audible are saved in the format of .aa or .aax, you can only insert a CD for burning instead of a DVD or MP3 disc. Here’s how to.
Step 1. Open Audible Download Manager and click General Settings then place a checkmark next to iTunes.
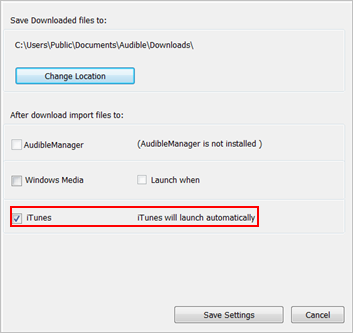
Step 2. Click Save Settings and all audiobooks you download from now on will go directly into iTunes.
Step 3. Run iTunes on your computer then click the menu box in the upper left corner of iTunes.
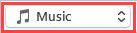
Step 4. Click Books, then Audiobooks on the left side of the screen and right-click on the title you want to burn.
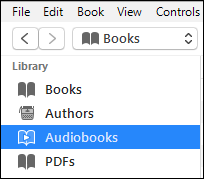
Step 5. Click Add to Playlist, then New Playlist. Note that you must create a new playlist for each title you burn.
Step 6. Right-click on the playlist you have just created and select Burn Playlist to Disc.
Step 7. Then adjust your Burn Settings like preferred speed, disc format, and the gap between songs for the best results.
If your audiobook is longer than 80 minutes, iTunes will prompt when you need to insert a new disc. Then follow the instructions as they appear to finish burning the audiobook. In the following part, we’d share another way to help you burn Audible to CD except for using iTunes.
Part 2. How to Burn Audible Books to CD without iTunes
In the view of the fact that Audible files are in either .aa or .aax format, Audible users are only allowed to burn Audible book to CD in iTunes. At the request of the publishers, Audible users are only allowed to burn each audiobook in the library one time. This is to prevent the mass distribution of audiobooks and to protect all parties involved. What’s more, you cannot burn Audible content to a DVD or MP3 disc.
However, the advent of Tunelf Audio Converter has completely solved this issue. It is a powerful and professional audio converter that can not only convert common audio files to multiple popular audio formats but also extract audios from Apple Music, iTunes, and Audible to MP3 and other common formats. With the assistance of Tunelf tool, you are able to convert Audible to MP3 then burn them to your CDs without limit.

Key Features of Tunelf Audio Converter
- Convert Apple Music to MP3, WAV, FLAC, AAC, and other audio formats
- Remove DRM from Apple Music, iTunes audios, and Audible audiobooks
- Preserve the converted audio with lossless audio quality and ID3 tags
- Support the conversion of audio format at a 30× faster speed in batch
Section 1: How to Convert Audible Book to MP3
You can download and install Tunelf Audio Converter from the above link. After you have Tunelf Audio Converter installed on your computer, you can perform the following steps to convert Audible books to MP3 or other popular audio formats.
Step 1 Import Audible files to Tunelf window

Fire up Tunelf Audio Converter on your computer and then you need to add audiobooks to the main home of Tunelf application. There are two methods for you to add audiobooks. You can directly drag and drop audiobooks from the local folder to Tunelf interface. Or you could click the second button at the top menu bar of Tunelf application to add Audible audiobooks to the conversion list.
Step 2 Adjust the output Audible audio format

Just click the Format panel to set the output parameters for Audible audiobooks. In this option, you can set the output format. Tunelf app supports six audio formats like MP3, AAC, M4A, M4B, FLAC, and WAV. For better audio quality, you can also adjust the bit rate, sample rate, channel, and codec and need to click the Ok button after you have set up your parameters.
Step 3 Convert Audible audiobook book to MP3

Now you can click the Convert button at the lower right corner and let Tunelf app start converting Audible audiobooks to your specific format immediately. After the conversion, you can check the converted audiobooks in the converted history by clicking the Converted button at the top menu bar. Next, you’re prepared to burn the converted Audible books to CD on your computer.
Section 2: How to Burn Audible to CD on the PC
After using Tunelf tool to convert Audible to DRM-free audiobooks, you are able to start the burning of Audible book to CD without limit. There are several ways for you to burn audio to CD, and you could follow the below two methods to start the burning.
To burn Audible books to CD with Windows Media Player
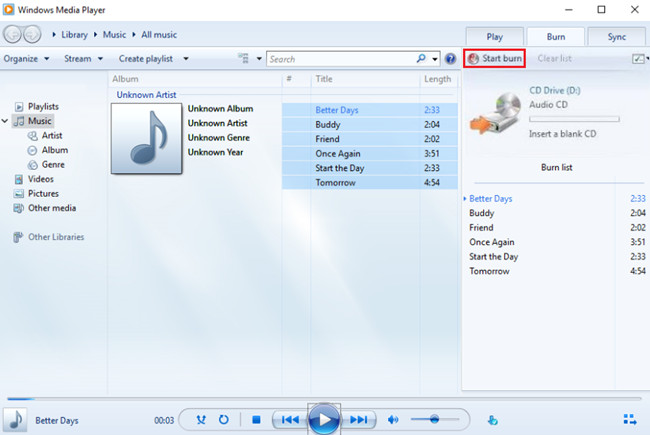
Step 1. Create a new playlist for Audible audiobooks
Launch Windows Media Player on your computer and click the Playlist panel to create a new playlist for saving Audible books. After creating a new playlist, you can drag and drop the converted Audible books onto the created playlist.
Step 2. Choose to burn a CD
Once you have uploaded the converted Audible books onto Windows Media Player, click the Burn button in the top right corner of the interface. Then drag and drop them from your Windows Media Player Library onto the Burn List dock at the right side of the interface.
Step 3. Start the burning of Audible book
After that, click the menu in the Burn panel, then select the Audio CD option from the menu. Continue to click the Start Burn button to enable Audible burn to CD and the disc will eject automatically after completion.
To burn Audible books to CD with VLC Media Player
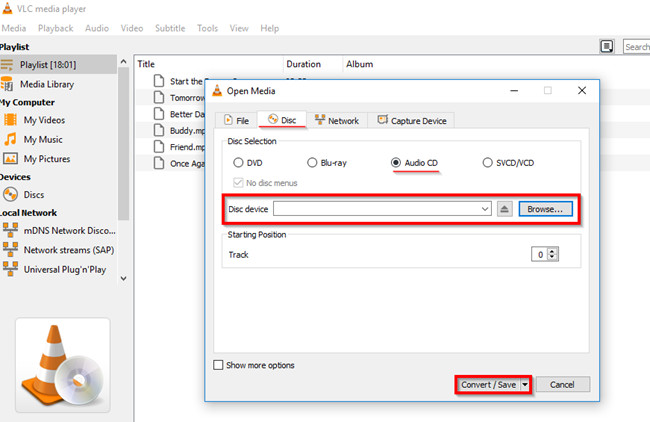
Step 1. Create a burn list for Audible audiobooks
Run the VLC Media Player on your computer and create a playlist for saving the converted Audible books so as to burn Audible audiobooks to a CD. Then you can drag and drop Audible books onto the Playlist dock for importing Audible books onto the VLC Media Player.
Step 2. Choose to burn Audible audiobooks
After all the converted Audible books you want to burn have been added to the VLC media player, click the Media menu and choose the Convert/Save option. Then click the Disc button and insert a blank CD or DVD into the disc drive on your computer.
Step 3. Start to burn Audible book to CD
Once the inserted CD is detected by the VLC media player, click Audio CD and Browse. Then choose the inserted CD and click the Convert/Save button. When you see the Convert screen, click the Browse button to choose the location for saving Audible books and click the Convert/Save button to start the burning of Audible to a CD.
Bottomline
Once you’re done with the above methods, your Audible audiobooks will be successfully burned to CD. If you just use iTunes to burn a CD, you must cherish the opportunity as you’re only allowed to burn Audible to CD in iTunes once. But with the assistance of Tunelf Audio Converter, you can freely burn Audible audiobooks to CD or DVD. Besides, you could play Audible on any device you like.







1 reply on “Can You Burn Audible Books to CD?”
It’s really a nice and helpful piece of information. I am glad that you simply shared
this helpful information with us. Please stay us informed
like this. Thank you for sharing.