Since 2022, Apple discontinued the iPod product line, but iPod is still a portable media player for entertainment. With an iPod, you could have an extreme audio experience. You can stream your favorite songs and playlists from several streaming music services like Apple Music and Spotify on your iPod. Also, you can listen to some interesting audiobooks on your iPod. Where to find some interesting audiobooks? Audible could be a good place. If you want to listen to Audible books on your iPod, you’ll read this post. In this post, you’ll learn how to download Audible books on iPod for playing.

Part 1. Can You Download Audible Books to iPod?
Audible is compatible with multiple devices, including iPod touch. If you have an iPod touch, you can use the Audible app directly. This means that you can directly listen to books from Audible and download Audible books to your iPod touch. However, if you are using another type of iPod, then you cannot directly download Audible books to your iPod. In this case, you have to transfer Audible books to your iPod by using iTunes. In the following parts, we’ll show you how to get Audible books on iPod.
Part 2. How to Download Audible Books to iPod Touch
The process of downloading Audible books to an iPod touch is pretty easy as there is an Audible app for iPod touch. As long as you have Audible installed on your iPod touch, you can download your purchased Audible books for offline listening. Now let’s follow the instruction below to download Audible books on an iPod touch.
Step 1. To get started, open the Audible app on your iPod touch.
Step 2. Head to your Library by tapping Library at the bottom of the screen.
Step 3. Tap All Titles and browse through your purchased titles in Audible.
Step 4. Select one title and tap the three-dot icon, then tap Download.
Part 3. How to Transfer Audible Books to iPod Nano/Classic/Shuffle
Excluding the iPod touch, other types of iPod, including iPod nano, iPod classic, and iPod shuffle, don’t support the Audible app. To use your iPod to play Audible books, you have to download Audible books to iTunes first, then transfer audiobooks to your iPod using iTunes. Here’s how to.
How to Download Audible Audiobooks to iTunes
Step 1. Navigate to www.audible.com and click Library at the top of the screen.
Step 2. In your library, browse through your purchased titles and find titles to download.
Step 3. Click Download to download and save titles to your computer locally.

Step 4. Open iTunes and click File > Add File to Library, then choose to add your downloaded titles.
Step 5. In the pop-up web browser, click Activate Now to confirm to listen to Audible books in iTunes.

How to Transfer Audible Books to iPod from iTunes
Step 1. Plug your iPod into your computer using a USB cable, then open iTunes.
Step 2. Once your iPod appears in the left-side menu, click the device icon at the top of iTunes.
Step 3. On the left-side menu, select Audiobooks and check the box next to Sync Audiobooks.

Step 4. Choose either All Audiobooks or Selected Audiobooks, then click Apply. After a few seconds, Audible books will be transferred to your iPod.
Part 4. How to Put Audible Books on iPod [All Types Included]
When your purchased titles are downloaded from Audible, you can easily transfer them to your iPod using iTunes. But what should know is that some Audible titles cannot be played on the iPod due to the format. The supported formats for iPod are AAC, MP3, PCM, Apple Lossless, and Dolby Digital, while all books from Audible are encapsulated in the format of AA or AAX with the protection of digital rights management. Thus, Audible’s content can only be played on selected devices. This results in difficulty that sometimes, you cannot play Audible books on your iPod.
However, multiple audio converters are capable of removing Audible DRM protection by re-encoding in other formats. Then you can put Audible books on your iPod for listening anytime. It’s been our experience that we remove DRM from Audible books and convert Audible books to a playable audio format using Tunelf Audible Converter. It is a full-featured audio converter for converting Audible books, Apple Music, iTunes music, and audiobooks, as well as, plain audio formats. With the help of Tunelf Audible Converter, you can unlock a listening of Audible books for every moment.

Key Features of Tunelf Audio Converter
- Convert Apple Music to MP3, WAV, FLAC, AAC, and other audio formats
- Remove DRM from Apple Music, iTunes audios, and Audible audiobooks
- Preserve the converted audio with lossless audio quality and ID3 tags
- Support the conversion of audio format at a 30× faster speed in batch
Step 1 Step 1 Add Audible Books to Tunelf Software

The first step is to fire up Tunelf Audio Converter on your computer after you have finished the installation. Then click the second icon marked as Add Files at the top of the converter’s interface. You can begin to select Audible titles from your computer and add them to the converter for the conversion. Or you can directly drag and drop your downloaded Audible titles to the converter.
Step 2 Tweak Output Parameters for Audible Books

In the second step, you need to configure the output parameters. Just click the Format button at the bottom left-hand corner, then a pop-up window will appear. Here you can set MP3 as the output format and adjust the bit rate, sample rate, channel, and codec to get better output audio quality. Remember to click the OK button to save the settings.
Step 3 Start to Convert Audible Books to MP3

After setting all the properties, you can now click the Convert button at the lower right corner to start the conversion of Audible books to MP3. After several minutes, Tunelf Audio Converter will save the converted Audible books to the folder you designate. And you can click the Converted button to locate the converted Audible files in the history folder.
Step 4 Add Audible Books to iPod from iTunes/Finder
After converting Audible books to MP3 or other iPod-supported formats, you can sync Audible books to your iPod on your Windows or Mac computer.
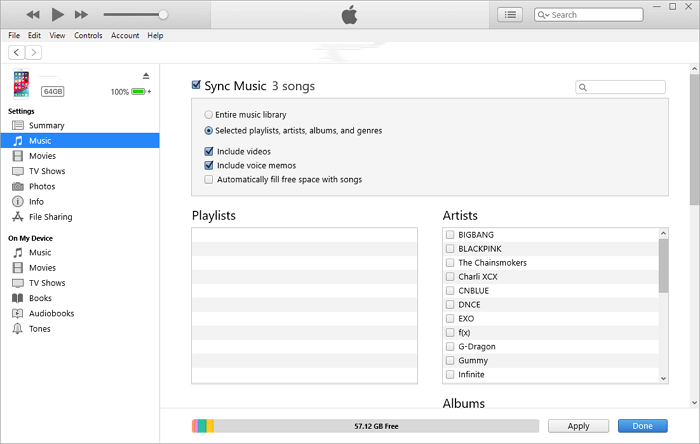
1) Open iTunes and connect your iPod to your computer with a USB cable.
2) Click the device icon in the upper-left corner of the iTunes window.
3) Create a new playlist for uploading Audible books by clicking File > New > Playlist.
4) Click File > Add File to Library and go to add Audible book files to your library.
5) From the list under Settings on the left side of the iTunes window, click the type of content and choose Music.
6) Select the checkbox next to each Audible book, then click Apply to start syncing Audible books.
Part 5. How to Delete Audible Books from iPod
After playing your downloaded Audible books many times, you would like to delete them from your iPod and download some new titles for listening. Or to free up the storage on your iPod, you have to remove some Audible books. The process is pretty easy, and here’s how to.
Step 1. Run the Audible app on your iPod, then tap Library to view your downloaded titles.
Step 2. Browse through your downloaded titles and select the one you want to delete.
Step 3. Tap the three-dot icon next to each title and select Remove to delete it.
Conclusion
Though you can syn Audible audiobooks to your iPod, there still exists some problems during the playback of Audible on iPod. If you want to listen to Audible on your iPod without limits, the best choice is to convert Audible books to a playable format. Then you can play your Audible books on your iPod or other devices freely. Just try the above methods out for yourself.
Get the product now:
Get the product now:






