As the leading provider of audiobooks, Audible offers a library of over 200,000 books across various genres. With your credits, you can purchase any audiobook you are interested in and listen to it at your convenience. If you’re not satisfied with a purchase, you can return it easily. All your purchased audiobooks are recorded in your Audible purchase history, accessible anytime.
If you’ve had trouble finding your purchase history on your device, this article is for you. It will guide you through the steps to locate your Audible purchase history on any device. Additionally, it will show you how to return a book you didn’t enjoy from the purchase history section. If you need to download an Audible book for backup, you’ll find the ultimate guide here as well. Let’s dive in and explore your Audible purchase history together.
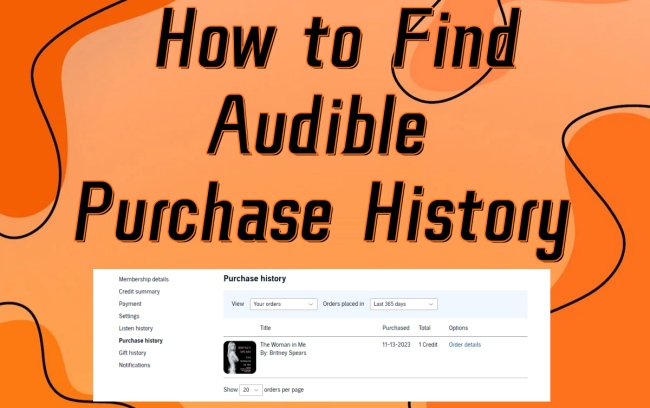
Part 1. How to Find Audible Purchase History on Your Devices
The Audible purchase history is not hard to find at all. You can view it anytime on the Audible official site. Whether you are using your mobile device or your computer, the Audible website is easy to access. Simply follow the steps below and you can view the purchase history of your Audible account.
On Computer:
1. Open any of your browser apps and visit audible.com. Then, you should sign in to your account.
2. Sign in to your account. Then, hover the cursor over your user name and choose Account details.
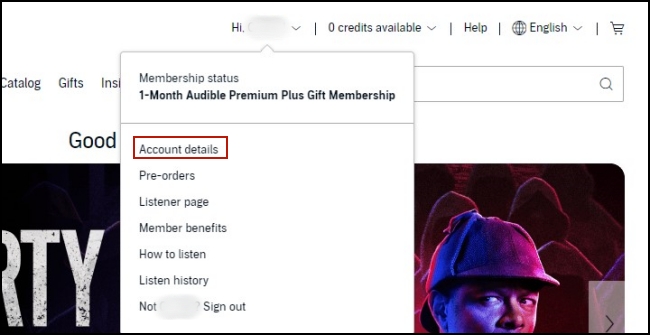
3. After that, select Purchase history in the left bar. Here you can check all the audiobooks you purchased.
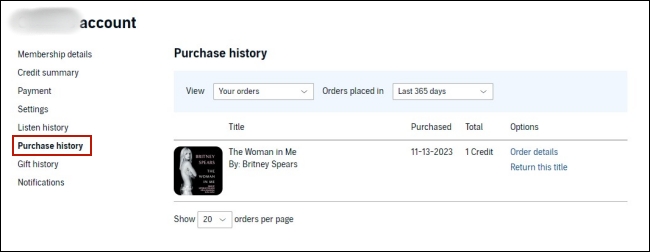
4. Select the View drop-down menu, and then you are able to sort and see different orders, including Your orders, Pre-orders, Membership charges, and Refund history.
On Mobile Phone:
1. Navigate to the Audible website on your mobile browser and sign in to your account.
2. Tap the main menu icon > your user name.
3. Then, scroll down to the YOUR ACCOUNT section. Here you can find the Purchase history. Simply tap it to check the audiobooks you purchased.
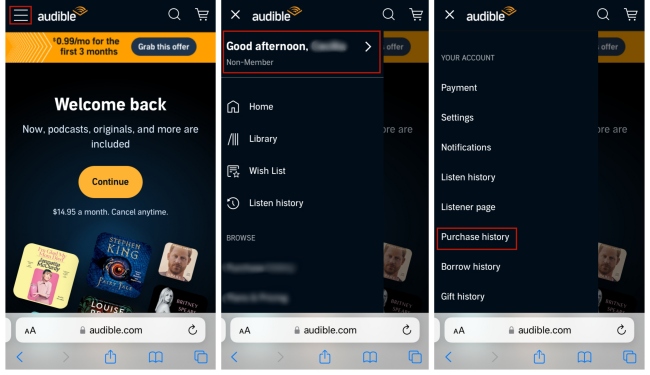
4. If you want to sort your purchased books, you need to tap Refine at the top right corner. Once done, you can browse Your orders, Pre-orders, Membership charges, and Refund history.
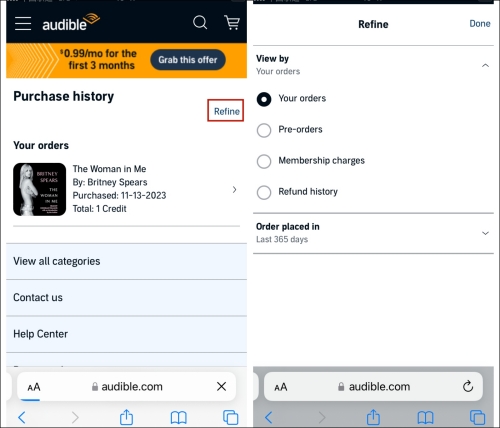
Part 2. How to Return an Audible Book
Audible allows its Premium Plus members to return an audiobook without losing a credit. If you purchase the wrong book or you don’t like the book you purchased before, you can return it from the purchase history section as long as you meet the requirements. Here’s how to.
Require
You have an active Audible Premium Plus membership
The purchase date is under 365 days
The audiobook is purchased with an Audible credit
On Computer:
1. In the Audible site, click your user name and select Account details at the top navigation bar.
2. Click Purchase history. Then, find the audiobook you want to return from the list.
3. Select Return this title next to it. Then, you can confirm this return.
On Mobile Phone:
1. Go to the browser app on your mobile phone and visit audible.com.
2. Sign in to your account. Then, choose the three horizontal lines icon to enter the menu section.
3. After that, you can tap your user name > Purchase history. Find the title you want to refund.
4. Select Return this title > Confirm. Once your refund is confirmed, you can get one credit back to your account. This credit will expire after 12 months.
Part 3. How to Download Audible Books Offline for Backup
Follow the guidance above, you can easily check your Audible purchase history via the Audible website. When you are not satisfied with one book, you can also refund it from your purchase history section. For your favorite audiobook, you may want to download and back it up on your device. However, Audible applied the DRM protection on all its audiobooks. When you try to download a book from Audible, you can only get the AA or AAX audio files, which can be recognized and played in the Audible app only. Therefore, it is necessary to convert them to a normal audio format so that you can store them on your devices forever. What tool can give you a hand in such a case? The answer is the Tunelf Audio Converter.
Tunelf Audio Converter is a functional and almighty converter. You can use it to download Audible books, Apple Music songs, and iTunes audio into various formats, such as MP3, WAV, AAC, FLAC, and so on. After using it to get the DRM-free Audible books, you can save them on your device and listen to them offline anytime you want. To enhance your listening experience, the Tunelf software allows you to set the audio parameters and split the book depending on your needs. It also smartly retains all the ID3 tags so that you can manage it better. Only three simple steps are needed to use this amazing tool.

Key Features of Tunelf Audio Converter
- Convert Apple Music to MP3, WAV, FLAC, AAC, and other audio formats
- Remove DRM from Apple Music, iTunes audios, and Audible audiobooks
- Preserve the converted audio with lossless audio quality and ID3 tags
- Support the conversion of audio format at a 30× faster speed in batch
Step 1 Import Audible books to the Tunelf software

To meet users’ diverse demands, the Tunelf Audio Converter prepared 2 different versions – the Windows version and the Mac version. You need to download and install the right version on your desktop. Once done, you can launch the Tunelf software. In its interface, you need to click the Add File icon at the top. After that, you can find and choose your Audible files and import them to the Tunelf software. Alternatively, you can try to drag and drop the file into Tunelf’s interface directly. Since the Tunelf software supports downloading in batches, you can add several books and download them at once.
Step 2 Decide on the audiobook output settings

Now you already added all the books you want to download. What you should do next is to set the audio output settings as you wish. Move your cursor to the left bottom and click the Format panel. Here you need to choose one audio format you need. If you want to listen to books on other devices, MP3 is the suitable one due to its compatibility. Also, other settings can be changed as well, including codec, channel, bit rate, and sample rate. To split the audiobook, you just need to click the edit icon next to it and you can split it the way you want.
Step 3 Initiate the downloading and converting process

Since you are fully prepared, you can click the Convert button to begin downloading and converting your Audible books. Wait for a while, the Tunelf Audio Converter will do all the things for you. When it is finished, you can trace their downloading path on your computer by hitting the Converted icon.
Part 4. Conclusion
Audible offers one purchase history section to let you check all the audiobooks you purchased. By following the guidance in this post, you can easily find your Audible purchase history on your devices. If you want to return a book, you can also operate it in the purchase history section. What’s more, this post presents you with the best method to download Audible books and save them on your device permanently. All you need is the powerful converter – Tunelf Audio Converter. Thanks to its advanced decryption technology, you have the capacity to save all your favorite Audible audiobooks as local audio files.
Get the product now:
Get the product now:






