Introduction
Tunelf Audio Converter is an almighty audio solution to convert any common audio file from one format to another. The program works well on both Mac and Windows platforms and now we will take the Mac version as an example to show you how to use Tunelf Audio Converter easily. The Windows version is working almost the same way.
Note: This is the latest user guide for Tunelf Audio Converter.
You can watch the following video to learn how to use Tunelf Audio Converter in an explicit way.
Part 1. How to Get Started with Tunelf Audio Converter
Step 1. Download and Install Tunelf Audio Converter
First of all, please click the “Free Download” button above to download Tunelf Audio Converter on your Mac. Do as the setup wizard said to install the program on your computer.
After that, double click the program icon to launch it on the desktop, and meantime iTunes app will be opened automatically. For Mac users, the Apple Music app will be launched simultaneously while you’re using Tunelf Audio Converter on macOS 10.15.

Step 2. Register Tunelf Audio Converter
As the trial version only allows you to convert the first 1/3 content of each audio track, you need to register the program to unlock the limitation. To register it, just click the Menu icon on the upper right corner and select the “Register”. Enter your e-mail address and registration code to make it registered.
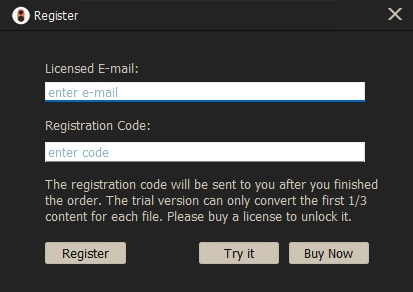
Note: The license code is case sensitive and do not leave any blank before or after the registration code.
Part 2. How to Convert Audio to MP3 with Tunelf
Step 1. Add Your Target Audio Files
First of all, you can click the Add “+” button to import the audio files you want to convert to the program; or simply drag and drop your target audio files to it. You can add several files at a time for batch conversion.

Step 2. Select Output Format and Set Audio Parameters
Once your audio files are loaded, you can click the Edit icon to edit the tag information like title, album, artists, genre, etc. You can also split the audio file via time length or chapters.
Then click the “Format” panel and choose an output format from MP3, M4A, AAC, FLAC, WAV, M4B according to your needs. You can also customize the audio parameters like codec, channel, sample rate, bit rate, etc.

Step 3. Start to Convert Audios
After all your settings are done, you can now click the “Convert” button and Tunelf Audio Converter will begin to convert the imported audios to MP3 or other audio formats you want.
Wait for a while until the process completes. You can then locate all your converted audio files by clicking the “Converted” button and transfer them to any device for enjoying offline.







