As one of the most popular streaming music services on the internet, Apple Music offers over 100 million songs and 30,000 playlists. With a subscription to Apple Music, you can experience spatial audio for sound that surrounds you and get curated playlists and live radio. But what about streaming offline? Yes, you can download your favorite tracks and play them offline. So, where are Apple Music downloads stored on your device? Let us explain to you in detail.
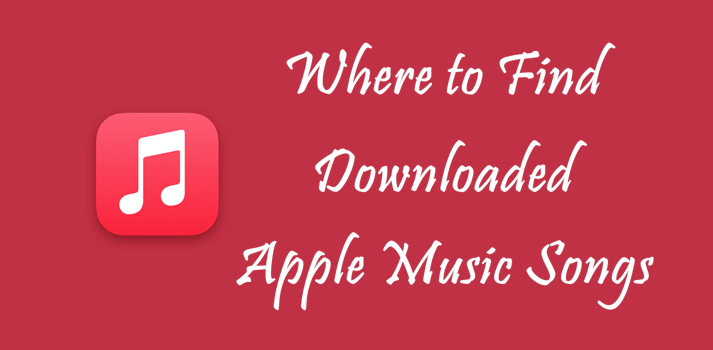
Part 1. Where Do Apple Music Downloads Go?
Apple Music is a subscription-based streaming music service. After subscribing to any plan on Apple Music, you can download 100,000 songs to your library, access your entire library from any device, and listen to them offline. When you download Apple Music where does it go? Lots of Apple Music subscribers are confused about it. Here you’ll learn how to find your downloaded songs, albums, or artists in your library of Apple Music on different devices.
Find Downloaded Music in Apple Music on iPhone/iPad/Android
Step 1. Fire up Apple Music on your iPhone, iPad, or Android device.
Step 2. Head to Library and tap Downloaded.
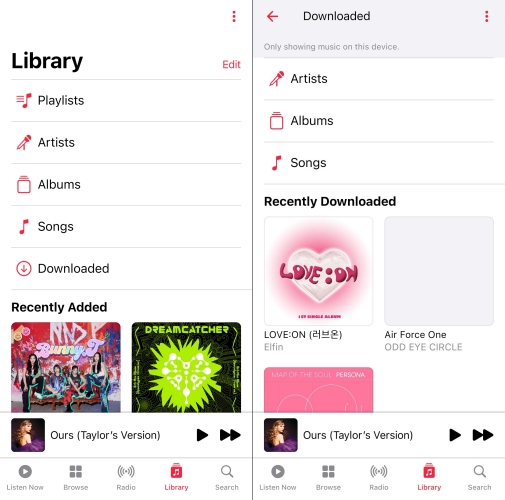
Step 3. Find all downloaded artists, albums, or songs.
Find Downloaded Apple Music in iTunes on Windows
Step 1. Open iTunes on your Windows computer.
Step 2. Switch to Music and click Library, then click Downloaded.
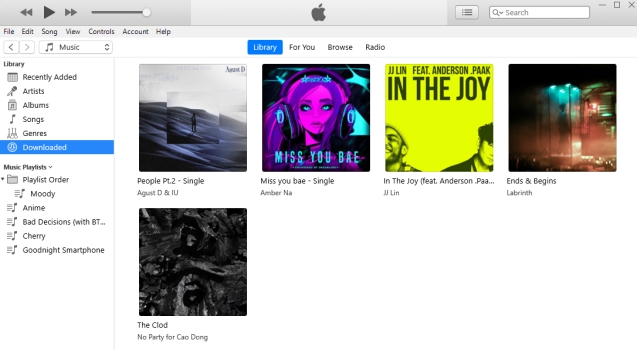
Step 3. Browse through all Apple Music downloads in iTunes.
Find Downloaded Music in Apple Music on Mac
Step 1. Launch Apple Music on your Mac computer.
Step 2. From the menu bar, click View, then select Only Downloaded Music.
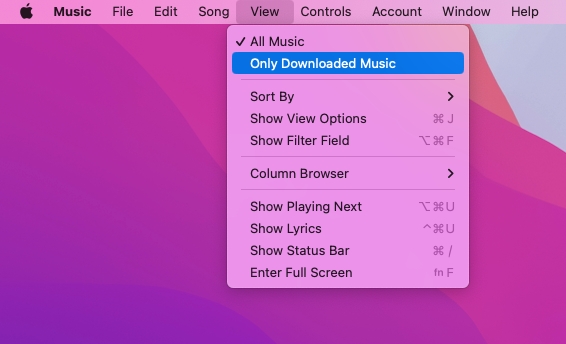
Step 3. Go to your library in Apple Music. Now you can find all downloads.
Find Downloaded Music in Apple Music on Apple Watch
Step 1. Run Music on your Apple Watch, then tap Library.
Step 2. Proceed to tap Downloaded and view all downloads in Apple Music.
Part 2. Where Does Apple Music Store Downloaded Music?
As we all know, Apple Music only offers streaming service, but doesn’t allow users to download their favorite music to their devices locally. This means that all downloads are saved as cache files for offline listening during the subscription. Thus, you cannot completely find your downloaded Apple Music files on your device. Here we’ll tell you the location of your Apple Music downloads on your Android device and iPhone, as well as, Mac and Windows computer.
Where Are Apple Music Files Stored on Android?
It’s easy to find all downloaded Apple Music files on an Android device. Lots of Android devices are with an SD card slot. Thus, there are two download options for Android users to store Apple Music downloads. Here you can open Settings in Apple Music by tapping the three-dot icon and find whether your downloaded music is stored on your phone’s internal storage or SD card.
On some Android devices, all downloaded Apple Music files may be stored in Android > Data > App Package Name. If your Apple Music downloads are stored on your device storage, then you can head to the following location to find your downloaded Apple Music files.
Location:
Internal Storage\Android\data\com.apple.android.music\files\Media.
Simply open the File Manager app on your Android devices and tap Phone Storage. Then use the search feature to access this location. In the search result, find the folder with the name – “com.apple.android.music“. But if you are using an SD card, then you can search for your Apple Music downloads on your device’s SD card with the same steps.
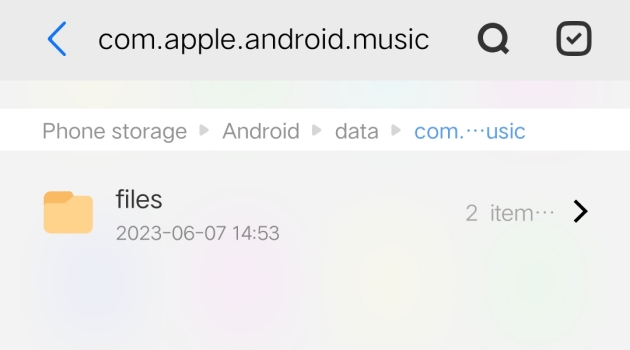
Where Are Apple Music Files Stored on iPhone?
It is impossible to find any Apple Music files on an iPhone or iPad. As mentioned above, all downloaded Apple Music files are cache files that don’t exist as physical files. Thus, you are not able to directly view those Apple Music downloads. The only benefit to those Apple Music downloads is to listen to them in Offline Mode.
Where Are Apple Music Files Stored on Mac?
The Apple Music app is preinstalled on all Mac computers. Once you log into Apple Music with your account, then you can download and browse your Apple Music downloads anytime. Generally speaking, the downloaded Apple Music files are stored in this place.
Location:
/Users/[Your username]/Music/Music/Media/Music/.
In Apple Music, you can find the Music Media folder location. After opening Apple Music, you can click Music > Settings, then there appears a pop-up window. In the pop-up window, click Files and find the Music Media folder location. This is the location of your Apple Music downloads. What’s more, you can change the location according to your demand.
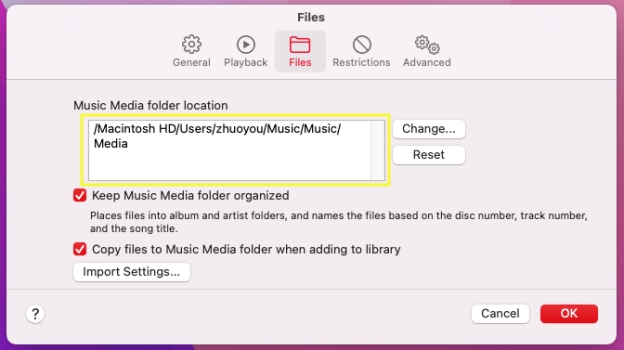
Where Are Apple Music Files Stored on Windows PC?
On a Windows PC, you can only download iTunes for accessing Apple Music as Apple Music is a part of iTunes. You can use the same steps to find the iTunes Media folder location. In iTunes, click Edit > Preferences to open the Preferences window. Then switch to the Advanced Preferences tab and click Change to locate the folder where you store your Apple Music downloads.
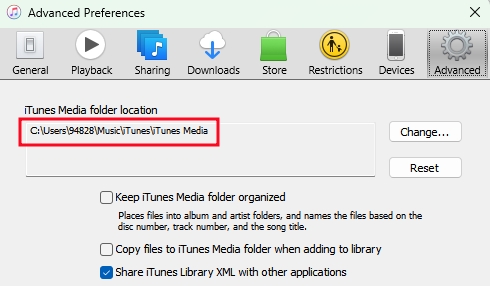
Location:
C:\Users\[Your username]\Music\iTunes\iTunes Media
The above is the default location to store Apple Music downloads. You can open the File Explorer app and enter the above path in the navigation bar. In the folder, you can find some folders, and open the Downloads folder.
Part 3. Best Method to Make Apple Music Downloads Locally
With the above steps, you can find your Apple Music downloads and downloaded Apple Music files on your device. After getting Apple Music downloaded, all users can listen to them offline. However, once your Apple Music subscription expires, you cannot play your downloaded music anymore. So, how can we keep Apple Music downloads even after canceling the subscription? Here you only need a one-click solution – Tunelf Apple Music Converter.
3.1 Best Apple Music Downloader – Tunelf Audio Converter
As a full-featured audio converter, Tunelf Audio Converter is designed to convert Apple Music, iTunes M4P audios, Audible audiobooks, as well as, over 100 kinds of common audio formats to six popular audio formats. With the support of Tunelf software, all Apple Music downloads can be saved as local files, then you can play them on any device offline freely.
By adopting an advanced decryption technology, Tunelf Audio Converter can quickly remove DRM from Apple Music and keep the converted Apple Music with the original sound quality and ID3 tags. The whole conversion can be done in a quick time due to its efficient conversion speed of 30×. That is to say, you only need Tunelf software to meet your need. If you can’t wait to see how it works, then read below.

Key Features of Tunelf Audio Converter
- Convert Apple Music to MP3, WAV, FLAC, AAC, and other audio formats
- Remove DRM from Apple Music, iTunes audios, and Audible audiobooks
- Preserve the converted audio with lossless audio quality and ID3 tags
- Support the conversion of audio format at a 30× faster speed in batch
3.2 How to Download Apple Music to MP3 Locally
Tunelf Audio Converter is an easy-to-use yet powerful software. And you only need three steps to complete the conversion of Apple Music to local files. Then you can play Apple Music songs on multiple devices offline. Don’t hesitate anymore. Download Tunelf Audio Converter and enjoy your Apple Music songs offline now.
Step 1 Add Apple Music Songs to Tunelf
To ensure your great user experience, please purchase our product and get registered. And when you launch Tunelf, it will run the iTunes app automatically to load your data. So, make sure to download and install the iTunes app in advance. When you open Tunelf software, you can see three icons on the top of the interface. Click the Add + icon to load your Apple Music files. Later, you will enter your music library, then click a song or playlist to import music tracks to the program.

Step 2 Select the Output formats and Archive
Tunelf supports 6 common output audio formats including MP3, M4A, M4B, WAV, FLAC, and AAC. The output format is MP3 as default, and we also suggest you set so. But you can still change it in the Format button at the bottom. If you want to manage your music library, you can also set your music archives in the menu icon > Preferences > Convert. And when you hover your mouse over the loaded files, you can see an edit icon. Click it if you want to edit your music and split audio files. Especially when you’re dealing with large audio files, the split function always helps.

Step 3 Convert Apple Music to MP3 for Offline Playback
After setting the output formats, click the Convert button to start the conversion. You only need to wait a few seconds. When finished, you can locate these converted files in your local storage folder. Now you’ve converted Apple Music to MP3 successfully. No matter whether your subscription expires or not, you can play Apple Music offline on any device you like.

Part 4. Frequently Asked Questions about Apple Music Downloads
In the community of Apple Music, we have collected several questions about Apple Music downloads. If you have the same problem or are interested in the following questions, then you can read the answer in this part.
Q1. How to authorize downloads on Apple Music?
A: You are not able to authorize downloads on Apple Music. All downloads in Apple Music cannot be synced to other devices. But you can authorize your computer for iTunes Store purchases.
Q2. How to remove all downloads from Apple Music?
A: If you want to free up storage space on your device, you can remove your Apple Music downloads. The steps to remove all Apple Music downloads are different on various devices.
On iPhone or iPad: Go to Settings > General > iPhone Storage, scroll to tap Music, swipe left on All Songs, then tap Delete.
On Android device: Go to Library > Downloaded, touch and hold the downloads, then tap Remove to remove all downloads from Apple Music.
On Mac: In the sidebar of Apple Music, click Songs or Albums. Then click View > Only Downloaded Music from the menu bar. Select all downloads and right-click the item, then click Remove Download.
On Windows PC: In the sidebar of iTunes, click Downloaded. Move the pointer over the downloads and click the More button, then click Remove from Library.
Q3. How to keep Apple Music downloads after free trial?
A: To keep Apple Music downloads after free trial, you need a third-party tool like Tunelf Audio Converter. This tool can help you download and convert Apple Music downloads to local files. Then you can keep Apple Music downloads on your device and play them anytime.
Conclusion
In the above discussion, we’ve specified where Apple Music downloads are stored. You can check the right solution for your device. You can check the right solution for your device. As all Apple Music downloads are available during the subscription, you can consider using Tunelf Audio Converter to rip Apple Music for keeping forever. After conversion, you can enjoy your Apple Music songs on multiple devices at any time.
Get the product now:
Get the product now:






