In the digital age, DJs have a plethora of music sources to choose from, and Apple Music is a popular platform. As a widely used music streaming service, Apple Music offers an extensive music library with over 90 million songs that you can lose yourself in. Traktor DJ, a renowned DJ software, provides an excellent platform to mix and create music seamlessly. Some Apple Music subscribers would have a question — how to import Apple Music to Traktor DJ?
Can You Use Apple Music with Traktor DJ?
But before learning how to DJ Apple Music with Traktor DJ, here we want to tell you that you cannot connect Apple Music to Traktor DJ for mixing directly. It is nearly impossible to play Apple Music on an unauthorized device or platform. On the one hand, Apple Music doesn’t team up with Traktor DJ. On the other hand, Apple protects its music with DRM from people using it on non-supported devices or platforms without authorization.
So, if you have a subscription to Apple Music and Traktor DJ, it isn’t easy to exercise multi-touch mixing directly with Apple Music. But it doesn’t mean it is impossible. There is a way to help you use Apple Music tracks in Traktor DJ. This article guides you through the process of DJing Apple Music using Traktor DJ, ensuring a fantastic DJing experience. Let’s find out the way right now.
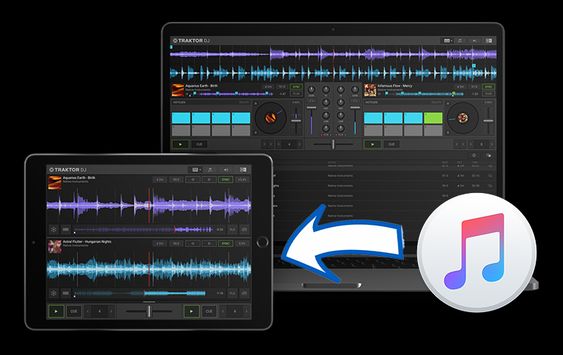
Part 1. What to Do for Mixing Apple Music with Traktor?
Why Can’t You Add Apple Music to Traktor DJ?
As we mentioned above, you are not able to connect Apple Music to Traktor DJ for use. Music streaming services like Apple Music usually deploy encryption technology to protect their media contents. This is because of the DRM policy which is the management of legal access to all the digital content. That is to say, now you can only play Apple Music with its application on those specified devices. As for other unauthorized platforms, it is impossible to get access to Apple Music. Thus, there is no Apple Music Traktor DJ integration available.

How to Make Apple Music Work with Traktor DJ?
Fortunately, there is still a workaround to reach your target. The format encryption from Apple prevents you from using Apple Music songs in Traktor DJ, but you can make use of some professional tools to remove DRM from Apple Music. And Tunelf Apple Music Converter is one such solution. This tool can easily remove DRM protection from Apple Music and iTunes. Here you can quickly and easily get unprotected Apple Music songs by using Tunelf software. After that, importing Apple Music songs to Traktor DJ is not a problem anymore.

Key Features of Tunelf Audio Converter
- Convert Apple Music to MP3, WAV, FLAC, AAC, and other audio formats
- Remove DRM from Apple Music, iTunes audios, and Audible audiobooks
- Preserve the converted audio with lossless audio quality and ID3 tags
- Support the conversion of audio format at a 30× faster speed in batch
Which Audio File Formats Does Traktor Support?
Most of local files can be added from the hard drive to Traktor DJ, but not all audio formats are compatible with Traktor DJ. Now Traktor supports a series of audio formats, including MP3, AAC, FLAC, WAV, Audio CD, AIFF, and Ogg Vorbis. With the support of Tunelf software, you can convert and export Apple Music to MP3, AAC, FLAC, and WAV which are compatible with Traktor DJ. So, you can use Apple Music on any DJ app, such as Traktor DJ, Serato DJ, rekordbox, djay Pro, and more.
| Apple Music Formats | Encrypted AAC |
| Traktor DJ Supported Formats | MP3, WAV, AIFF, Audio CD, FLAC, OGG Vorbis, AAC |
| Tunelf Software Output Formats | MP3, WAV, FLAC, M4A, M4B, AAC |
Part 2. How to Convert Apple Music to Traktor Supported Format
To begin, you need to convert Apple Music to MP3 or other audio formats compatible with Traktor DJ. Afterward, you can import converted Apple Music songs to the DJ software for mixing. Here Tunelf software can make it easy to get the conversion of Apple Music to MP3. Well, let’s see how to convert Apple Music to MP3 using Tunelf Audio Converter. Head over to download Tunelf software and choose one version that suits your computer, then do the following steps.
Step 1 Import Apple Music to Tunelf Software
First, launch Tunelf Audio Converter and iTunes will load automatically. Then click the Load iTunes Library button to browse your downloaded Apple Music songs and select some songs to add to the conversion list. Alternatively, you can simply drag and drop your downloaded songs from Apple Music to the interface of the converter.

Step 2 Choose the Output Format of Apple Music
After adding Apple Music songs to the converter, click the Format option at the bottom of the screen, and then there will pop up the Format Settings window. Here you have six format options: MP3, AAC, FLAC, WAV, M4A, and M4B. Choose the format that Traktor DJ supports, and if you’re unsure, choose MP3 format. On this window, you can also customize several audio parameters like the bit rate, sample rate, channel, and codec.

Tip: For a better performance in Traktor DJ, you can choose WAV or FLAC format.
Step 3 Start to Convert Apple Music to MP3
Once you’re okay with the output format and audio parameters you’ve selected, click the Convert button to initiate the conversion of the songs you have chosen. The conversion time Tunelf software will take depends on the number of songs you selected. After the conversion, click the Converted option at the top of the converter’s interface and browse the converted songs.

Part 3. How to Import Apple Music to Traktor DJ on PC/Mac
Traktor DJ provides a well-organized library feature, enabling easy access to your music. Now all that remains is to import Apple Music to Traktor DJ for use. There are two options for you to get Apple Music songs to use in Traktor DJ. Once you complete the conversion of Apple Music, proceed as follows on your computer.
Option 1. Import Music to Traktor DJ from Hard Drive
Step 1 Create a Playlist for Adding Apple Music
Run Traktor DJ on your computer and click the Playlist button at the left column, then select Create Playlist. Proceed to enter the name of the newly created playlist.
Step 2 Drag Apple Music Songs to Traktor DJ
Locate the folder where you store the converted Apple Music songs and select the music files you want to mix with Traktor DJ. Then you can directly drag and drop your selected music files to the playlist. Now you can use Apple Music songs in the DJ software.
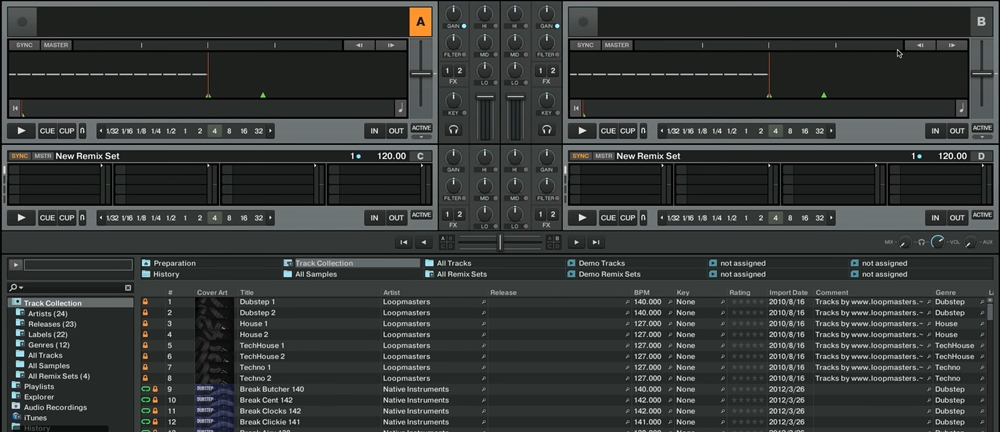
Option 2. Import Music to Traktor DJ from iTunes Library
Step 1 Set up the Preferences in iTunes
Open the Preferences window by clicking the Edit > Preferences button from the iTunes menu bar. Go to the Advanced Preferences tab and select Share iTunes Library XML with other applications.
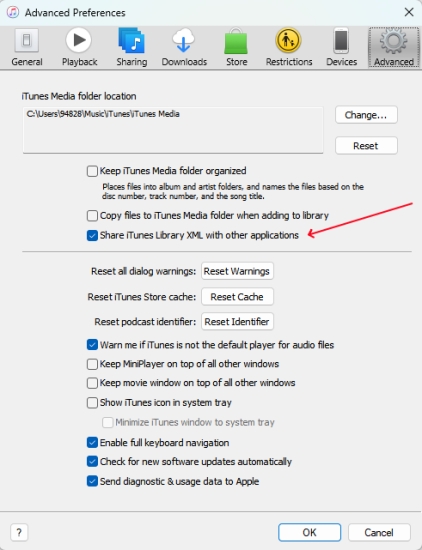
Step 2 Upload Apple Music Songs to iTunes
To create a playlist for uploading Apple Music songs, click the File button and select New > Playlist. Then directly drag the converted Apple Music files into the playlist you’ve newly created.
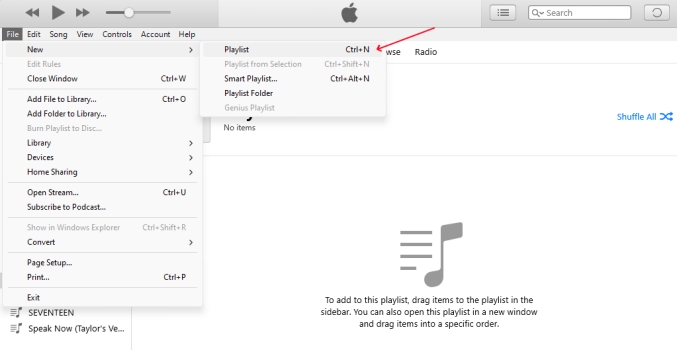
Step 3 Sync Apple Music from iTunes to Traktor
Launch Traktor DJ on your computer and go to add your iTunes library to the Traktor Music Folders. Simply click Preferences > File Management, and then select the default path of your iTunes music library. Here you can check the option Import Music Folders at Startup for keeping Traktor up to date with all tracks in iTunes.
Part 4. How to Upload Apple Music to Traktor DJ on iPad
In addition to using Traktor DJ on a computer, you can install this DJ application on an iPad for mixing music. All the converted Apple Music can be transferred to Traktor DJ on the iPad. Here’s how to. If you have an iPad and want to DJ Apple Music, then follow the below steps.
Step 1 Upload Apple Music Songs to iTunes
In iTunes, click the File button from the menu bar and select New > Playlist. After creating a new playlist, open the folder containing the converted Apple Music files and drag them into the playlist.
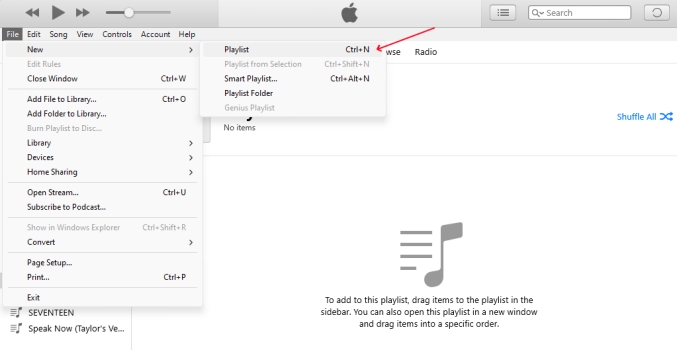
Step 2 Sync Apple Music from iTunes to Traktor
To make your Apple Music songs in iTunes sync, click Edit > Preferences to open the General Preferences windows, then select iCloud Music Library. Head to Settings > Music on your iPad and turn Sync Library on.

Step 3 Download Apple Music Songs to Traktor DJ
Launch Apple Music on your iPad and go to download the uploaded Apple Music songs. Then quit the Apple Music app and tap iTunes in Traktor DJ on your iPad. Now you can use Apple Music songs in the DJ software for mixing.

Conclusion
And that’s it. Now you can DJ with Apple Music on Traktor DJ without any limit. To reach this point, you’ll need to use Tunelf Audio Converter to convert Apple Music to DRM-free files, and then add the converted Apple Music songs to Traktor DJ. If you are interested in Tunelf software, just click the download below to give it a shot.
Get the product now:
Get the product now:







3 replies on “How to DJ Apple Music with Traktor DJ [Updated]”
I would like to try this before I purchase it thank you
“Tunelf Audio Converter” can’t be opened because Apple cannot check it for malicious software.
help please.
By default, the security and privacy preferences of your Mac are set to allow apps from the App Store. So, you change this option, then you can open Tunelf software.
1) Open System Preference.
2) Go to the Security & Privacy tab.
3) Click on the Lock icon and enter your administrator password so you can make changes.
4) Change the settings from App Store to App Store and identified developers under the header Allow apps downloaded from. Then try to launch Tunelf software on your computer again.