Google Drive is a free storage service offered by Google for Android devices and other platforms that support Google services. As a full-featured and excellent platform, Google Drive is essential for syncing and backing up files, sharing photos, as well as, creating documents using Google Slides, Docs, and more. Furthermore, you can upload and store your audio and media files to Google Drive and access them on various devices with different platforms, so long as you have the same Google account on all devices. You may want to back up your songs from Apple Music to Google Drive, and the good news is that it’s easy. Here’s how to transfer iTunes/Apple Music to Google Drive. Continue reading and find more.
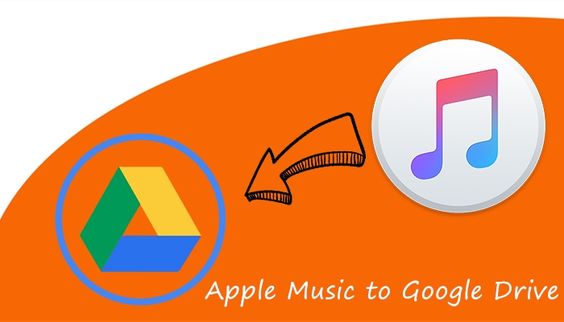
Part 1. Something about Google Drive Supported File Types
Most file types can be stored in Google Drive, while not all audio files are supported for syncing and backing up to Drive, like Apple Music and iTunes audios. All songs from Apple Music are encrypted in AAC, while all music and audiobooks from iTunes are encoded in M4P, known as DRM protection. This encryption helps minimize what you can do with its streaming music services for other uses.
To move music from Apple Music and iTunes, you have to remove DRM protection first, then convert Apple Music or iTunes music to an audio format file compatible with Google Drive. Currently, Google Drive only supports audio formats, such as MP3, MPEG, WAV, OPUS, and OGG. Converting Apple Music or iTunes music to those audio formats is a relatively straightforward process if you have an audio converter like Tunelf Audio Converter.
Tunelf Audio Converter is a popular audio converter that helps provide convenience as you can convert audio from Apple Music and iTunes for uploading to Google Drive. With the support of Tunelf software, you can not only convert Apple Music and iTunes music to some plain audio formats like MP3 but also remove DRM encryption from audiobooks of Audible and iTunes. Besides, if you need to convert your other audio files to different audio formats, Tunelf Audio Converter will give help.

Key Features of Tunelf Audio Converter
- Convert Apple Music to MP3, WAV, FLAC, AAC, and other audio formats
- Remove DRM from Apple Music, iTunes audios, and Audible audiobooks
- Preserve the converted audio with lossless audio quality and ID3 tags
- Support the conversion of audio format at a 30× faster speed in batch
Part 2. How to Convert iTunes/Apple Music to MP3/WAV
Before starting the conversion of Apple Music or iTunes music, you need to download Tunelf Audio Converter for your operating system platform and install it on your computer. Next, you can follow these steps to help you convert Apple Music or iTunes music to MP3 or WAV that are compatible with Google Drive.
Step 1 Choose to Add Songs from iTunes/Apple Music
To begin, fire up Tunelf Audio Converter on your computer, then click the Load iTunes Library button located at the top of the converter’s interface. From the window that pops up, you can browse through your songs from Apple Music or iTunes and click the Add button to add your music files to the converter. Also, you can add your songs downloaded from iTunes or Apple Music by dragging and dropping them onto the converter for the conversion.

Step 2 Customize the Audio Format of Apple Music
Next, proceed to click the Format button. A window will be launched with six audio formats that allow you to choose an audio type you want for your Apple Music and playing device. Here you can select MP3 or WAV as Drive supports the two formats. Some of the settings you can tweak are the sample rate, bit rate, channel, and codec. Conclude by clicking the OK button and close the Format Setting window.

Step 3 Convert Songs from iTunes/Apple Music to MP3
Finally, you are at the brim of finalizing the conversion process. After setting up all the settings as you intended, proceed to click the Convert button on the lower end of Tunelf software. Your conversion process from Apple Music or iTunes to MP3 or WAV format you intend for will initiate. After the process is complete, you will have your music files stored in a default folder on your computer.

Part 3. How to Transfer iTunes/Apple Music to Google Drive
By clicking the Converted icon at the top of Tunelf software, you can find your converted Apple Music files and continue to locate the place where you store your converted Apple Music files. You are now able to upload your Apple Music or iTunes music files to Google Drive. But firstly, you need to sign in to your Google Drive with your Google account credentials. When you have successfully logged in, you are free to upload your Apple Music or iTunes music files by following the below steps.
Step 1. Maneuver over the interface of Drive and click the New button at the left top corner.
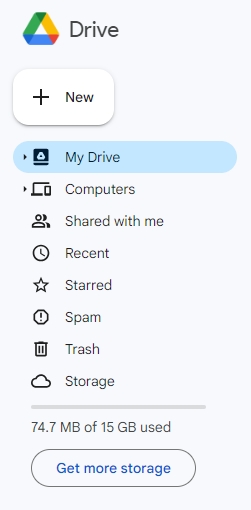
Step 2. Then proceed to either choose the whole folder or single files, that are, Folder Upload or File Upload.
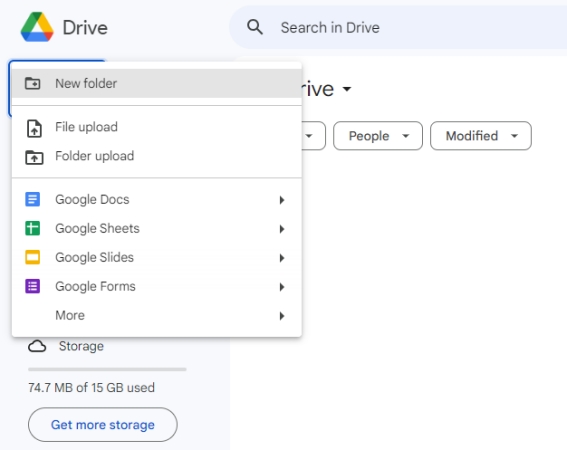
Step 3. Locate the folder where you store your converted Apple Music files or iTunes music files.
Step 4. Simply choose the whole folder or select some music files to upload to Google Drive.
Step 5. Click the Upload button to confirm that you want to upload your music files or folder.
Or, you can drag and drop your Apple Music files from the folder of your computer to Google Drive. You will note a notification prompting you to drop your files to begin the upload process. In addition to uploading Apple Music or iTunes music to Drive from your computer, you can also upload them by installing the Google Drive app from the Google Play Store for Android or App Store for iOS. But before that, you have to transfer your music files to your Android or iOS device. Here’s how to save iTunes music or Apple Music to Google Drive.
Step 1. Open the Google Drive app on your Android phone.
Step 2. Tap Add, then tap Upload to find the files you want to upload.
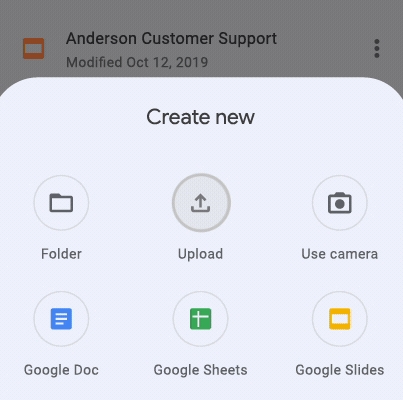
Step 3. Add the music files you need and proceed to upload them to Drive.
Part 4. How to Download Music from Google Drive to iTunes/Apple Music
With the above steps, the process of uploading Apple Music or iTunes music to Drive become easier. Beyond that, some users are interested in how to transfer music from Google Drive to iTunes or Apple Music. Here’s how to upload local files to iTunes or Apple Music from Drive.
Step 1. On your computer, head to https://drive.google.com/ and locate My Drive.
Step 2. Open a folder and find any music file you want to download.
Step 3. Press Command or Ctrl, then select multiple files and right-click to click Download. Or directly click the three-dot icon and select Download to download a single file.
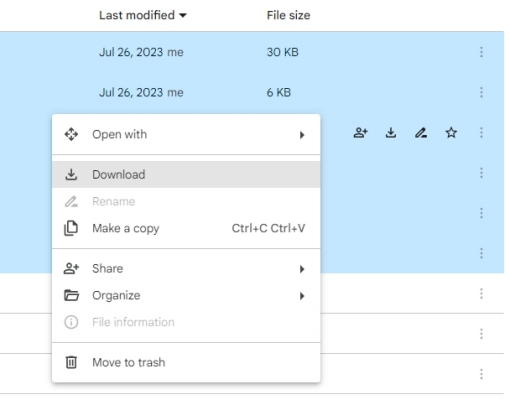
Step 4. Open iTunes and click File > Add File to Library or Add Folder to Library.
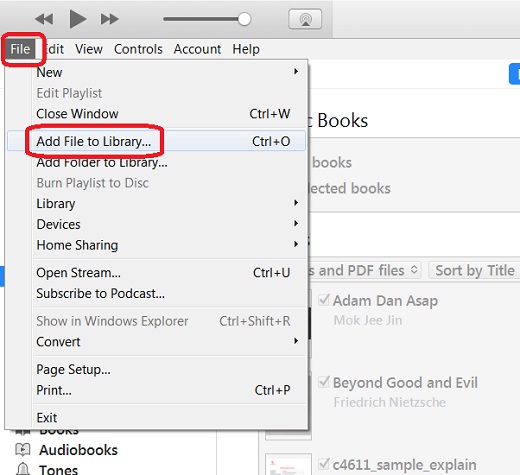
Step 5. Browse through your location drive and select all downloaded music files from Drive.
In fact, downloading a single file or multiple files from Drive on a computer is easier than on a mobile phone. By following the above steps, you can complete the process of music from Google Drive to iTunes. If you want to do it on your mobile phone, maybe this cannot be done now. But you can sync all uploaded music in iTunes from your computer to your iPhone.
Conclusion
And voila! That’s all. Tunelf Audio Converter gives you a chance to upload Apple Music to Google Drive. Likewise, it also gives you an excellent opportunity to carry your Apple Music files or iTunes music files to any device where you wish to listen to your music. The best part of it is you can keep your music files forever and have the joy to listen to them even when offline.
Get the product now:
Get the product now:






