With the development of music streaming services, there are a plethora of excellent streaming music platforms, including Apple Music, Spotify, YouTube Music, and others, for you to choose from. Creating your personal playlists and saving your favorite tracks in your music library is easy. However, sometimes you may want to switch from one music streaming service to another. Under this circumstance, you can not miss this article definitely. In the following content, we will illustrate how to transfer Apple Music to Spotify. Through the useful methods below, you can switch to Spotify without losing your curated Apple Music playlists. To meet people’s need for playing Apple Music on Spotify on different devices, we’ve prepared detailed guidance. Now, let’s explore all the valid methods below.
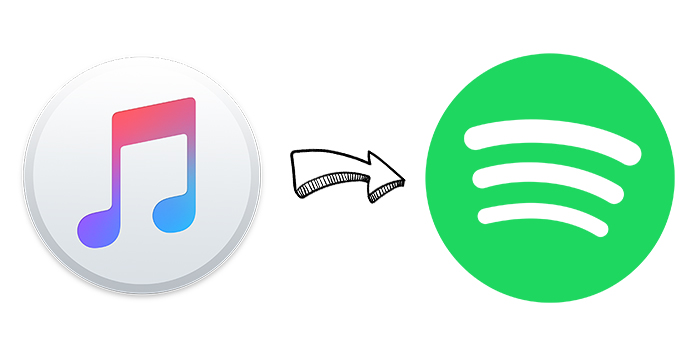
Part 1. How to Import Apple Music to Spotify as Local Files
Spotify allows its users to use the app to play music files stored on their device. Thus, you’re able to try to transfer playlists from Apple Music to Spotify. However, some of your files such as Apple Music files are protected in restricted formats. If your Apple Music files are not supported, you need to convert them to Spotify-supported file types first.
In fact, all songs saved from Apple Music are only available during the subscription to Apple Music. Meanwhile, you’re only allowed to listen to them within the Apple Music app even though you’ve downloaded them to your device. To break this limitation, you need the help of TunelfApple Music Converter, a professional audio converter for Apple Music users.
With it, you can convert Apple Music to MP3 and remove DRM protection encrypted on Apple Music. All the converted Apple Music files will be saved to your required formats with lossless audio quality. Then you can transfer songs from Apple Music to Spotify with ease. Follow the below steps to complete this special task by using Tunelf Apple Music Converter.

Key Features of Tunelf Audio Converter
- Convert Apple Music to MP3, WAV, FLAC, AAC, and other audio formats
- Remove DRM from Apple Music, iTunes audios, and Audible audiobooks
- Preserve the converted audio with lossless audio quality and ID3 tags
- Support the conversion of audio format at a 30× faster speed in batch
Step 1 Select your Apple Music files

Install and run Tunelf Audio Converter on your computer, then it will load Apple Music or iTunes automatically. Then you can select your Apple Music songs within the software by clicking the first button marked as Load iTunes Library on the top of the interface. Or click the second button marked as Add Files to add Apple Music media files to the software.
Step 2 Set the output audio format

Then click the Format panel at the bottom left corner to go to set the output parameter. In the new window, you will see an option to select the output format. There are six formats such as MP3, FLAC, AAC, WAV, M4A, and M4B for choosing from. Choose other options like bit rate, sample rate, channel, and codec to get better audio quality.
Step 3 Convert Apple Music Playlist to Spotify

Make sure that you have configured the settings as per your need and go back to the interface. Then click the Convert button to start downloading and converting Apple Music to MP3 supported by Spotify. Tunelf software will save the converted music files to your computer. You can later view the converted list by clicking the Converted icon.
Step 4 Transfer Apple Music to Spotify
After you’ve converted Apple Music to MP3 which can be supported by Spotify, you can start to add your music files to Spotify. Now you can follow the simple guide below to import Apple Music to Spotify.
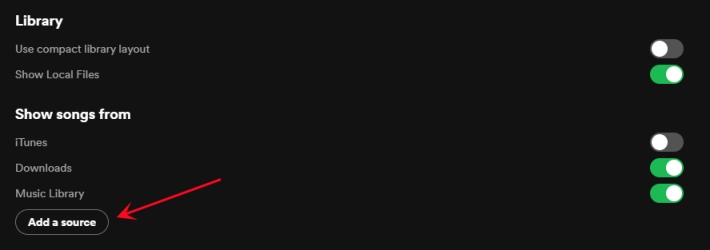
For example, you can click the Menu icon, then Settings. Next scroll to Local Files and switch Show Local Files on. Then switch off any sources you don’t want and click ADD A SOURCE to select your converted Apple Music files. From the pop-up window, locate your storage folder for the converted Apple Music files named Local Files. Right-click on it and select Add to Playlist to load in.
Part 2. How to Transfer Apple Music to Spotify Online
Except for the Tunelf Apple Music Converter, there are also some other tools that help you complete the syncing between Apple Music and Spotify. However, none of them can really transfer Apple Music playlist to Spotify; they’ll just match the songs available on one service to the other. Thus, it is possible that there are some Apple Music songs that can not be found on Spotify. But they are convenient and easy to use. When you don’t want to download extra apps on your device, these online tools are good choices.
2.1 Via TuneMyMusic
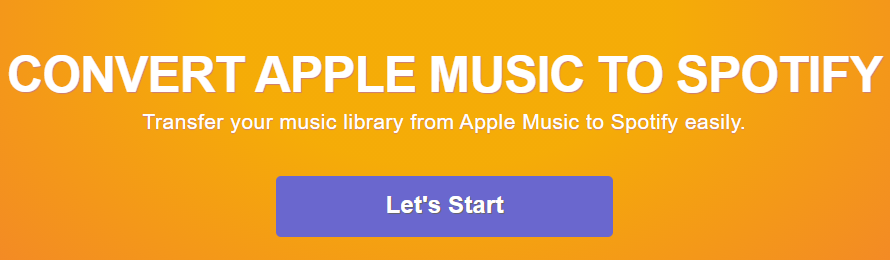
TuneMyMusic is a web platform for transferring your music library from any music service to any other you want. It supports Spotify, TIDAL, Apple Music, YouTube, and many more. If you want to move all your music from Apple Music to Spotify, TuneMyMusic solves exactly that. Here’s how to.
Pros
- Don’t need to download extra apps
- Supports major streaming services
- Easy to use
- Transfer songs and playlists in bulk
Cons
- Limited number of songs to be transferred on free plan
- Some songs may not be matched perfectly
- Potential privacy concerns
Step 1. Head to the official web of TuneMyMusic on your desktop and select Apple Music as the source music service.
Step 2. After logging in with your Apple Music account, start to select songs or playlists to merge.
Step 3. Then choose Spotify as the destination and enter your Spotify credentials for logging.
Step 4. Finally, hit the Merge button to start the syncing of Apple Music to Spotify.
2.2 Via Soundiiz
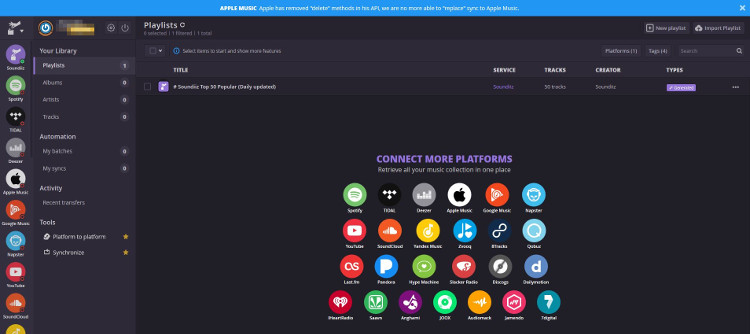
Soundiiz is a platform available for transferring music data between different streaming platforms. With Soundiiz, you can break the limits and drop your music data everywhere. You can not only transfer your playlists but also your favorite items and artists you have saved in your collection. Here’s how to transfer the Apple Music playlist to Spotify.
Pros
- Can synchronize songs, playlists, artists, and albums
- Allow users to manage music collections by merging, splitting, and converting playlists
- User-friendly UI design
- Can export playlists to CSV format
Cons
- Free plan users can only transfer one playlist that contains up to 200 songs at once
- Occasional transfer errors like mismatch songs
- Require a paid subscription to access all features
- Require a stable Internet connection
- Sometime the transfer may get stuck
Step 1. Open the web of Soundiiz and select the Playlists category in your library.
Step 2. Click on Apple Music on the left panel to connect your Apple Music account.
Step 3. Then select Apple Music playlists that you want to move by checking the corresponding box on the left of each playlist.
Step 4. Now click the Convert tools on the top toolbar and select Spotify as the destination to connect your Spotify account.
Part 3. How to Transfer Apple Music to Spotify on iPhone/Android
For users who like to listen to music on mobile phones, there are also third-party tools that can help you finish music transferring. Here we will introduce two of them for you. You can download them from the App Store or Google Play Store on your mobile phone.
3.1 Via SongShift
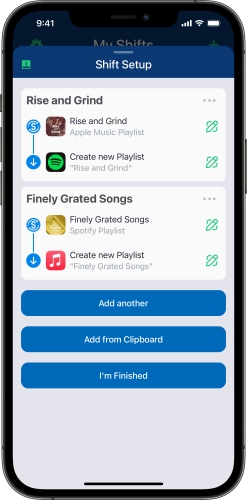
SongShift is a mobile app that not only supports Apple Music and Spotify but also services Deezer and several others. This app offers a Premium tier allowing you to connect multiple music services at the same time, plus various other useful features. To transfer your Apple Music playlists to Spotify, you just follow the below steps.
Step 1. Start SongShift on your iPhone or iPad then tap the SongShift icon at the bottom to get started.
Step 2. Find Apple Music, then tap Connect to enter your Apple Music credentials.
Step 3. Do the same for Spotify and go back to the setup source options to select Apple Music.
Step 4. Select whether you’re moving songs or playlists then tap setup destination to select Apple Music to start the transferring.
Pros
- Compatible with multiple streaming services
- Supports an automated transfer process
- Keeps the transfer history
- Easy to access and use
Cons
- Only valid on iOS devices
- Limited features offered for the free version
- Need to pay for all advanced features
- Sometimes miss or mismatch tracks
3.2 Via FreeYourMusic
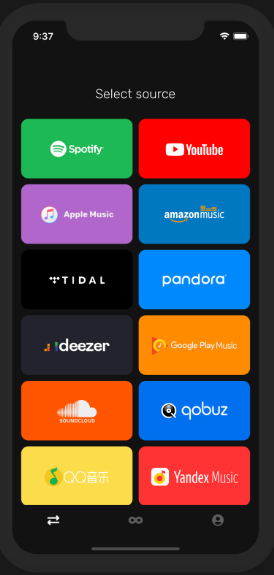
FreeYourMusic aims to move all of your playlists, songs, and favorite albums from one music streaming service to another. There are different versions for different devices. With FreeYourMusic you can migrate playlists in a few easy steps. To sync Apple Music to Spotify, just follow the below steps.
Pros
- Available on a wide range of devices
- Allow users to transfer music inn batches
- Offers offline transfer
- Offer the one-time purchase option instead of ongoing subscriptions
- More stable and effective than online tools
Cons
- Free version is limited in functionality
- May crash sometimes when dealing with extensive collections
- Not match every song perfectly
Step 1. First, you need to select your current Apple Music platform as a source and start to transfer playlists from Apple Music with FreeYourMusic.
Step 2. Then, just choose Spotify as a platform where you can create a new playlist for saving your playlists from Apple Music.
Step 3. Next, navigate to your library on Apple Music find playlists you want to transfer from the Apple Music service to Spotify, and select all the playlists you want to move.
Step 4. Finally, the transfer between Apple Music and Spotify starts. Your Apple Music playlists have been moved to Spotify and you can start enjoying them on Spotify.
Part 4. Summary
TunelfApple MusicConverter for the win. While the other four ways can help you match the songs available on one service to the other, Tunelf Audio Converter can not only make you complete the transferring but also enable you to keep your Apple Music songs forever. And you can also listen to Apple Music everywhere without any limitations. After conversion, you have multiple choices to stream Apple Music on.
Get the product now:
Get the product now:






