Social media platforms like Instagram allow us to link with each other and share whatever we want. The Story feature on Instagram is the way we often use to share our feelings, recent news, or record life. The Story you send only remains for 24 hours and then will disappear afterward. And a lot of people are interested in how to share Apple Music on Instagram Story. Actually, that’s quite simple. By linking their Apple Music and Instagram accounts, users can share what they’re listening to on Apple Music to Instagram Story with ease.
In this article, I’ll offer you a detailed guide on how to share Apple Music to Instagram Story and introduce a great method to add Apple Music to Instagram as BGM. Reading on to check this guide.
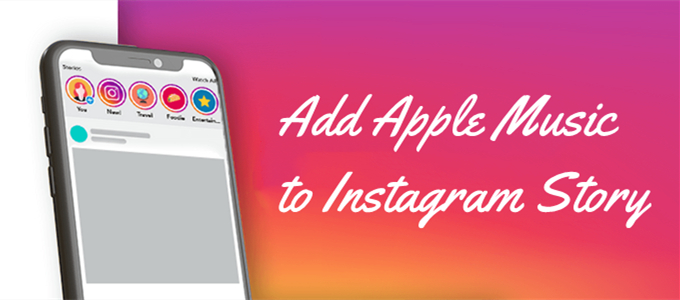
Part 1. How to Share Apple Music to Instagram Story
In this part, we’ll illustrate how to share Apple Music to Instagram Story on Android and iOS devices. And many people are asking if can you share Apple Music to Instagram from the desktop app or web player. Unfortunately, you can’t do this as sharing Apple songs on Instagram is not possible. Just follow the instructions below to share Apple songs on Instagram on your mobile devices. You’ll also need to make sure the Apple Music mobile app and Instagram app are the latest versions for better performance.
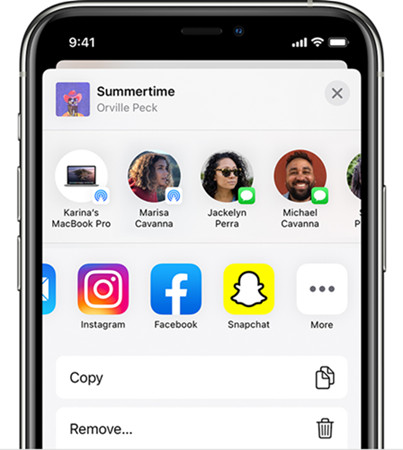
Step 1. Launch the Apple Music app on your Android or iOS mobile phones.
Step 2. Find the song from your album, playlist, artist or playlist, etc. that you want to add to the Instagram Story.
Step 3. Tap the Now Playing section for a full-screen view.
Step 4. In the Now Playing view, navigate to the Share icon (which shows as a horizontal three dots icon on iOS and the vertical three dots icon on Android.)
Step 5. Tap the Share icon and select Instagram to access the Instagram app.
If you don’t see Instagram in the available app list, tap the More icon to add Instagram. Now you’ve added the Apple Music song link to the Instagram Story, you can edit and post it. Once posted, viewers can see the option – to play on Apple Music on the upper of the screen. There will be a link through which you can interact with your fans or friends.
Part 2. How to Add Apple Music to Instagram Story as BGM
Adding Apple Music to Instagram Story for sharing seems to be a wonderful thing. However, do you know the limitations beyond the sharing, that is there is only a small amount of music featured on Instagram, and others cannot be loaded to the Instagram Story? As Apple Music and Instagram are two separate apps, the former is a music streaming service while the latter is a photo and video sharing platform. The two platforms offer different ways of interacting with content, which means that users who want to use both platforms simultaneously would have to use two different apps. Meanwhile, since Apple Music are an encrypted M4P format that is not recognized by other applications, the song you shared on Instagram won’t play.
To add Spotify to Instagram Story as background music, you’ll need these two third-party tools – Tunelf Apple Music Converter and InShot Video Editor. You’re supposed to download Apple songs offline first before adding music tracks as BGM with InShot Video Editor.

Key Features of Tunelf Audio Converter
- Convert Apple Music to MP3, WAV, FLAC, AAC, and other audio formats
- Remove DRM from Apple Music, iTunes audios, and Audible audiobooks
- Preserve the converted audio with lossless audio quality and ID3 tags
- Support the conversion of audio format at a 30× faster speed in batch
Tool Required – Tunelf Apple Music Converter
Tunelf Apple Music Converter is specially designed to make it easy to play Apple Music on many compatible devices. Tunelf can remove DRM from Apple Music with ease and convert Apple Music to mp3 and other 5 common audio formats. Therefore, you will get the converted music tracks in your local folders after the conversion. And most importantly, Tunelf will protect your music quality and you’ll get 100% original music info data after conversion. In this way, you can enjoy a streaming experience which no less than on the Apple Music app. Now just follow the 4 simple steps below.
Step 1 Import Apple Music to Tunelf software

To get started, launch Tunelf Apple Music Converter on your computer and sign up to unlock the full features. When you open Tunelf, the iTunes app will work simultaneously on your computer. Now you can see three icons on the screen. Click the Add Files icon and select the soundtracks you want to download from Apple Music. Or you can just drag and drop to add Apple Music tracks. Once loaded, the program will immediately list all songs on the main screen.
Step 2 Customize the output audio settings

Then before downloading, click the Format tab located at the left bottom of the converter. Now you can set the output audio format as MP3 or others and adjust some audio parameters such as bit rate, sample rate, and channel.
Step 3 Convert Spotify music to MP3 files

Now click the Convert button to convert and download songs from Apple. The conversion speed is 5x as the default. Just wait for a while and you can get all converted music tracks. Once the conversion is complete, click the Converted icon on the top of the converter then click the Search icon to navigate to the folder where you save the converted songs. Then you can add Apple Music to Inshot from your local files.
Step 4 Add Apple Music to the InShot Video Editor
Next, you’re supposed to add the converted music tracks to InShot. Before that, you’d better move the converted music files to a Music folder or name one so that you can find them easily. Then follow the below steps to add Apple Music to InShot.
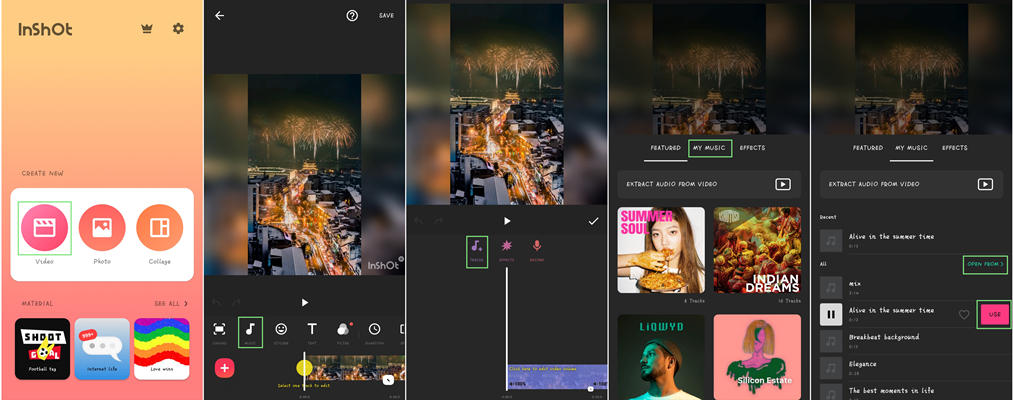
1. Download and launch the InShot Video Editor.
2. Select the Video option to create a new project or directly open a video and trim it as preferred.
3. From the editing interface, tap on the Music tab from the bottom toolbar and then go to Tracks to locate the converted Apple files from the Music folder you set before.
4. Now select any Apple song you’ve transferred to your phone and tap on Use to finish choosing your song.
5. After editing, post the video to Instagram Story with Apple Music as background music.
Final Words
Those screenshot days are gone, now it’s easy to share Apple Music on Instagram with the share feature. If you want to add Apple song to Instagram Story as background music, you’ll need Tunelf Apple Music Converter to help. If this post provides support for you, please share it with others for helping.
Get the product now:
Get the product now:








