Having to get out of bed every morning would be a bit difficult for some people. And set your alarm on your device so you will be woken up. However, constantly waking up with the regular alarm tone on your phone or smart speaker, would make you feel bored over time. Why don’t you try using a song from your favorite artists or albums that will get you motivated right at the start of the day? Apple Music would be a good option for you to get the song. Here’s how to set Apple Music song as alarm on the iPhone, Android, or smart speaker easily.
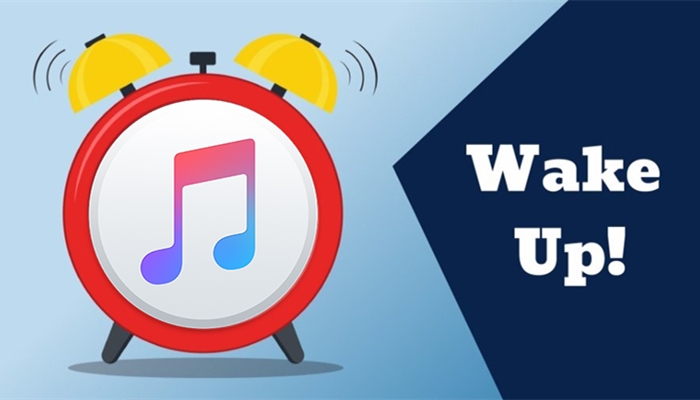
Part 1. How to Set Apple Music Song as Alarm on iPhone
It is very convenient for you to use Apple Music as alarm tone on your iPhone, iPad, or iPod touch if you have subscribed to Apple Music. The Alarm app on your iPhone, iPad, or iPod touch lets you change the alarm tone to any song that you’ve downloaded or synced from Apple Music to your device. Here’s how it works.
Step 1. Fire up the Apple Music app on your iPhone and tap the Search tab to find the song you want to use as your alarm.
Step 2. Tap the More icon shown as a three-dot button alongside your chosen track and tap Add to Library to add it to your music library then continue to download the track to your device.
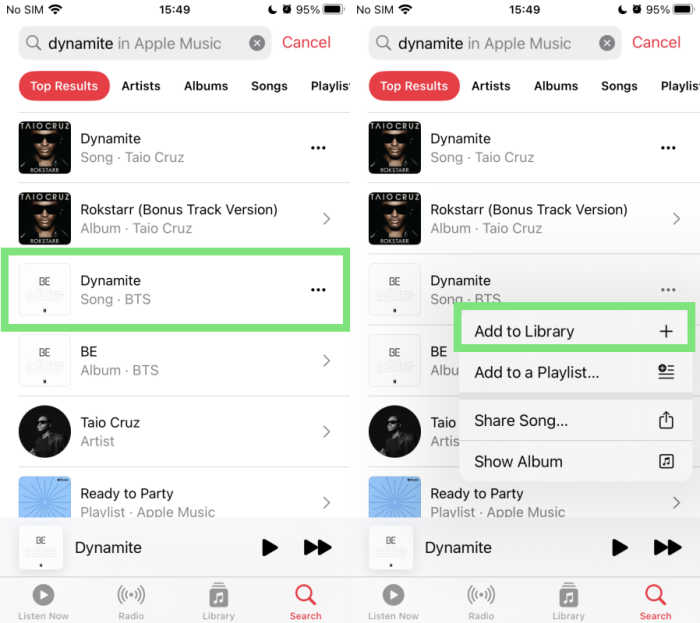
Step 3. Next, open the Clock app on your iPhone and tap the Alarm tab at the bottom of the screen.
Step 4. To create a new alarm, tap the + button in the upper right of the screen. Or you can directly change the sound of an existing alarm by tapping Edit, and then selecting the alarm you want to change the tone.
Step 5. Tap Sound > Pick a song and then under Select Music, tap Songs.
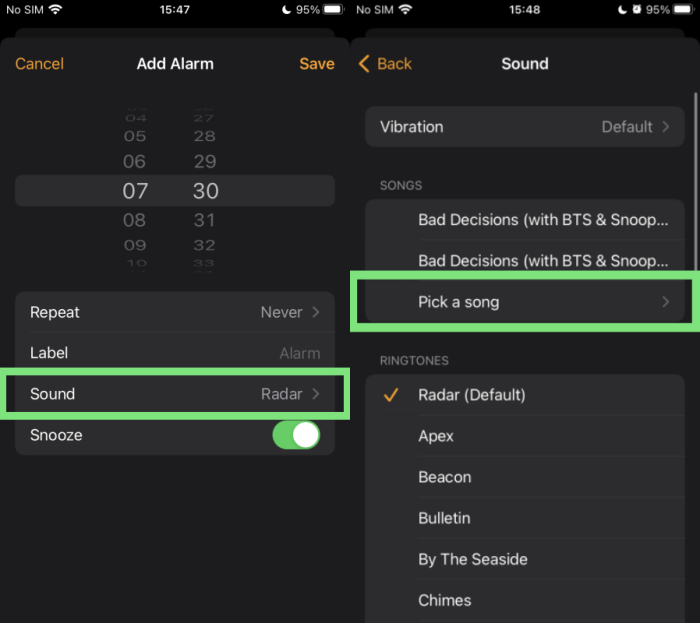
Step 6. Start browsing your music library and select the song you’ve downloaded.
Step 7. Tap Back in the upper left of the screen and finally tap Save to confirm your settings.
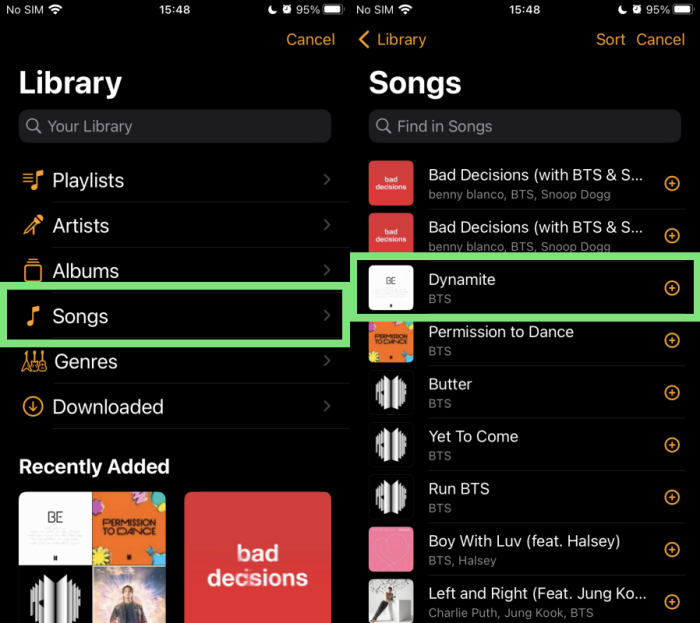
Part 2. How to Use Apple Music Song as Alarm on Android
Currently, you can play and download Apple Music on Android devices but you cannot directly use Apple Music song as alarm on your Android phone. It is because Apple Music is not compatible with Android devices now. So, if you want to wake up with Apple Music on your Android device, you cannot realize the goal now. But all the songs you purchased from iTunes can be converted into MP3 and then you can set them as your alarm sound.
Step 1. Launch iTunes on a PC and go to Edit > Preferences > General.
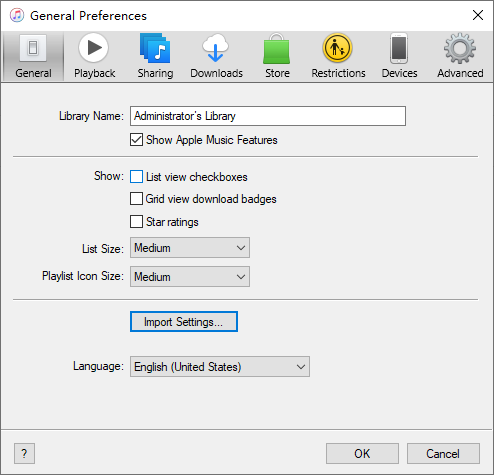
Step 2. Click the Import Settings button and choose MP3 Encoder from the drop-down menu of Import Using.
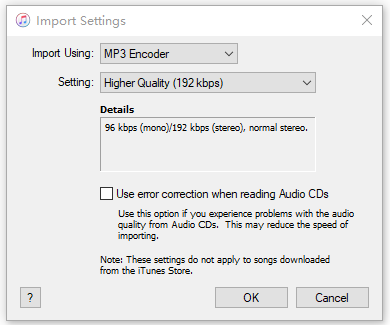
Step 3. Click OK, and then OK again to save the settings and go back to your library.
Step 4. Find the songs you purchased in iTunes and highlight them then click Convert.
Step 5. Click Create MP3 Version and all the iTunes songs will be converted into MP3.
Step 6. Sync the converted iTunes songs to your Android device and then open the Clock app.
Step 7. Find the alarm you want to edit or tap the + button to create a new alarm.
Step 8. Select the Sound option, then tap the Pick a song button, then you can select the converted iTunes songs.
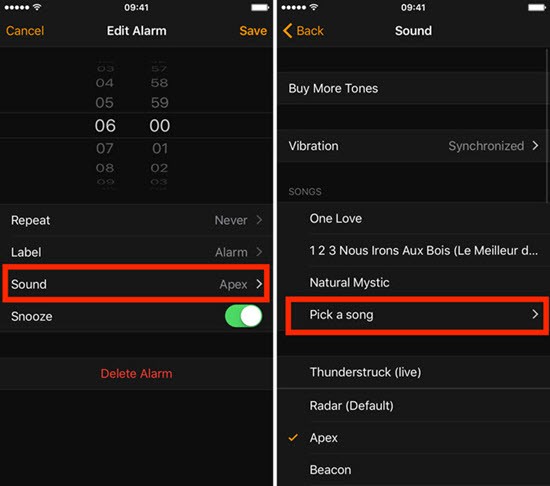
Step 9. After selecting music, tap Back > Save. Now you can wake up with Apple Music.
Part 3. How to Set Apple Music as Alarm on Smart Speaker
It is pretty easy to set songs from Apple Music as an alarm tone on your iPhone. Meanwhile, except for using mobile devices, lots of users prefer to listen to music through their smart speakers in the morning. Why not set Apple Music as alarm on your smart speaker to wake up you every morning? Here’s how to get it done.
Set Apple Music as alarm tone on Sonos
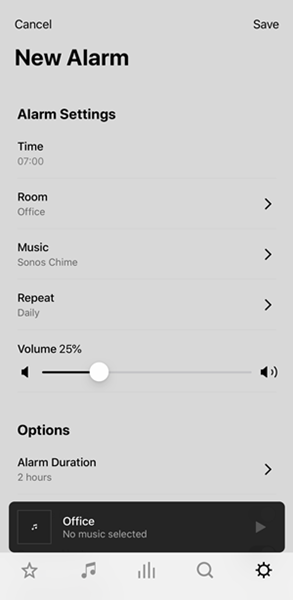
Step 1. Launch the Sonos app and then log into your account.
Step 2. From the Setting tab, select Services & Voice.
Step 3. Under Music & Content, tap Add a Service and then select Apple Music.
Step 4. Tap Add to Sonos and follow the on-screen instructions to sign in to your Apple Music account.
Step 5. Go back to the Settings screen and tap System > Alarms to create an alarm on Sonos.
Step 6. Tap New Alarm then Music to start choosing Apple Music for alarm sound.
Step 7. Tap Save to proceed with the settings and then tap Done to finish setting Apple Music as an alarm.
Set up Apple Music as alarm with Alexa
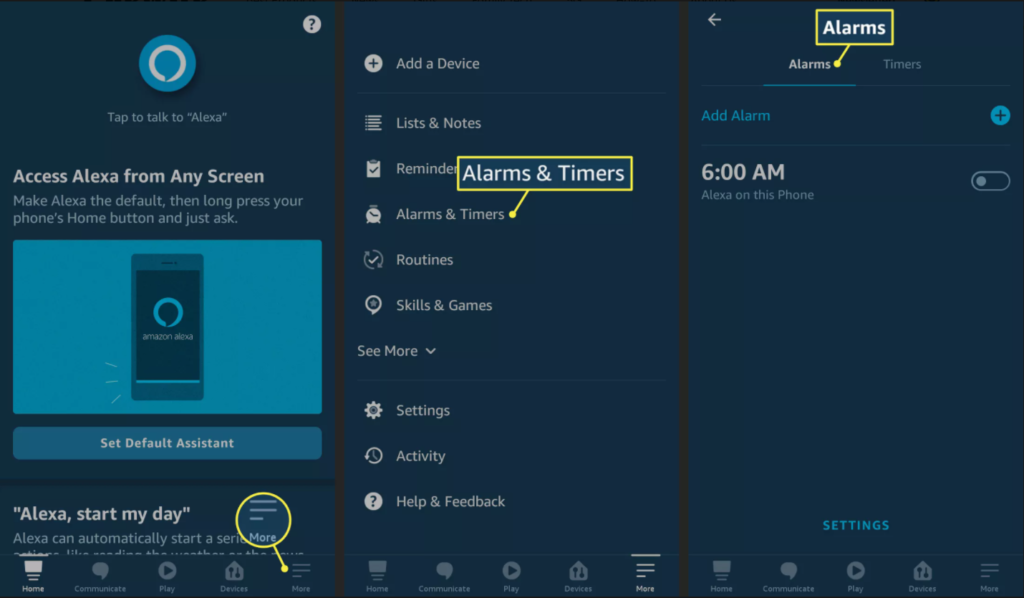
Step 1. Run the Amazon Alexa app on your device and tap More in the lower-right corner.
Step 2. Tap Skills & Games and tap the search field to find Apple Music.
Step 3. Select Apple Music, tap Enable to Use then Settings.
Step 4. Tap Link Account and sign in to your Apple Music account by entering your Apple ID and password.
Step 5. Return the menu and tap Alarm & Timers under the More tab.
Step 6. Tap Add Alarm and go to select Apple Music song as alarm sound then tap Save.
Use Apple Music as alarm tone on Google Home
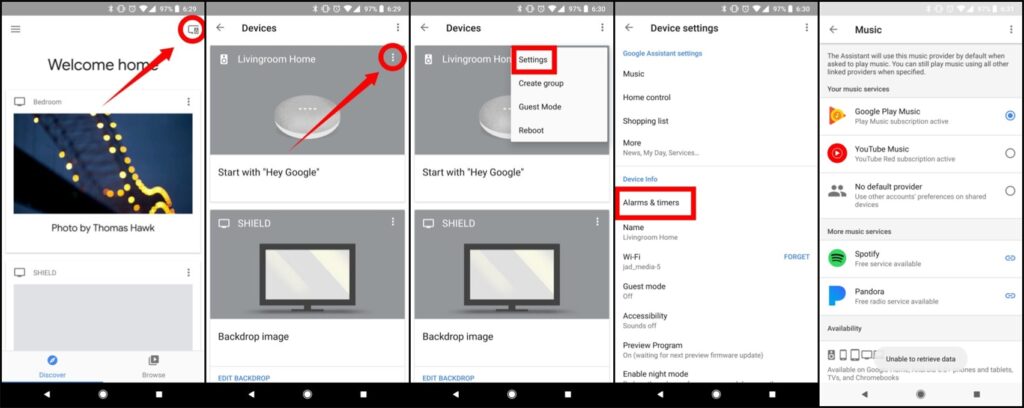
Step 1. Open the Google Home app on your iPhone or other device and tap Settings.
Step 2. Tap Music, and under More music service, tap the Link icon next to Apple Music.
Step 3. Tap Link Account and go to sign in with your Apple Music account.
Step 4. Go to the home screen and tap Settings again then select Audio.
Step 5. To create an alarm, tap Alarm & Timers and set songs from Apple Music as tone.
Part 4. How to Set Song as Alarm Without Apple Music
It’s undeniable that Apple gives enough rights for iPhone users to use Apple Music as alarm for waking up. However, here comes a problem that those Android users who are also subscribing to Apple Music cannot start a day with Apple Music songs. It would be a great loss to those users as Apple Music collects over 70 million songs from around the world and creates a bunch of exclusive playlists.
In fact, you’re not able to set Apple Music songs as alarm, and this works for two reasons. On the one hand, the feature of using Apple Music songs as alarm sound is not for Android; on the other hand, all songs from Apple Music have a DRM component, which prevents you from applying songs downloaded from Apple Music to another place. That is why you cannot set Apple Music as alarm sound.
But don’t worry, here’s the best way to download Apple Music for alarm tone for all users. Fortunately, with the help of Tunelf Apple Music Converter, it’s easy for you to break this limitation. It can enable you to remove DRM from Apple Music and convert your downloaded Apple Music songs to a widely-supported audio format like MP3. Then you can use Apple Music freely. You can also clip an Apple Music song into a segment for more suitable for your alarm sound.

Key Features of Tunelf Audio Converter
- Convert Apple Music to MP3, WAV, FLAC, AAC, and other audio formats
- Remove DRM from Apple Music, iTunes audios, and Audible audiobooks
- Preserve the converted audio with lossless audio quality and ID3 tags
- Support the conversion of audio format at a 30× faster speed in batch
4.1 Steps to Convert Apple Music to MP3 for Alarm Tone
By using Tunelf Audio Converter, you can remove the encryption from Apple Music. Then you can move the converted Apple Music songs to your device and set them as alarm ringtones. Here’s a detailed guide on how to convert Apple Music to MP3. Before we start, make sure that Tunelf Audio Converter has been installed on your computer.
Step 1 Add Apple Music Songs to Tunelf App

Launch Tunelf Audio Converter on your computer, and meantime iTunes app or Apple Music app will load automatically. Then you can click the Add icon to import Apple Music files you want to convert to the program. Or you can simply drag and drop your target audio files from Apple Music to the Tunelf interface.
Step 2 Adjust the Output Audio Parameters

Once your Apple Music files are loaded into Tunelf app, click the Format panel at the bottom left-hand corner. A window of format setting will appear where you can set the output audio parameter per your need. You can set the output format like MP3 or AAC. For retaining the original audio quality, you also need to set the bit rate, sample rate, and channel.
Step 3 Start to Convert Apple Music to MP3

After all your settings are done, you can now click the Convert button and Tunelf Audio Converter will automatically convert Apple Music songs to MP3 or other audio formats you set. You can then locate all your converted Apple Music files by clicking the Converted button and beginning to transfer them to your mobile device.
4.2 How to Use Apple Music as Alarm Android/iPhone
That’s it. You can swap out your converted Apple Music songs for different alarms or whatever else. You can follow the below steps to set Apple Music songs as alarm on your Android devices or iPhone.
Option 1. Use Apple Music as Alarm on Android
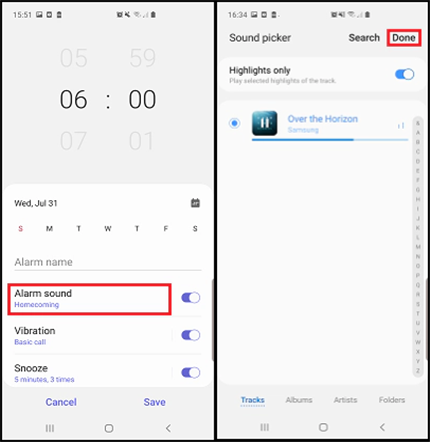
Step 1. Move the converted Apple Music songs to your Android device with a USB cable.
Step 2. Then open the Clock app on your device and tap the alarm you want to edit.
Step 3. Select Alarm Sound and scroll down to find Add from Phone.
Step 4. Find Apple Music songs stored on the device and select one to set it as the alarm tone.
Option 2. Use Apple Music as Alarm on iPhone
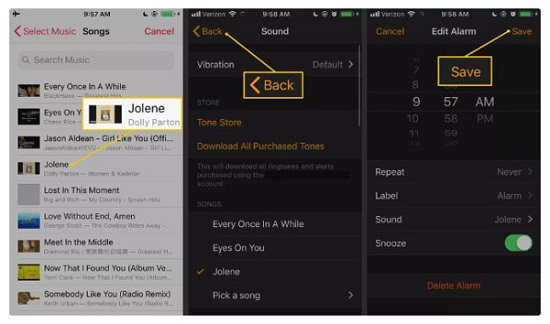
Step 1. Open the Clock app from your iPhone and tap the Alarm tab located at the bottom left corner of the screen.
Step 2. Then tap on the Edit button located in the top left corner and select the Alarm you want to change the alarm sound.
Step 3. Next, tap the Sound tab to swipe up or down to find your edited Apple Music songs then select the one you prefer.
Step 4. Now tap on the Back button located in the top corner of your screen and tap Save in the top right corner to confirm the settings.
Final Words
Jumping out of bed to the shrill sound of regular tone on your phone is no way to start the way. And with the above solutions, it’s easy for you to set an Apple Music alarm clock. In Apple Music, you can find lots of suitable songs for your alarm, and the join of Tunelf Audio Converter makes it become easier. Have a try, and you’ll find it out.
Get the product now:
Get the product now:






