Music from my Apple library is gone, how do I get it back?
— User from RedditApple Music is a household name in audio streaming services, providing a vast music library and exclusive content. It is widely welcomed and highly praised by users around the world. Many users choose Apple Music to enjoy high-fidelity music and diverse original content. However, Apple Music is not perfect. Its music library is often criticized. A lot of users have complained about the issue that their Apple Music library disappears suddenly. If you are also experiencing this issue, don’t worry. This post comes to help with 8 feasible and efficient solutions. By following the detailed guidance below, you can easily learn how to restore Apple Music library on your mobile devices or computers. Furthermore, you will learn the best method to help you avoid this issue anymore. Let’s start to read this post and explore more detailed information in the following content.
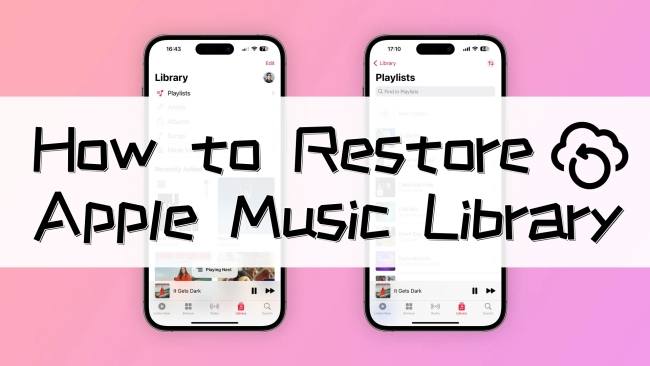
Part 1. Why Has My Apple Music Library Disappeared?
When your Apple Music library disappeared, most of you wonder why you ran into this issue. Well, the reasons that will cause this issue are numerous. Here are some common ones. You can check them and find the reason cause your problem depending on your personal situation.
1. Your Apple Music library is not synced successfully
2. You accidentally delete the tracks from your Apple Music library
3. Bugs and glitches in the Apple Music app
4. The operating system of your device is too old
5. You don’t enable the iCloud library feature
6. Your device has run out of space
7. There is something wrong with your Internet network or subscription
Part 2. Checks Performed to Restore Apple Music Library
Sometimes, you can not find the tracks in your Apple Music library due to some simple reasons. Thus, you can try some tips to get your music library back instead of restoring it directly. Check the following settings on your devices to make sure that you can access your library smoothly.
▪ Check Your Internet Connection
Make sure that your device is connected to a stable and fast WiFi network. If you can not access your Apple Music library, try to change to another WiFi or just use your cellular data directly.
▪ Check Your Apple Music Subscription
Once your Apple Music subscription expires, and you renew it after 30 days, the sync library feature may not work. Therefore, your music library will be removed. Thus, you’d better check the status of your Apple Music subscription.
▪ Check the Apple ID Signed in on Your Device
Open the Apple Music app on your device and enter your account page. You need to make sure that you are signed in with the same Apple ID on all of your devices. Otherwise, the tracks of your Apple Music library can not be synced across devices successfully.
▪ Check the Status of Apple Music Songs (Desktop Only)
If you only lose some tracks in your library, you should check the cloud status of Apple Music songs to find the missing ones.
1. Go to the Apple Music app or the iTunes app on your computer and select Songs from the sidebar.
2. Click View > Show View Options in the menu bar. Then, choose Cloud Status and Cloud Download.
3. Then, you can see the cloud status of the songs in your music library. You can click the exclamation point next to the song to check its issue.
▪ Check the Show Apple Music option [Mobile phones]
When you find your Apple Music library is empty, the first thing you should ensure is that you have activated the Show Apple Music option. Go to Settings > Music, and then tap the Show Apple Music button. If you can not see your playlists in the library, you should turn on Apple Music playlist to make it visible. Simply go to the Apple Music app on your mobile phone and tap Edit on your library page. Then, you are able to activate the Playlists option.
Part 3. How to Restore Apple Music Library on iPhone/iPad/Desktop
After checking all the settings above, can you access your music library on Apple Music now? If not, you should try the following methods to restore your music library.
Fix 1. Download Purchased Music Again
If you accidentally delete or lose your previously purchased music and want to reinstate the missing track, you just need to find the purchased music and download it again. Once done, it will show on your music library again.
1. Go to the Apple Music or the iTunes app on your desktop. Then, you should sign in to your account.
2. Choose Account from the menu bar, and then enter the Purchased section.
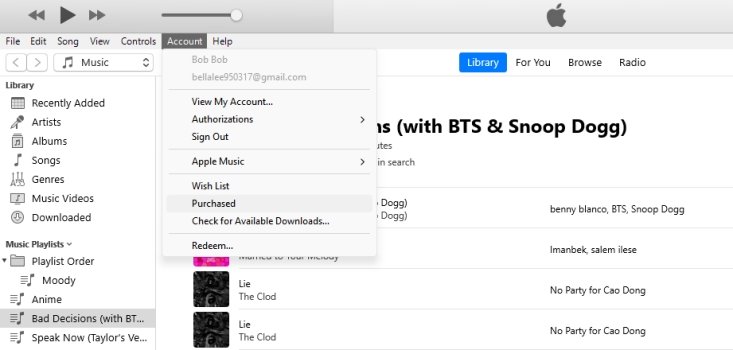
3. Here you will see all the songs that you purchased. Choose the one that disappears from your music library, and re-download it by clicking the download arrow next to it. Or, you can choose the Download All button to save all your purchased music.
Fix 2. Re-enable Sync Library
The sync library feature allows you to stream your music library on any device that has the Apple Music app. Enabling this feature is the premise of accessing your music library across devices. When you find your Apple Music library disappearing on some of your devices, you can try to re-enable this feature on your desktop.
• On Mac computer
1. Launch the Apple Music app and sign in with your Apple ID.
2. Click Music > Settings. In the new pop-up window, you should then choose the General tab.
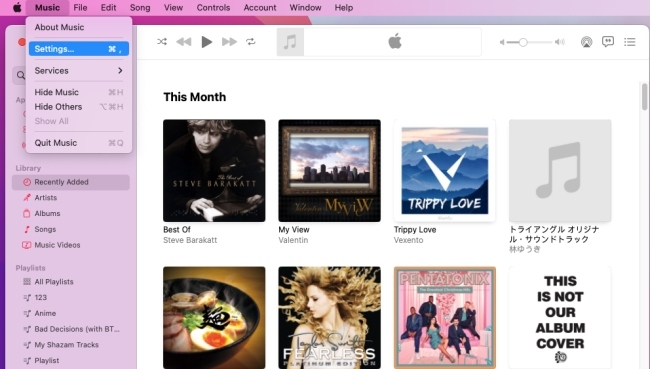
3. Find the checkbox next to the Sync Library option and toggle it on. Then, the app may spend some time to re-sync your music library.
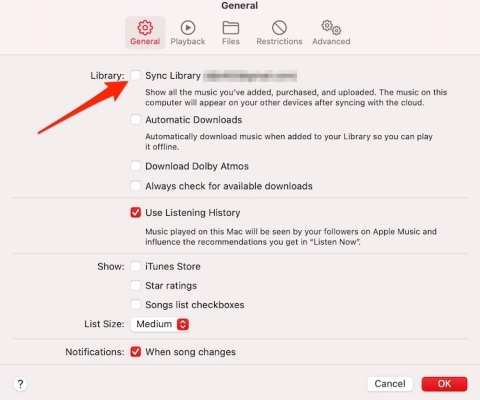
• On Windows computer
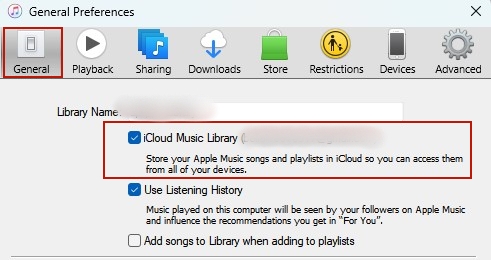
1. Go to the iTunes app and log in to your account.
2. Hover your cursor over the top menu bar, and click Edit >Preferences > General.
3. Turn off the iCloud Music Library option. Wait for a while, you can re-enable it.
Fix 3. Re-sync Apple Music Library Manually
Some bugs or glitches may lead to your Apple Music library disappearing from your iPhone. Under such a circumstance, you can try to sync all the tracks manually from your computer. To perform this method, you will need to utilize the iTunes app.
1. Make a connection between your iPhone and your computer via a compatible USB cable. Run the iTunes app on your desktop.
2. In the iTunes interface, click your device icon. Then, choose Music on the left bar.
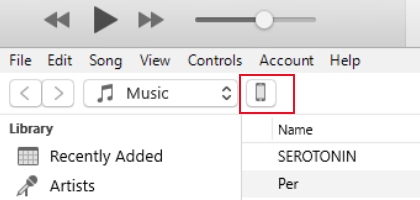
3. Next, toggle on the checkbox before the Sync Music option. There are 2 available options – Entire music library or Selected playlists, artists, albums, and genres. You can click the one you need.
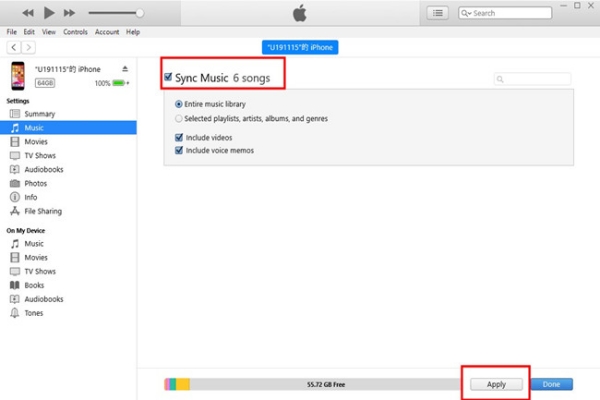
Fix 4. Update iCloud Music Library
One possible reason that your Apple Music library disappears is the bug within the app. The most straightforward way to fix the bug is to update iCloud Music Library. By updating the iCloud library, you can resolve this issue effectively.
1. Fire up the Apple Music or the iTunes app on your computer.
2. Click the File option at the top toolbar. Then, choose Library > Update iCloud Music Library.
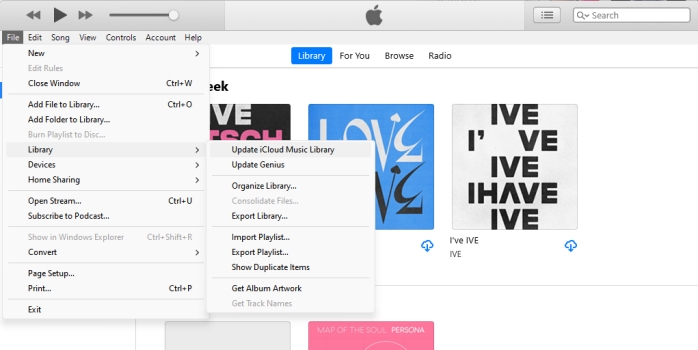
3. After that, your missing Apple Music playlists will be restored.
Fix 5. Reinstall the Apple Music App
Another feasible solution is to reinstall the Apple Music app on your device. A complete and fresh reinstallation can resolve most bugs and glitches that prevent you from using Apple Music properly. Also, it might reset Apple Music to its default setting, which can resolve your music library missing issue. First of all, you need to uninstall the app from your device completely. Also, don’t forget to remove all the related data. Then, to have a better effect, you can restart your device to remove any residual data. Lastly, you just need to go to the App Store on your device to download Apple Music back and you are done.
Fix 6. Update Your Device’s System
Out-of-dated operating system is also a possible reason why you can not access your Apple Music library. To run the Apple Music app smoothly, an updated system is essential. If you find that your Apple Music library has disappeared, why don’t you try the following steps to check for updates in the device system?
• On Mac:
1. Open your Mac computer and head to the main Apple menu at the top of the home screen.
2. Then, select System Settings > General > Software Update.
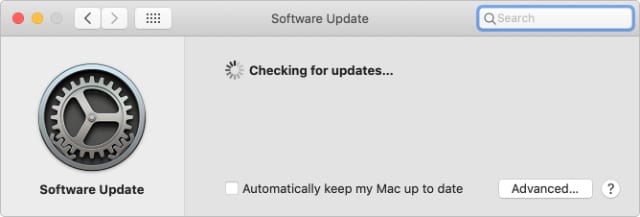
3. In this section, you are able to check if there is an available update and complete the installation.
• On iPhone/iPad:
1. Head to the Settings app on your iPhone or iPad.
2. Then, choose General > Software Update.
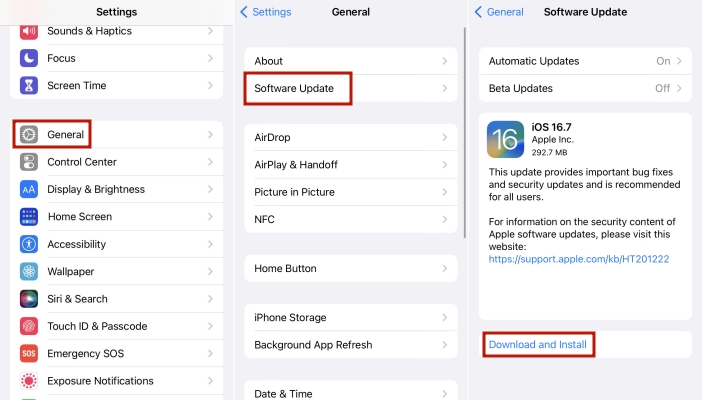
3. When you find the new version of the iOS system, you can tap the Download and Install option to get it on your iOS device.
Fix 7. Free up Storage Space
Have you ever checked the storage space when you find your Apple Music library disappearing? If there is no sufficient storage space on your iCloud account or your iPhone device, Apple Music may not sync your music successfully, causing your favorite tracks to be missing. Therefore, it’s always a great idea to free up the storage space of your device. You can delete the apps or files that are unnecessary for you now. When the clearing process is finished, you can restart your device and try to access your Apple Music library again.
Fix 8. Find Missing Tracks from Recently Deleted Folder [iPhone Only]
In the Apple Music app, there is a Recently Deleted Folder, which helps you to store the songs that you deleted accidentally. Thus, you can enter this folder to find the songs missing from your Apple Music library.
1. Go to the Apple Music app on your iPhone and sign in.
2. Choose Library > Recently Deleted.
3. Here you can see the songs that you previously deleted. Select the missing one and click Recover to get it back to your library.
Part 4. Best Way to Avoid Apple Music Library Disappearing
With all the aforementioned solutions, you now should be able to access to your Apple Music library. In order to avoid the Apple Music library disappearing issue happening again, the best method for you is to download your Apple Music library locally. Provided that you download all the tracks from the Apple Music library as local audio files, they will not disappear from your library anymore. Besides, you can also import them to other players or apps for managing or playing.
However, Apple Music applied a restriction on the downloaded music – DRM protection. Because of them, you can only get cached files instead of the music file itself. Is it possible to remove the DRM protection and download Apple Music songs as local files? Fortunately, the answer is yes. To achieve this goal, you will need the help of a professional tool – Tunelf Audio Converter.
Tunelf Audio Converter is a powerful and all-in-one audio converter, designed for downloading Apple Music, iTunes audios, and Audible books. You are capable of downloading them in diverse formats locally, such as MP3, WAV, AAC, FLAC, M4B, and M4A. Then, there is nothing easier than importing and playing them on other applications or devices. The best thing is that the Tunelf program smartly keeps all the ID3 tags and the original sound quality. Now, follow the steps below to download your Apple Music library for saving forever.

Key Features of Tunelf Audio Converter
- Convert Apple Music to MP3, WAV, FLAC, AAC, and other audio formats
- Remove DRM from Apple Music, iTunes audios, and Audible audiobooks
- Preserve the converted audio with lossless audio quality and ID3 tags
- Support the conversion of audio format at a 30× faster speed in batch
Step 1 Import your Apple Music library to the Tunelf software

Based on the operating system of your computer, you should install the Windows version or the Mac version of the Tunelf Video Converter. Then, launch it on your desktop. At the same time, the iTunes app on your desktop will be opened automatically. Click the Add File icon at the top so that you can add all the tracks from your Apple Music library to the interface of the Tunelf software.
Step 2 Personalize the music output settings

When all the tracks are loaded successfully, you can customize the music output settings depending on your needs. Move your cursor to the left bottom of the Tunelf program, and click the Format panel. After that, you can set the audio format as you wish. In order to get a better music experience, you can choose FLAC. Other parameters like codec, channel, sample rate, and bit rate are all changeable. Don’t forget to click the OK button. Otherwise, your changes will not be saved successfully.
Step 3 Begin downloading Apple Music library to save locally

Now, you are fully prepared. Simply click the Convert button and the Tunelf program will start to download your Apple Music library automatically. Wait patiently until it is finished, and you can click the Converted icon to find the exact location of the Apple Music downloads. Next, you can consider storing them on a USB cable or uploading them to a Cloud service. Therefore, you don’t need to worry about your Apple Music library disappearing anymore.
Part 5. Conclusion
How to restore Apple Music library? After reading this post, you now know the answers. This post contains diverse methods that can give you a hand. But still the best method to avoid such a case is to download your Apple Music library locally via the Tunelf Audio Converter. Then, you can import it to other applications or devices for saving permanently.
Get the product now:
Get the product now:








