Apple Music is a popular online streaming service for music. People stream what they’d like to hear on them, which has become a must-have lifestyle in our daily lives. Recently, a lot of people are asking about how to repeat a song on Apple Music. In other words, how to loop a song on Apple Music. People are interested in this topic and are eager to get this job done. Don’t be in a hurry, just calm down and read the following parts carefully. Now we’ll share a guide on how to repeat a song on Apple Music.
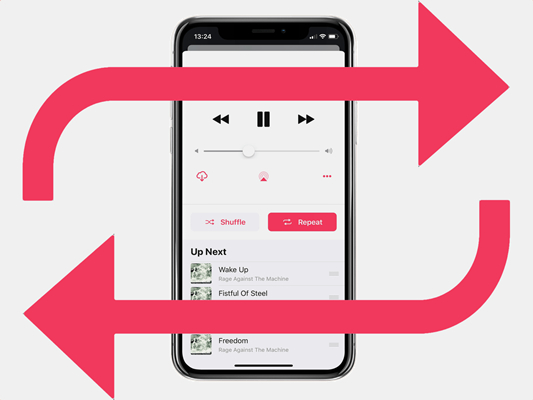
Part 1. How to Loop Apple Music on iPhone/Android/Apple Watch
Sometimes, you’re streaming your music from the Apple Music library and want to make your list play in order repeatedly or just repeat a single song. In this case, you need to change the playback setting from Apple Music. Here is the guide to setting on your smartphone or wearable.
• On iPhone
Way 1. Ask Siri to repeat the music
It’s easy to make a command simply to set a song or playlist repeat. You can activate the feature by saying something like:
“Siri, repeat this album.”
“Siri, repeat this playlist.”
“Hey Siri, repeat this song.”
“Hey Siri, turn off repeat.”
And then you can listen to a repeated playlist or song. Honestly, using Siri can help you to control your music playing much better.
Way 2. Utilize the Repeat button
Repeat an Album or Playlist on Apple Music
Next, let’s learn how to repeat a playlist of Apple Music, do as follows:
Step 1. Open the Apple Music app on your iPhone and choose an album or playlist to play.
Step 2. Tap the Now Playing section at the bottom of the screen.
Step 3. On the screen that shows up, tap the three-lined icon in the lower-right corner.
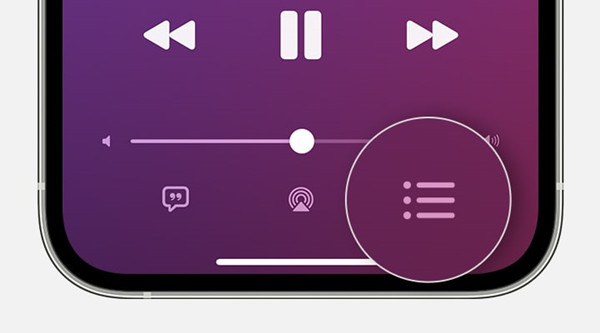
Step 4. Here tap the Repeat button and it will change to the Repeat All icon.
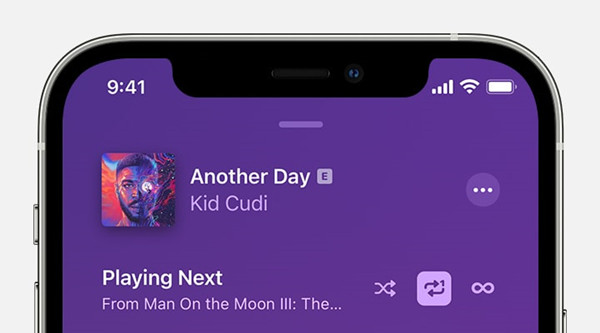
Once you turn on the Repeat All button, you can see the icon is highlighted. After that, you can now play a playlist in order repeatedly.
Repeat a Song on Apple Music
Putting a song on a loop on Apple Music is similar to the steps above. The only thing different is the repeat item. Repeat All is applied to repeat a playlist or album, while Repeat One is just to repeat an individual song. These two icons have a slight change too. The Repeat One icon has a number 1 on the Repeat icon, but the Repeat All icon doesn’t.
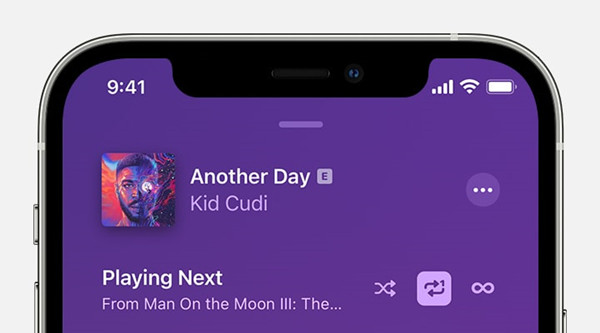
Step 1. Run the Apple Music app and play a song you like.
Step 2. Go to the song’s playing page and tap the Now Playing button in the lower-right corner.
Step 3. Tap the Repeat button to change it to the Repeat One icon. When you see a Repeat icon with the number 1, then you’ve set it up successfully.
• On Android
Step 1. Open the Apple Music app on your Android device and play something.
Step 2. Tap the playing song at the bottom so as to enter the Now Playing screen.
Step 3. Tap the Playing Next button at the right-hand corner. If you want to loop a playlist or album, you should choose Repeat All. For repeating a song, you just need to tap the Repeat One icon.
Troubleshooting: Why I can’t see the Repeat button?
1. Make sure that your Apple Music app is the latest version. If it’s not, get the newest version from the App Store and make an update. Then reboot the app and try it again.
2. Make sure that you are not playing your Autoplay queue. The Repeat button will disappear if you are playing one song from your Autoplay queue.
• On Apple Watch
Step 1. Go to the Apple Music app on your Apple Watch. Scroll down and you can browse all the music you recently added to your Apple Watch.
Step 2. Tap an album or playlist you like and choose the Play icon to stream it.
Step 3. Entering the playback screen, and tap the three dots icon. After that, select Playing Next.
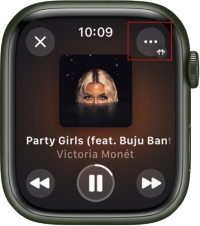
Step 4. Now you can tap the repeat icon to loop this album or playlist. If you want to loop one single song, you need to tap the repeat icon twice.
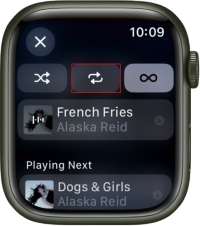
Note: If you are a subscriber, you can control music streaming from Apple Music and Apple Music Voice by using Siri.
Part 2. How to Loop Apple Music on Mac/Windows
If you prefer to listen to Apple Music on your Mac or Windows computer, don’t worry, we have thoughtfully prepared guidance for you. Just follow the steps below and you can loop your favorite playlist or single on Apple Music.
• On Mac
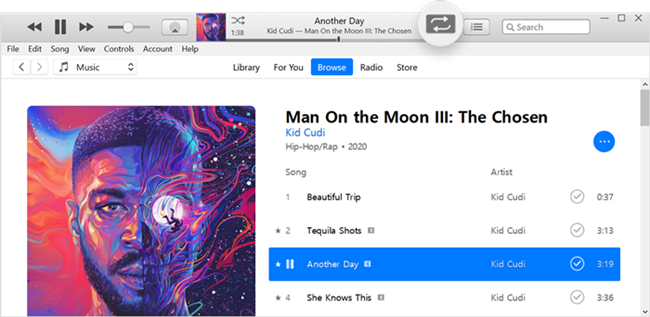
Step 1. Launch the Apple Music app on your Mac desktop.
Step 2. Choose a song or playlist to play.
Step 3. Click on the Repeat icon from the top of the window.
Here you can change the Repeat mode by clicking the Repeat icon once, twice, and three times. Then the mode will be changed to Repeat All, Repeat One, and Repeat Off.
• On Windows
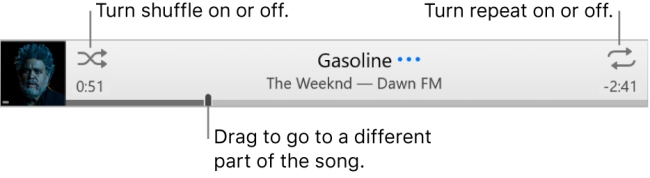
Step 1. Fire up the iTunes app on your Windows computer and log in.
Step 2. Go to your library and play one song, album, or playlist you like.
Step 3. Locate your cursor at the top of the window where you can see the playing bar.
Step 4. Click the Repeat button once, and it will loop the whole playlist or album. Click it twice, you can loop one song you like. To turn repeat off, you just need to click it one more time.
Part 3. How to Loop Apple Music on Apple Music Web Player
If you didn’t download the Apple Music app, you can go to the Apple Music Web Player to listen.
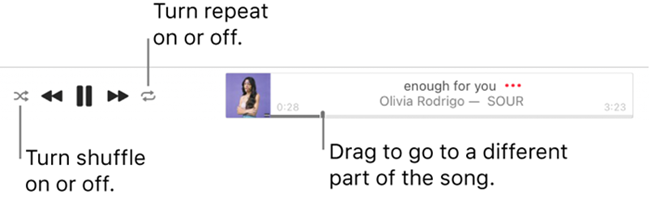
Step 1. Go to music.apple.com to listen to Apple Music via browsers.
Step 2. Choose a song or playlist to play.
Step 3. In the Now Playing section, tap the Repeat icon once, twice, or three times to set up.
Part 4. How to Loop Apple Music Anywhere Freely
After reading the above parts, you may wonder what if you don’t use Apple products? Is it possible to loop your favorite Apple Music on other devices or platforms freely? Well, you may have experienced the following situation: when you download Apple Music and want to transfer to other devices for offline listening, however, only to find no option to do that. Because Apple Music employs a DRM protection method to lock down all of its songs so that the music content can only be played on its own platform.
But don’t worry, we have found an alternative method for you to download Apple Music songs. This method can help you remove protection from Apple Music songs becomes a bit tricky but necessary if you want to gain more control or manage your music library. All you need to do is download the Tunelf Apple Music Converter to convert Apple Music from encrypted format to other common audio.
Tunelf Apple Music Converter is an easy-to-use yet efficient software to convert Apple Music to MP3, M4A, M4B, AAC, FLAC, and WAV. Due to its powerful functions, you can convert DRM-protected files easily and play them on any other players you like. You can retain the original metadata info of the file and preserve them with lossless high quality. The conversion process can be done within a few minutes at a fast 30× speed.

Key Features of Tunelf Audio Converter
- Convert Apple Music to MP3, WAV, FLAC, AAC, and other audio formats
- Remove DRM from Apple Music, iTunes audios, and Audible audiobooks
- Preserve the converted audio with lossless audio quality and ID3 tags
- Support the conversion of audio format at a 30× faster speed in batch
Convert Apple Music to MP3 for Playing Anywhere
Here is the tutorial about how to use Tunelf Apple Music Converter to convert Apple Music to MP3.
Step 1 Add Apple Music to Tunelf Software
Just launch Tunelf Apple Music Converter on your computer and then it will load Music or iTunes automatically. To add songs you want to convert, there are three methods for you to choose from. You can directly drag and drop your songs to the interface. Or you can click the Load iTunes Library button to browse your songs or locate the folder where you save songs by clicking the Add Files button.

Step 2 Tune the Apple Music Songs
In the Format panel, you can select MP3 from the list of audio formats. Here you can also set the bit rate, sample rate, codec, and channel to get better audio quality. After deciding, click the OK button to go back to the interface.

Step 3 Convert Apple Music to MP3
Once you’ve set the output formats and parameters, you can click the Convert button to proceed. Wait for a while till the conversion is done. You can convert a whole batch within a few minutes with lossless high quality. After the conversion is completed, click the Converted button to check the location of your converted files. You can manage your music library with different archives.

Now you have saved the converted Apple Music in your local folders, you can repeat the Apple Music songs or playlists on multiple devices or players.
In Conclusion
It’s a common activity when you want to repeat a song on Apple Music while streaming. We have also offered a detailed procedure on how to set a loop on multiple devices respectively. In addition, Tunelf Apple Music Converter enables you to play and loop Apple Music songs on other devices. Click the link below to try Tunelf Apple Music Converter!
Get the product now:
Get the product now:






