VLC Media Player is a smart player which supports multiple video and audio formats, such as MP4, ASF, MP3, FLAC, and so on. You can open your media files with VLC Media Player fluently. However, some Apple Music users reported that they can’t play Apple Music on VLC. Do you know why?
Apple Music is one of the best apps to listen to music. Once you have subscribed to Apple Music, you can download the music you like for offline playing. Sounds good, right? However, the Apple Music files are only available within its app. So, you can’t import Apple Music to VLC. But don’t worry, today we’ll tell you how to convert Apple Music for VLC to play correctly. Let’s have a look.
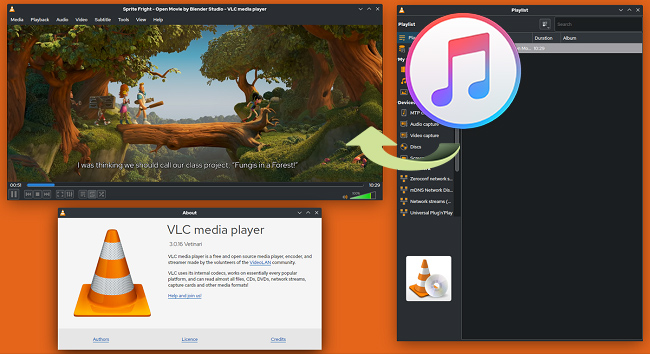
Part 1. Why You Can’t Listen to Apple Music With VLC
VLC Media Player is a powerful open-source media player. It supports a wide range of media types, including disc-based data, and audio and video files obtained from the Internet. Do you know why you always fail to add Apple Music to VLC? To add Apple Music to VLC, we need to figure out VLC Media Player supported formats first. VLC supported multiple formats. Now it can support audio formats like MP3, FLAC, AAC, and others. But Apple Music is in an encoded M4P format which can’t be recognized by VLC. So the only way is to use a third-party tool to convert Apple Music into a supported format of VLC, such as MP3. But how? We’ll show you in the next part.
Part 2. How to Convert Apple Music for VLC
For playing Apple Music on VLC, we need to convert Apple Music to MP3. Here we will introduce a professional Apple Music converter – Tunelf Audio Converter to you. This is a powerful tool that can download and convert Apple Music into MP3, WAV, FLAC, AAC, and other open formats for playing on VLC. The original audio quality will be saved after the conversion. Moreover, with the built-in settings, you can customize the output audio, such as bit rate, sample rate, speed, and others. You can also rewrite the ID3 tags of Apple Music.

Key Features of Tunelf Audio Converter
- Convert Apple Music to MP3, WAV, FLAC, AAC, and other audio formats
- Remove DRM from Apple Music, iTunes audios, and Audible audiobooks
- Preserve the converted audio with lossless audio quality and ID3 tags
- Support the conversion of audio format at a 30× faster speed in batch
Step 1 Add Apple Music Files to the Converter

Meanwhile, launch Tunelf Audio Converter on your PC, and iTunes will launch immediately. Then, select the Apple Music M4P files you want to transfer and hit the Load iTunes Library option. You may also drag and drop music songs from your own collection into the Tunelf interface.
Step 2 Set Output Format of the Apple Audio

When you click the Format panel, a pop-up window will appear. You may define the output audio format, as well as the bit rate, sample rate, codec, and channel, under this option. Choose MP3 as the output audio format. Then, click the OK button to save your changes and return to the Tunelf interface.
Step 3 Convert Apple Music for VLC

Once you’ve completed setting everything, click the Convert button in the lower right corner to begin decrypting and converting Apple Music to your preferred audio format. Following the conversion, navigate to the top of the interface and click the Converted button to see all converted Apple Music files in the history folder.
Part 3. How to Transfer Apple Music to VLC
Once the conversion is done, you can transfer the converted Apple Music to VLC Media Player without limit. Now we’ll show you how to import Apple Music to VLC on different devices.
For Android Users:
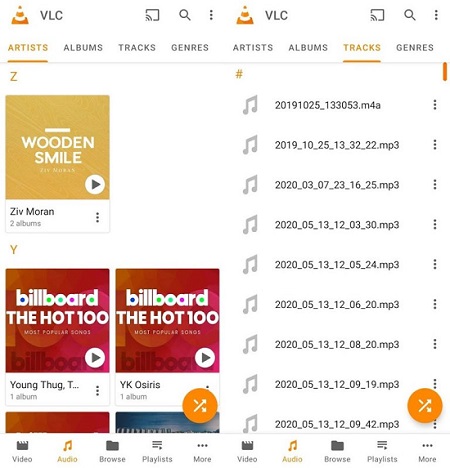
1) Use a USB cord to connect your phone and PC to transfer the converted Apple Music to your phone.
2) On your phone, use the VLC media player software. At the bottom of the main interface, press the Audio button.
3) To explore media files, go to Menu > Audio.
4) Click the Three-dot icon and select Add to Playlist.
5) Give the playlist a name or add it to an existing one. To save, press the OK button.
6) To listen to the music, go to the Menu > Playlists tab.
For iOS Users:
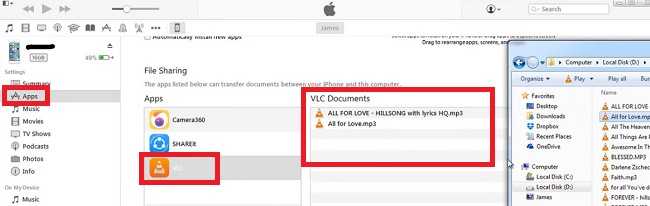
1) Connect your iPhone to your computer, then launch iTunes. On the menu bar, select the iPhone symbol.
2) Then, on the left-sidebar, select the Apps option. Scroll down and select the VLC application.
3) Open the converted Apple Music folder on your PC, then drag and drop the music to the VLC Documents area.
4) Open and play Apple Music on your iPhone’s VLC app.
For Windows Users:
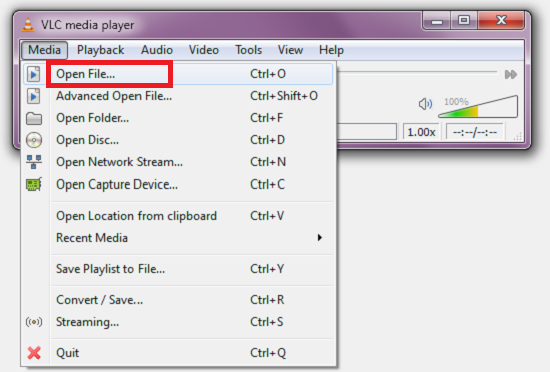
1) Open the VLC media player on your computer’s desktop.
2) Select the Media tab. Then click the Open File option to navigate to the folder containing the converted Apple Music.
For Mac Users:
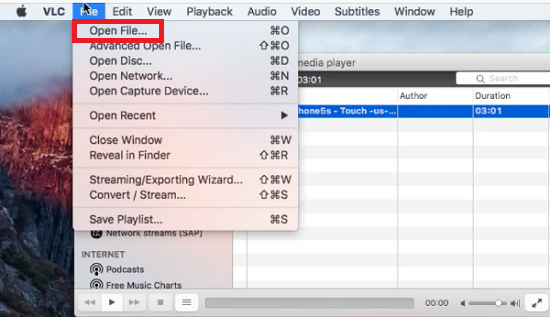
1) Open the VLC media player from the program menu on your Mac.
2) In the menu bar, click the File button, then select the Open File option to open the folder containing the converted Apple Music.
3) Select the music you like to play.
Note: Please keep in mind that you may also drag and drop the files to the media player to play them.
Part 4. The Supported Formats of VLC Media Player
Audio:
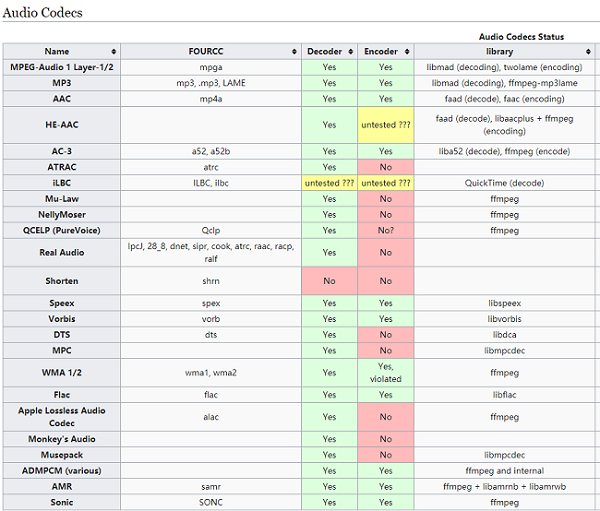
Video:
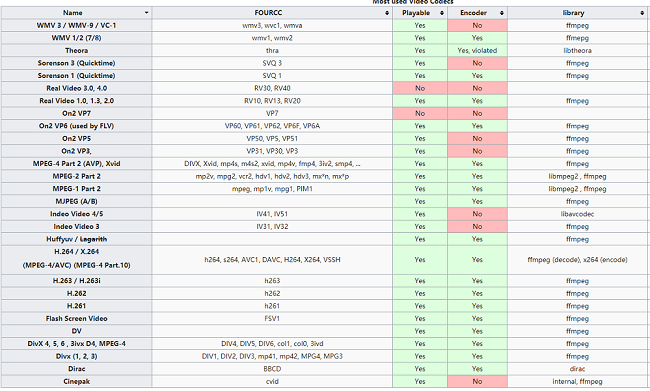
Summary
It’s not so difficult to play Apple Music on VLC. You can do it with a professional tool like Tunelf Audio Converter. It can save and convert Apple Music, iTunes audio, and Audible audiobooks into MP3 with high quality. When the conversion is done, you can play your favorite Apple Music playlists on the device you like easily. To free your Apple Music playlists, Tunelf should be your first choice.
Get the product now:
Get the product now:






