A Chromebook is a laptop or tablet that runs Android and full-fledged Linux apps. Thanks to its cheaper price, excellent flexibility, and beautiful appearance, Chromebook has become more popular and used nowadays. You can install multiple apps and enjoy their services on Chromebooks. Apple Music is one of the popular streaming services. So, you may ask, can I use Apple Music on my Chromebook? I can say yes! There are several ways to play do so, and let me share them with you below.
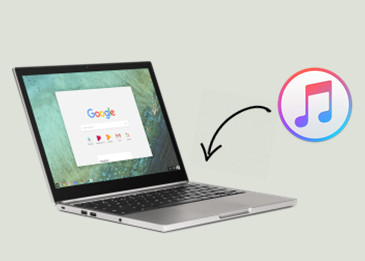
Part 1. How to Get Apple Music on a Chromebook via Android App
For quite some time, there is no access between Apple Music and Chromebooks. Now they actually offer this service. Apple Music has released an Apple Music Android app that supports streaming Apple Music on Chromebooks. So, we can download and install the Apple Music app from the Google Play Store, then we can stream tracks to Chromebook without any problem. Please make sure that your Chromebook has the Chrome OS supporting Android apps.
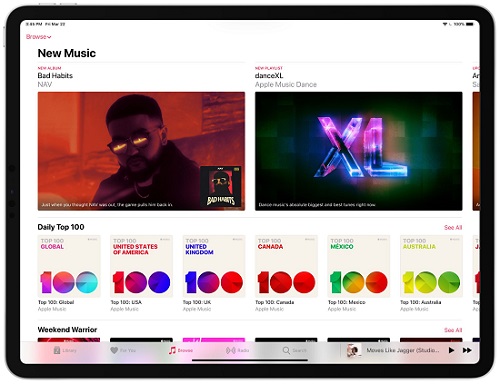
Step 1. Open the Google Play Store on your Chromebook.
Step 2. Search and install the Apple Music app from the Store.
Step 3. Launch the Apple Music app and log into your account.
Please note that you must have an Apple Music premium account to enjoy their music.
Part 2. How to Play Apple Music on Chromebook via Web Player
If you don’t want to install an extra app on your device, you may try this method. You can play the songs you like on Chromebook with its web player. Well, the web player may not work as smoothly as the mobile app and the streaming stability cannot be retained occasionally. If you don’t mind the small glitches, you can try the method as per the instructions below.
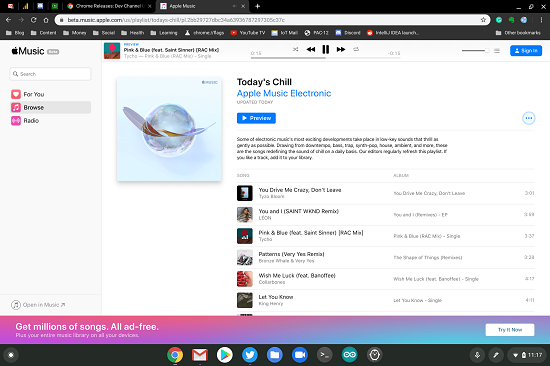
Step 1. Go to Apple Music Web Player in a browser.
Step 2. Log into your Apple account on the top right corner of the interface.
Step 3. Browse your music library and enjoy your Apple Music playlists.
Part 3. How to Download Apple Music on Chromebook in MP3
In the above methods, you can only stream Apple Music to Chromebook with a premium account. What if you don’t have an account? What can you do to enjoy songs on your Chromebook? Don’t worry! There is an excellent way to solve your problem. Just download and convert Apple Music to other compatible formats, then you can keep this converted music as local files and play them on any devices offline forever. Tunelf Audio Converter is the professional software you need.
Tunelf Audio Converter is designed to remove those encryption codes for protection and convert Apple Music, iTunes music, and Audible audiobooks to MP3 and other popular audio formats. And with its built-in edit system, you can adjust the speed, volume, and pitch. You can also deal with large audiobooks with split functions here. So, if you don’t have an Apple Music subscription or want to enjoy Apple Music on a Chromebook without the Apple Music app. That’s no problem! Now all you need to do is download Tunelf Audio Converter and do it as follows.

Key Features of Tunelf Audio Converter
- Convert Apple Music to MP3, WAV, FLAC, AAC, and other audio formats
- Remove DRM from Apple Music, iTunes audios, and Audible audiobooks
- Preserve the converted audio with lossless audio quality and ID3 tags
- Support the conversion of audio format at a 30× faster speed in batch
Step 1 Import Apple Music to Tunelf
As Tunelf software will be working with iTunes, please download and install the iTunes app on your device in advance. When you open Tunelf, the iTunes app will work at the same time. You can click the add icon on the top of the main screen, then you’ll enter your Apple Music library page. Just browse and select the songs you want to load the files. Or you can drag and drop the music track into the program.

Step 2 Customize Output Audio Parameters
The menu icon is on the top right corner of the interface, and click it if you want to make customized settings on your output folder and archives. If you have that need, click Preferences > Convert under the menu setting. You can also change your output format by choosing the Format button at the bottom. Here you can set the output format to MP3 as it can be played on most compatible devices or platforms. You can also change it to M4A, WAV, M4B, FLAC, and AAC according to your needs. When you hover over your mouse on the loaded files, you’ll see the edit icon, click it if you want.

Step 3 Convert Apple Music to MP3
Now you’ve selected the output formats and adjusted the parameters, click the Convert button to start your conversion. The whole conversion will be done within a short while as the default speed is 30× fast. When finished, you can locate the converted files in the local folder you’ve set before or you can click the Converted icon to check your converted history.

Part 4. How to Transfer Apple Music MP3 Files to Chromebook
Now you have converted Apple Music to MP3 successfully, then you can listen to Apple Music on a Chromebook and any device you like. The converted files will be kept as your local files forever, you can listen to them offline at any time. After conversion, you can listen to Apple Music songs on your Chromebook with the help of a USB drive or Google Drive.
4.1 Play Apple Music on Chromebook via USB
1. Insert the USB drive into your computer to make a connection.
2. Find the downloaded Apple Music files on your computer. Then, copy and paste them to the music folder on your USB drive.
3. When you finish the transfer, just plug the USB into your Chromebook and you can enjoy the Apple Music without restrictions.
4.2 Play Apple Music on Chromebook via Google Drive
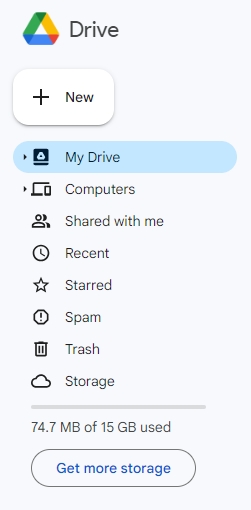
1. Open Google Drive and sign in to your Google account.
2. Click the New button in the sidebar and select the music folder.
3. Click Folder Upload to add files to Google Drive.
Now you can freely enjoy your music. You can also upload music in the Google Drive mobile app. The procedures are similar.

While syncing Apple Music to Google Drive may seem not easy, this post will show you the best method to upload Apple Music to Google Drive.
Part 5. FAQs about Apple Music Chromebook
Q1: Can I get iTunes on a Chromebook?
A: Unfortunately, the answer is no. iTunes does not have a version for ChromeOS. You can not download the iTunes app and access the songs on your Chromebook even if you already bought them.
Q2: What music apps work with Chromebook?
A: You can download and enjoy many music streaming services on the Chromebook, including YouTube Music, Amazon Music, Apple Music, Pandora, SoundCloud, Spotify, and TuneIn Radio.
Q3: Why won’t my Apple Music play on my laptop?
A: If you have problems while using the Apple Music app on your Chromebook, you should try the solutions below. Or, you can go to the Apple Support page for more professional suggestions.
• Make sure the network your Chromebook is connected to is stable and can be used normally.
• Check the Chromebook speaker is opened, and make sure the volume is not turned down.
• Close the Apple Music app completely. Then, wait for a while and reopen it.
• Reboot your device.
Final Words
We can play Apple Music on Chromebook via the Apple Music app and Apple Music Web Player. However, you must have a premium account, which can be big trouble for most of us. In this case, I’d like to recommend Tunelf Audio Converter due to its powerful functions and easy-to-handle features. You can use Tunelf software to download Apple Music and keep them playable forever. So, you can enjoy Apple Music on Chromebook or other devices without the Apple Music app or network. Now you can download it and have a try. Please feel free to let us know if you have some problems when using Tunelf.
Get the product now:
Get the product now:






