Spotify is an undeniably amazing music streaming platform that constantly introduces innovative features. However, it also eliminates several useful functions from its software. One of the things that have been removed is the ability to import the iTunes library to Spotify manually. Fortunately, there is another method to import iTunes library to Spotify. If you still want to listen to iTunes music on Spotify, you can use one of these methods.

Part 1. Best Way to Get iTunes Library to Spotify
Due to FairPlay protection, all iTunes M4P tracks and Apple Music files cannot be uploaded to Spotify. As a result, you’ll need another method to import iTunes library to Spotify. That is to convert all types of iTunes music. So, an audio converter can assist you in importing your iTunes library to Spotify in a more efficient manner. Such a program is Tunelf Audio Converter. It allows you to bulk-convert thousands of songs with only a few clicks. So, you can encode as many files as you want.
This software, without a doubt, can convert iTunes library to Spotify-compatible files and prepare iTunes playlists that you wish to convert to Spotify. The following is a step-by-step guide on how to import songs from the iTunes library to Spotify using an iTunes to Spotify converter called Tunelf Audio Converter.

Key Features of Tunelf Audio Converter
- Convert Apple Music to MP3, WAV, FLAC, AAC, and other audio formats
- Remove DRM from Apple Music, iTunes audios, and Audible audiobooks
- Preserve the converted audio with lossless audio quality and ID3 tags
- Support the conversion of audio format at a 30× faster speed in batch
Step 1 Add M4P music from iTunes
Drag songs from your iTunes library to the Tunelf main screen. In most cases, it will be completed quickly. It might take a few minutes for a large library, say several thousand songs. If you want to import a large music file, make sure you have a strong computer with appropriate memory. Otherwise, the operation may become stopped.

Step 2 Select the output audio format
Spotify accepts audio files in the following formats: MP3, AAC, OGG, and FLAC. You may select AAC, MP3, or FLAC as the output format here. To do so, go to the main interface and select the Format icon.

Step 3 Export iTunes playlist to MP3
You may now choose an output folder. After that, kindly click the Convert button in the lower right corner. This program will begin converting iTunes music to MP3 at a quick rate. Then common Spotify-supported iTunes playlists may be found in your computer’s destination folder.

Step 4 Upload iTunes Library to Spotify
You can return to the Spotify app’s settings windows. To copy an iTunes playlist to Spotify, go to Local Files > Add a Source. It is more adaptable and has higher compatibility.
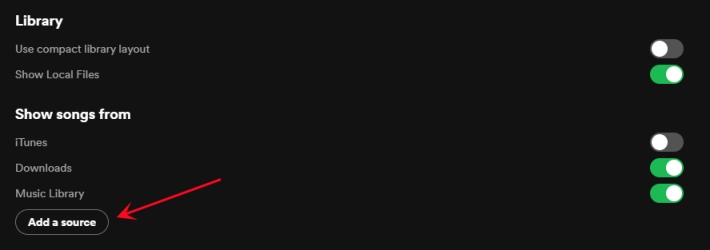
Part 2. How to Import iTunes Library to Spotify Manually
Spotify has removed the main menu option for importing the iTunes library. However, the possibility to upload local files to Spotify via the Add A Source button remains. That is, you may add an iTunes library to Spotify from your local computer. Follow these steps to import iTunes library to Spotify.
Share iTunes Library File
Step 1. Launch iTunes and navigate to the File menu.
Step 2. Then launch the iTunes Preferences window and select Edit > Preferences.
Step 3. Select the Advanced tab from the pop-up box.
Step 4. Check the box next to Share iTunes Library XML with other apps and click OK to confirm and exit.
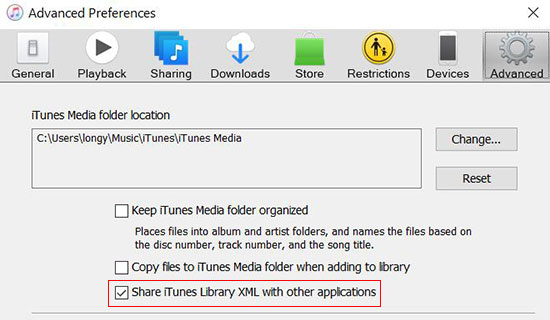
Convert iTunes Playlist to MP3
Spotify allows you to upload MP3 files, but iTunes tracks are in M4A or M4P format. Follow the steps below to convert iTunes files to MP3 for use with Spotify. Please keep in mind that this method only works for unencrypted M4A iTunes playlists.
Step 1. In iTunes, navigate to the Preferences option and select it to access the settings window. You may do it by selecting General> Import Settings > MP3 Encoder.
Step 2. Open the playlist in iTunes and pick all of the songs you want to upload to Spotify. Tap File > Create New Version > Create MP3 Version, and iTunes will convert all music to MP3.
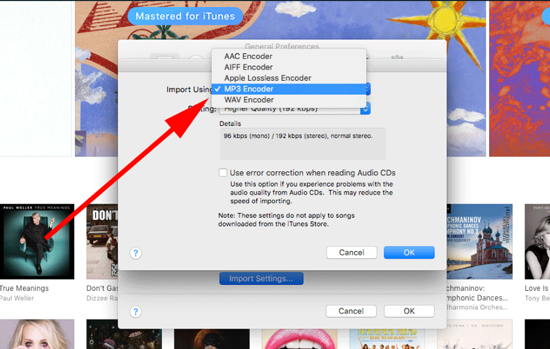
Import iTunes Library to Spotify Automatically
Step 1. Launch the Spotify desktop client, then select the downward-arrow icon, then Settings, then scroll down to the Local Files page.
Step 2. By default, you will see the options iTunes and Music Library. You must change the choice from Off to On. The unprotected iTunes music will then be automatically imported.
Step 3. Return to the main page and select Local Files, where you will find all of the songs from your iTunes collection.
Step 4. After that, you may go to your mobile devices and effortlessly listen to the local files.
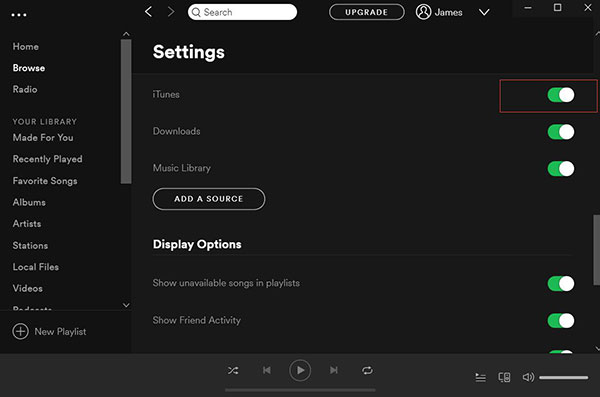
Please try the first method to import iTunes to Spotify if there is no iTunes option under the Local Files section. You may navigate to your iTunes library on your PC by clicking the Add a Source option. Then you may choose which iTunes library to import to Spotify.
Part 3. How to Transfer iTunes Library to Spotify via Online Tools
Apart from the above methods, you can take a look at some useful online tools. Most of them are conducted online and don’t need to install extra apps on your device. Using these online tools is much helpful and saves your effort as you can get the transfer down with simple a click. Meanwhile, some people have reported that they cannot save the original music quality and music info metadata. Sometimes, you’re probably met issues like buffering or downloading errors. But still, if you don’t mind the possible mistake, this way is a great alternative workaround for you. Here I’ll show you two useful websites.
How to Move iTunes Libray to Spotify via Soundiiz
Soundiiz is an online platform that can transfer music and playlists between different streaming services. For most users, it will be a better platform since its limited number of tracks that you can transfer to Spotify is 200. Here you can transfer playlists from iTunes to Spotify online by using Soundiiz.
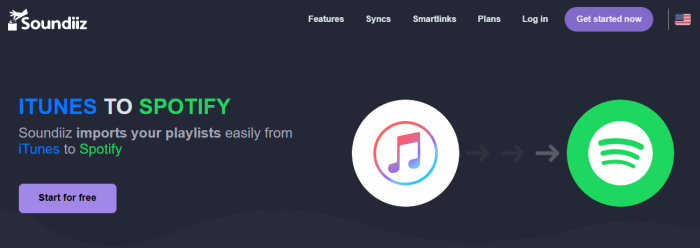
1) Go to the Soundiiz website and click on the Start Now button to start the transfer.
2) Sign in to your Apple account and click Connect to enter your Spotify account.
3) Browse your music library and select a playlist you want to transfer from iTunes.
4) Click on the Convert button in the top toolbar and then select Spotify as the destination.
How to Sync iTunes Libray to Spotify via MusConv
MusConv is another helpful online tool that can easily import your music library from one streaming music service to another one. With MusConv, you can transfer iTunes library to Spotify with ease.
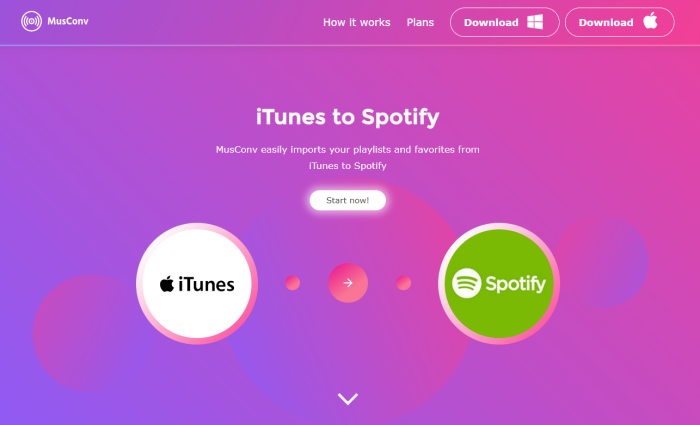
1. Go to the MusConv website from any browser and click Start Now.
2. To move iTunes library to Spotify, you need to select iTunes as the source.
3. Next, it will ask you to log in to your iTunes account.
4. Once logged in, choose your iTunes library or songs you’d like to transfer.
5. Select Spotify as the destination service.
Conclusion
You should be able to solve the difficulty of importing iTunes songs on Spotify using the ways described above. The first approach necessitates the use of a third-party application. However, it can assist you in importing all of your iTunes playlists to Spotify and better organizing your music library. The second method requires no additional tools and simply a few simple clicks. But the issue is that it does not recognize iTunes M4P files. You may choose the technique you wish to use to sync iTunes to Spotify.
Get this product now:
Get this product now:






