Have you ever come down with Apple Music skipping songs? When playing an album, Apple Music is regularly skipping the second track of every record. Apple Music always keeps auto-skipping every song. Anyone else encountering this? Any fixes?
-User from RedditApple Music is a favorite platform for millions, but even the best music streaming service isn’t immune to glitches. Like what I’ve shown in the above lines, many Apple Music users have complained about Apple Music skipping songs for years. Sometimes, Apple Music automatically skipping songs on your playlists, or you may encounter Apple Music skipping downloaded songs on your device. But now, unfortunately, it remains unsolved. If you’re searching for the best and quick solutions to fix this issue, and now you have come to the right place! In the next chapters, we’ll try to figure out the possible reasons which might result in the skipping issue and share the best efficient 13 method to solve your problem. Now check it out!

Part 1. Why Does Apple Music Keep Skipping Songs?
Before starting to try the fixes below, let’s first check with the following items and directly go to the depending factor which causes the issue on your device. Below are some circumstances that possibly lead to the Apple Music keeps skipping issue.
1. Internet Connectivity Issue: Poor Wi-Fi or cellular data can interrupt your streaming experience, causing songs to skip.
2. Unavailable Content: There are some songs may not available anymore on Apple Music or not available on your region. In this case, Apple Music will skip it automatically.
3. Crossfade Settings: If you enable the Crossfade feature, overlapping tracks may cause skips.
4. Apple ID Conflicts: Using multiple Apple IDs can disrupt song syncing across devices.
5. App Cache Data: Overwhelming or corrupted cache data on the Apple Music app can cause issues and prevent you streaming music normally.
6. Temporary Glitches: Both bugs on Apple Music and your device can lead to problems when you streaming your favorite music.
Part 2. How to Fix Apple Music Skipping Songs [Common Checklist]
Knowing the possible that may cause the skipping issue on Apple Music is essential to resolve it quickly and effectively. Here are some common fixes that you can take a look and have a quick check with your device.
Solution 1. Check Apple Music Songs’ Availability
Well, the first thing that comes to my mind when encountering this issue is that you should make sure that your songs in the music library are playable and available. Cause sometimes Apple Music skips songs that are not available in your country or region. Usually, these songs turn grayed out, which means you cannot play them anymore. If you find your Apple Music skipping songs randomly or skipping certain songs, you can follow the procedures below to proceed.
On PC: Locate the song that has been skipped and search for it in the Apple Music or iTunes app on your computer, then click to play to see if it is playable or not.
On iOS: Find the song and play it again using the Apple Music mobile app.
In this way, you can clearly see if it is the device problem or the content availability issue. If the song you want to access is invalid and is not available, then you may need to re-download it for streaming. Or if they’re greyed out, then you can’t listen to them anymore.
Solution 2. Check Wi-Fi or Data Connection
Another thing that may stop Apple Music from playing smoothly is the internet connection your devices are using. Mostly, an unstable or even poor network causes the failure of streaming Apple Music, it may lag the app operating speed and affect the streaming performance to some degree. Now go to Settings on your phone and locate the Wi-Fi section. Here you can check your Wi-Fi network and switch to other networks for connection. When you can’t find a good network, you can resort to using mobile data for streaming.
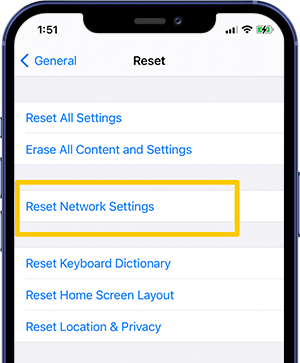
Solution 3. Check Crossfade Duration Time
Apple Music offers the crossfade feature, which allows you to listen to Apple Music without stopping. Once set up, there will be no silence period when playing the next songs. While, if the crossfade duration is too long, it may cause the Apple Music skipping issue. Try to check and adjust the duration time as follows:
On iPhone/iPad:
1. Open Settings on your iPhone or iPad.
2. Scroll down to select Apple Music.
3. Here you can see Crossfade. Simply turn it off or adjust the transition as you want.
On Android:

1. Open the Apple Music app on your Android device.
2. Tap the Three-dot icon on the top-right corner and choose Settings.
3. Tap Audio > Crossfade.
4. Choose the Automatic option to turn on the crossfade on Apple Music.
5. You can also choose the Manual option to adjust the transition.
On Desktop:
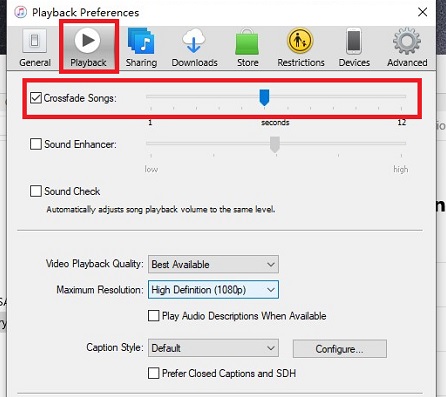
1. Launch the iTunes or Music app on your desktop.
2. In the menu bar, select Edit > Preferences.
3. Tap the Playback option.
4. Click the Crossfade Songs option and change the time by dragging the slider.
Solution 4. Check Your Apple Music Account
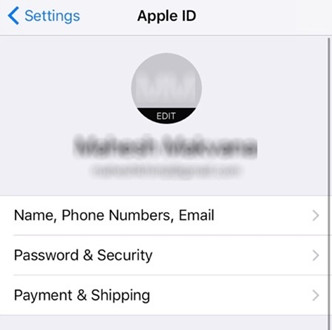
Your Apple ID is essential, too. If you have several Apple IDs and have used Apple IDs to log into Apple Music on your PC and mobile phones, it’s likely that you may log into different accounts and then Apple Music keeps skipping songs. It’s a must to check if you’re using the same Apple ID on your phone and PC. If not, please log out of the wrong Apple ID and enter the same Apple credentials to log into the same Apple account. After finished, you may find that your problem has been solved.
Part 3. How to Fix Apple Music Automatically Skipping Songs [Advanced Fixes]
Are you tired of searching for possible methods and trying them one by one to test if they work? Now there is no need if you have filtered the factors as above, you can simply find the influencing factor and fix out! Here are the things you can do to fix Apple Music skipping songs.
Fix 1. Update the Apple Music App and Device System
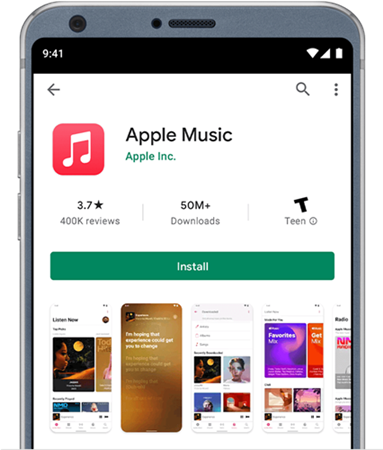
Don’t forget to check your Apple Music updates. If you’ve missed installing the latest version or haven’t updated your Apple Music app for a long time, this might be the reason why this skipping issue shows up. When it comes to updating the Apple Music app, please go to the App Store and search for the Apple Music app. Next, on the details page, check the latest version of Apple Music. When you see an Update button available next to the Apple Music app, click the Update/Install button to update. Next, proceed with the setup to install it successfully.
If the problem still exists, then maybe some bugs within your iOS system are the cause. You can update the system to make the Apple Music app proceed properly. The procedure is easy to reach.
You just need to go to Settings > General > Software Update to check whether there is a new version of iOS. Then, tap Download and Install to update your device system. After updating, it’s time to go back to Apple Music and see if the problem has been solved.

Fix 2. Re-sync Apple Music Library
When we use an app, as default, it will store every step you have done so that you can easily access it at any time. These files stored in your device automatically are temporary caches and we need to clear caches from time to time to ensure the app is working well.
If you have played the song before, but now Apple Music skipped this song, then there must be something wrong with your cached files. To remove them, you have several tips to follow:
1. First, try to close the app forcefully and restart it.
2. Go to Settings > Music > Sync Library and disable it. This will delete all the cache files on your device.

3. Play the problematic song to test if the problem is solved. After that, you can turn on the iCloud Sync button again.
Fix 3. Force Stop and Restart Apple Music & Your Device
Sometimes, temporary glitches in the Apple Music app or your device can cause songs to skip unexpectedly. One of the most effective way to fix these glitches is to force stop both the app and your device, and then restart them. This step can clear minor issues and restore smooth playback. To force stop Apple Music on your iPhone or iPad, you just need to swipe up from the bottom of your screen. Then, locate Apple Music and swipe it upward so that you can close it completely. After that, press and hold the power button and slide to power off your device. Wait for at lease 30 seconds before turning it back on.
Fix 4. Sign out of Apple Music and Sign Back in
Sometimes the skipping issue is caused by account syncing errors. You can try to sign out of your account and then sign back in. This process refreshes your account settings and resolves issues related to syncing errors.
On iPhone/iPad:
1. Open the Settings app on your mobile device.
2. Tap your name at the top to access your Apple ID settings.
3. Scroll down and select Media & Purchases > Apple Music > Sign Out.
4. Go back to Settings > Media & Purchases and sign in with your Apple ID again.
On Android:
1. Open Apple Music and select the More icon on the home screen.
2. Tap Account Settings > Sign Out.
3. Close the app, reopen it, and log back in using your Apple ID credentials.
Fix 5. Disable Lossless and Dolby Atmos
According to many users on the Apple Community, Apple Music is more likely to skip songs when streaming in Lossless or Dolby Atmos formats compared to regular AAC music. This issue often arises because these high-resolution audio formats require a stable and high-speed internet connection, which can be difficult to maintain in certain situations. Thus, you’d better disable Lossless and Dolby Atmos option when you frequently experience skipping during streaming.
On iPhone/iPad:
1. Go to Settings > Apps > Music.
2. Select Audio Quality.
3. Then, you can turn off the Lossless Audio button.

4. Under the Audio section, set Dolby Atmos to Off.
On Mac:
1. Go to the Apple Music app, and click Music > Preferences in the menu bar.
2. Select Playback. Then, unselect Lossless audio under the Audio Quality section.
3. Scroll down to set Dolby Atmos to Off.
Fix 6. Remove Downloaded Apple Music Songs
Another solution that has been proven effective by users on the Apple Community is to remove your downloaded Apple Music songs and re-download them. Corrupted downloads or incomplete files can sometimes cause Apple Music to skip tracks during playback. By removing the problematic downloads and starting fresh, you can ensure the files are intact and error-free.
Fix 7. Utilize the Safe Mode [Mac]
If you are one of those who enjoy Apple Music on a Mac computer, one user who have encountered the same skipping issue provides one helpful method for you. When launch the Music app on your Mac, try to hold down option + Cmd so that you can launch it in its safe mode. Sometimes, this method help with odd issues.
Fix 8. Free up Storage Space
Limited storage space on your device can lead to performance issues, including Apple Music skipping songs. When your device runs low on storage, it may struggle to process and play files smoothly, particularly if you’re streaming or playing downloaded high-quality music. Ensuring you have enough free space can significantly improve the app’s performance.
Part 4. How to Download Apple Music for Smooth Playback Without Skips
Now, you have learned about the methods to fix Apple Music keeps skipping songs above. Did you get your problem solved? Still not? No worries! We can offer you the best alternative way to be free of the skipping songs issue. This way is forever available, so don’t miss this last resort.
The main principle of this method is to download music offline from Apple Music and listen to it offline on other players or devices. Thus, you can avoid the skipping issue within the Apple Music app. You can download Apple Music offline for sure, but this way is different from the official way. The downloaded songs via the official app are only temporary caches, while the downloaded songs with specific professional tools are forever available and playable. All you need is to download and install Tunelf Apple Music Converter for help.
Tool Required: Tunelf Apple Music Converter
Tunelf Apple Music Converter is specially designed to make it easy to play Apple Music on many compatible devices. It can remove DRM from Apple Music with ease and convert Apple Music to MP3 and other 5 common audio formats. Therefore, you will get the converted music tracks in your local folders after the conversion. Most importantly, Tunelf will protect your music quality and you’ll get 100% original music info data after conversion. In this way, you can enjoy a streaming experience that is no less than on the Apple Music app. Now just follow the 3 simple steps below.

Key Features of Tunelf Audio Converter
- Convert Apple Music to MP3, WAV, FLAC, AAC, and other audio formats
- Remove DRM from Apple Music, iTunes audios, and Audible audiobooks
- Preserve the converted audio with lossless audio quality and ID3 tags
- Support the conversion of audio format at a 30× faster speed in batch
Step 1 Import Apple Music to Tunelf software
To get started, launch the Tunelf Apple Music Converter on your computer and sign up to unlock the full features. When you open Tunelf, the iTunes app will work simultaneously on your computer. Now you can see three icons on the screen. Click the Add Files icon and select the soundtracks you want to download from Apple Music. Or you can just drag and drop to add Apple Music tracks. Once loaded, the program will immediately list all songs on the main screen.

Step 2 Customize the output audio settings
Once loaded, you can see the music tracks on the main screen. Then you can click the Format button at the bottom to set the output formats, and we’ve set the MP3 as the default output format. Well, you can also change it according to your needs. You can also select the audio quality here; we offer lossless high quality for you. To better manage your music library, you can set the output storage folder and archive in the menu setting on the top right of the interface. Then click Preferences > Convert under the menu setting. And when you hover over the loaded files, you can see an Edit icon, you can edit the tags here.

Step 3 Convert Apple Music to MP3 files
Now click the Convert button to convert and download songs from Apple. The conversion speed is 5× as the default. Just wait for a while and you can get all the converted music tracks. Once the conversion is complete, click the Converted icon on the top of the converter then click the Search icon to navigate to the folder where you save the converted songs. Then you can listen to Apple songs on multiple devices you want.

Part 5. Conclusion
For different reasons, you may come across the Apple Music skipping songs issue. Do not panic! Have a try with the methods and tools listed above. If your problem remains unsolved, don’t miss the great alternative way to stream Apple Music offline on multiple devices. With Tunelf Apple Music Converter, you’ll be free of these errors then!
Get the product now:
Get the product now:






