I just give up. TIDAL and Spotify work fine but Apple Music does not. As soon as I use wireless CarPlay, songs don’t play or buffer all the time. Eventually, my phone displays a resource unavailable error. Everything is fine when disabling Wi-Fi and connecting through a cable. Sigh.”
— From RedditApple Music has many powerful features, such as streaming music in lossless audio, downloading songs for offline playback, and more. But nothing is perfect. Sometimes, Apple Music appears with some issues like showing a resource unavailable error while listening to music. Just as the above user complained, a resource unavailable error happened when playing Apple Music with CarPlay. Thankfully, this post will help you fix the Apple Music resource unavailable error. If you are also facing this issue, then you can read this post to find out some solutions.
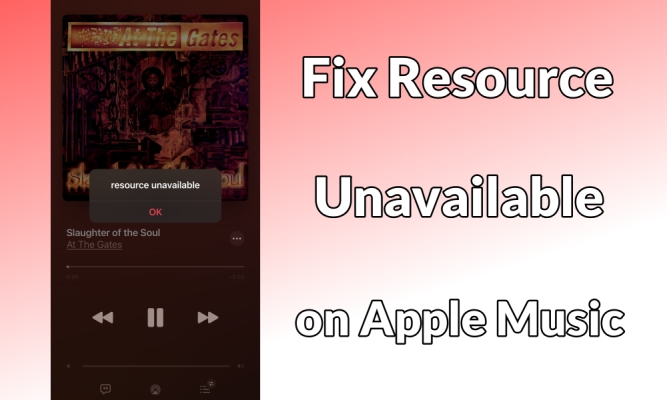
Part 1. What Does Resource Unavailable Mean on Apple Music?
The resource unavailable on Apple Music error is something that you face when you play a certain song. The issue means your Apple Music app has some trouble connecting data with the server. The effect of the error causes a message with resource unavailable appears on your iPhone, thus you cannot play those affected songs. But it doesn’t matter. Read this post, and the following content will help you find out the reason for the issue and how to fix it.
Part 2. Why Does Apple Music Keep Saying Resource Unavailable?
It can be frustrating to get a resource unavailable error while listening to Apple Music and enjoying the rhythm on your device. Such errors are often because your device’s network is poor or unstable. In general, the resource unavailable on Apple Music error can also be due to corrupted cellular data and some improper settings of your device. For these reasons, your Apple Music app will keep saying “resource unavailable” when you select some music to play.
Part 3. How to Fix Apple Music Resource Unavailable
On the whole, the resource unavailable on Apple Music error can be fixed from two main aspects — resetting the Apple Music app and changing some settings of your device. After you have known what this issue means and why it happens, then you can find out suitable solutions to fix it.
Fix Apple Music Resource Unavailable by Resetting Apple Music App
Solution 1. Check the System Status of Apple Music
The first thing you can do with your Apple Music app is to ensure that the server of Apple Music is operating. Just visit the Apple System Status, then look if the Apple Music service is operational. A green dot means that the service is operational, while a yellow or red dot means that the service is not at a good status. In that case, you should wait for it to get operational again.
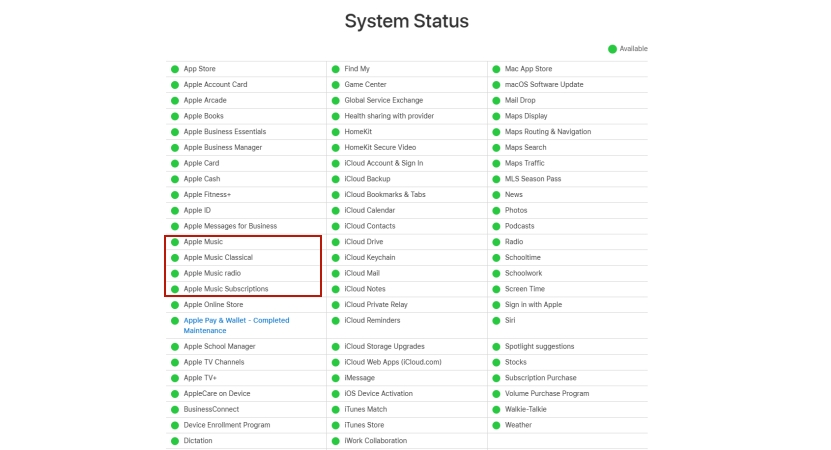
Solution 2. Force Stop and Restart Apple Music
When you can’t rule out an issue with the Apple Music app, then you can try restarting the app on your device first if it works. This operation can help you fix glitches in the Apple Music app.

For iPhone with the Home button:
Double-press the home button and swipe up the Apple Music preview to close it. Then locate the Apple Music app on your device and reopen it.
For iPhone without the Home button:
Swipe from the bottom to the top of your iPhone, then swipe up the Apple Music app to force up. Find your Apple Music app from the home screen and restart it.
Solution 3. Delete and Reinstall Apple Music
Removing and reinstalling the Apple Music app again can clear the cache. Therefore, this operation may help you get rid of the issue. The following are the simple steps for deleting the Apple Music app and reinstalling it.
1) Long-tap and hold on to Apple Music until appears a list.
2) Tap Remove App and confirm taping Delete App.
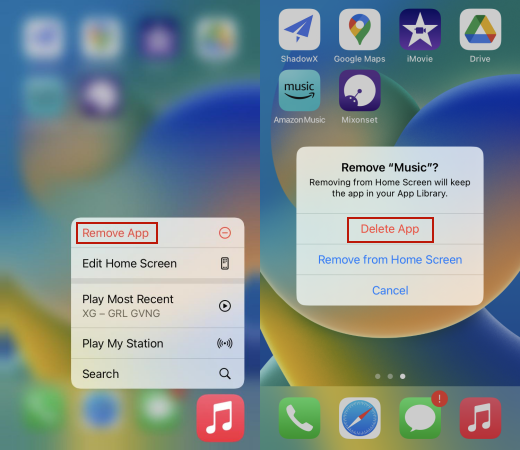
3) Head to App Store to search for Apple Music, then install it again.
Solution 4. Download the Affected Music in Apple Music
As mentioned earlier, the resource unavailable issue often affected a specific song. In that case, you can try downloading the affected music tracks for playing in offline mode so that you can avoid many issues with the poor network on your device.
1) Head to the Apple Music app on your device.

2) Locate the affected song and tap the three-dot icon next to it
3) Select Download.
Solution 5. Enable Wireless Data from Apple Music
If the above solutions don’t work, you can try to enable Wireless Data of Apple Music in your device’s Settings. This operation can help you strengthen the network connection between your Apple Music app and wireless data.

1) Open the Settings app on your iPhone and tap the Music button.
2) Tap the Wireless Data button.
3) Choose WLAN & Cellular Data.
Fix Apple Music Resource Unavailable by Resetting the iPhone
Solution 1. Reboot the iPhone
The first method you can try is to reboot your device. Rebooting your device can often help you clean up a lot of apps that are running in the background. Here this method maybe works for fixing the issue.
1) Press the Power button and hold it until the slider appears.
2) Swipe the slider to the right to shut down the device.
3) After the screen blacks out, long-press the Power button again to reboot the device.
Solution 2. Update Your Device
The outdated system version of your device can lead to some issues with Apple Music. Thus, try updating your device to the latest version to look if it works. You can take this operation easy on your device’s Settings.

1) Access the Settings of your device, then tap the General button.
2) Tap Software Updates.
3) Tap Download and Install if available.
Solution 3. Check Network Connection
Since the issue of resource unavailable is related to the network, you need to check all the network settings on your device to ensure the network is in good condition. Now you can head to Settings on your device, then check the status of WLAN, VPN, and cellular data. Or you can also reconnect the network.
Solution 4. Reset Your Device’s Network
You can also take this solution to fix network-related trouble. This operation has the function of refreshing the network on your device. So, you can try it to see whether it works or not.
1) Launch the Settings app on your device and locate General.
2) Tap the Transfer or Reset iPhone and Reset button.

3) Select Reset Network Settings and tap it again to confirm it.
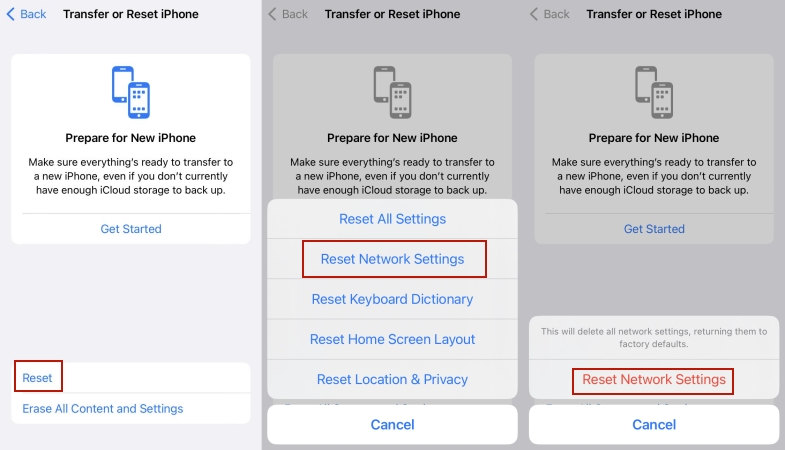
Solution 5. Sign out and in to Your Apple Account
If you continue to face the resource unavailable error, you may consider it possible that there is an issue with your Apple account. You can try to sign out and sign in to eliminate the malfunctions.

1) Open the Settings app, then tap your account name.
2) Scroll down to the bottom and tap the Sign Out button.
3) Then enter your Apple ID’s password and tap Sign Out.
4) Go back to Sign into your Apple account again.
Part 4. Alternative Solution to Listen to Apple Music Without Any Error
Nothing can keep running smoothly all the time without errors. Even apps as powerful as Apple Music often have issues. You can fix the resource unavailable on Apple Music issue by trying the above solutions. Or you can avoid this issue without using it. Here you can download Apple Music songs locally and play them with other media players. In this case, you can avoid many issues when you play your downloaded Apple Music songs.
If you want to implement the above solution, then you need an Apple Music converter that can help you download and convert Apple Music songs for playing freely. Tunelf Apple Music Converter is designed to remove the DRM protection of Apple Music and convert Apple Music to MP3, AAC, FLAC, and more popular audio formats. With these features, you can play Apple Music songs with other media players you want. How about keeping your favorite Apple Music as files to play offline forever? Just have a try by following the below steps.

Key Features of Tunelf Audio Converter
- Convert Apple Music to MP3, WAV, FLAC, AAC, and other audio formats
- Remove DRM from Apple Music, iTunes audios, and Audible audiobooks
- Preserve the converted audio with lossless audio quality and ID3 tags
- Support the conversion of audio format at a 30× faster speed in batch
Step 1 Choose Songs from Apple Music to Add

Fire up Tunelf Audio Converter on your device, then your iTunes or Apple Music will be launched at the same time. Click the Add button on the top of the interface, and choose the music files for the conversion. Besides, you can drag and drop your downloaded songs to the interface directly.
Step 2 Configure the Output Audio Parameters

Now, click the Format button on the bottom left to configure the output format and parameters. You can customize the codec, channel, sample rate, and bit rate of the converted files. Once the setup is complete, end with the OK button.
Step 3 Start to Convert Apple Music to MP3

In the final step, you can click the Convert button to start converting Apple Music to MP3. After the conversion is finished, you will get the converted files on your computer. Then you can transfer the files to your mobile phone and play them without the Apple Music app.
Conclusion
It is inevitable to encounter such issues as the resource unavailable on Apple Music when you are listening to music and playlist. You can follow the above solutions to fix it if the issue is not very frequent. On the contrary, Tunelf Audio Converter is recommended to fix the recurrent issue. You can try it to get a better experience of listening to Apple Music anywhere and anytime.
Get the product now:
Get the product now:






