Apple Music Radio owns three world-class radio stations, including Apple Music 1, Apple Music Hits, and Apple Music Country. It has the latest music from a variety of genres and exclusive interviews. For a music and radio station lover, Apple Music is a wonderland. What if your Apple Music Radio not working when you are in a good mood to enjoy the radio station?
By reading this post, you can fix it easily. In this post, you’ll know the reasons for Apple Music Radio stations not working and get some practical solutions to fix it. Let’s check it and get your radio back to work.

Part 1. Why Are My Apple Music Radio Stations Not Working?
There might be a variety of reasons causing the Apple Music stations not working. We list the most common ones. Check the reasons to get a better understanding of why Apple Music Radio not working.
Internet Connection Issues
A stable internet connection is required for a smooth Apple Music experience. No matter whether your internet connection is not stable, too weak, unreliable, or not working properly, it might cause issues with the Apple Music Radio feature. So check your internet connection to avoid such an issue.
Bugs in the Apple Music App
Inevitably, every app might have bugs. For example, when your Apple Music app freezes, you won’t be able to access it, let alone listen to radios on it. Sometimes, it can also be your Apple Music version is out of date.
Outdated Device System
If your phone is running an outdated operating system, it may cause issues when using apps such as Apple Music. It’s better to keep your Apple Music in the latest version to get rid of such issues.
Part 2. How to Fix Apple Music Stations Not Working
Now that we understand the reasons for the issue, let’s take a look at the solutions to fix this problem. Here we list 8 solutions for you. Check if there is a way to make your Apple Music Radio work well again.
Solution 1. Check the Internet Connection
Issues with your internet connection can make Apple Music not work properly. Make sure your device is connected to a stable and reliable network before using Apple Music. You can run a speed test to test your connection speed. If your internet connection is unstable, then switch to another. Or you can turn on and off the Airplane Mode to afresh the internet connection.
Solution 2. Check the Apple Music Radio System Status
Another solution is to check the Apple Music Radio system status. You can check it on the website. You can see if your Radio system status is available. If not available, you may need to reach out to Apple Support for help.

Solution 3. Force Close and Restart Apple Music
Many apps might freeze up or crash every once in a while, Apple Music is no exception. A good way to handle it is to force close and restart it after a few seconds. Force it to quit to make sure all app functions stop running in the background. Then restart it, and try opening Apple Music Radio again to see if it works properly.

Solution 4. Sign out and Sign in to Apple Music
If you have tried restarting the Apple Music app, the Radio feature is still not working. Then try signing out and signing back in to Apple Music. This will help the app reconnect to the Apple Music server, resolving Apple Music temporarily out of order. Then sign back to your Apple Music and check if the issue is solved. To sign out of Apple Music:
Step 1. Open the Settings on your phone.
Step 2. Tap on your Apple ID name in the Settings.
Step 3. Tap on the Media & Purchases button, and then choose Sign out.
Step 4. Then go back to the Media & Purchases to sign back in.

Solution 5. Reboot Your Device
Sometimes, all you need to do is just one click, and all the operating issues on Apple Music will be solved. Rebooting your device will clear the error you’re facing. To restart your iPhone, press and hold the power button until the power-off slider is on your screen. Then swipe the slider to shut down your iPhone. After that, press and hold the power button to open your iPhone again.
Solution 6. Clear the Cache in Apple Music
Regularly clearing the cache will help you get rid of corrupted music files and bugs in Apple Music. Here we’ll show you how to clear the cache of Apple Music on iPhone.
Step 1. Open the Settings and tap General.
Step 2. Tap on iPhone Storage and choose Music.
Step 3. Tap on Offload App to clear the cache of Apple Music.

Solution 7. Uninstall and Reinstall the Apple Music App
If you have tried all the methods above, it is still not working. Then try deleting and reinstalling the app. Uninstalling will delete all the previous app data and settings from your device. Reinstalling will start the app afresh.

Solution 8. Check Your Device System
An outdated software system may cause issues with the Apple Music app not working well. Thus, you need to update your device system to get rid of such issues.
Step 1. Navigate to Settings on your phone
Step 2. Tap General and choose Software Update
Step 3. Then tap the Download and Install button to update your phone to the latest version.
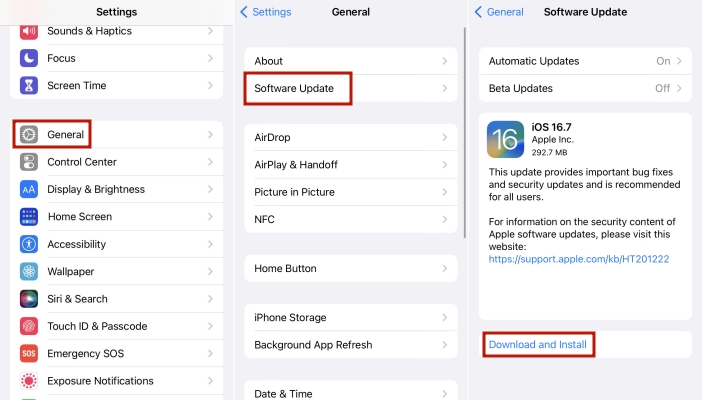
Part 3. Bonus Tips: Listen to Apple Music without Limitations
All the methods we offer above are practical and effective. If your Apple Music Radio stations not working, try at least one of the methods to get your Apple Music Radio to work again. If you are looking for a tool to listen to Apple Music without limitation, we’ll provide you with a tool – Tunelf Audio Converter, which can be used to convert your Apple Music audio tracks into MP3 and many other formats.
Tunelf Audio Converter is an Apple Music Converter. It is designed to convert Apple Music, Audible books, and iTunes audio to formats such as MP3, WAV, AAC, FLAC, M4B, and M4A with lossless audio quality. With this tool, you can convert Apple Music songs, playlists, and audiobooks to MP3 for offline listening. Tunelf also preserves Apple Music tracks with ID3 tags. And its conversion speed is up to 30X faster speed. After converting, you can enjoy your favorite tracks without interference.

Key Features of Tunelf Audio Converter
- Convert Apple Music to MP3, WAV, FLAC, AAC, and other audio formats
- Remove DRM from Apple Music, iTunes audios, and Audible audiobooks
- Preserve the converted audio with lossless audio quality and ID3 tags
- Support the conversion of audio format at a 30× faster speed in batch
Step 1 Import Your Apple Music Tracks to Tunelf
Launch the Tunelf Audio Converter, and click the first Load iTunes Library icon on the top of the screen. Then your downloaded Apple Music songs will display in Tunelf. Choose the tracks you want to convert and then tap Add to add them to the conversion list. Or you can drag the downloaded tracks from Apple Music to drop them to Tunelf.

Step 2 Set Output Format and Parameters
Once your Apple Music songs are added to Tunelf, click the Edit icon to edit the songs’ title, album, genre, etc. Then click the Format button on the bottom left corner, and choose the output format you like. In addition, you can also set the output parameters like sample rate, channel, and bit rate. Finally, click OK to save all the settings.

Step 3 Start Converting Apple Music Tracks to MP3
Click on the Convert button at the bottom of the panel. After a few seconds, all your tracks will be converted to your chosen format as local files. After that, you can view all the converted Apple Music tracks by clicking the Converted button. Now, you can listen to your Apple Music tracks on any player without any limitation.

Conclusion
Do you know how to fix Apple Music Radio not working now? I hope the 8 solutions mentioned above could help you to fix your problem. And if you want to listen to Apple Music offline without any limitation. You can try the Tunelf Audio Converter. It would help you convert your downloaded Apple Music tracks to MP3 and other formats to listen offline on any device, even without a subscription.
Get the product now:
Get the product now:








