Have you ever faced the Apple Music library not syncing when streaming Apple Music songs on multiple devices? Apple Music used to be a preinstalled music streaming service on iPhone and now become more popular among younger people. Due to its rich music catalog and well-established features, Apple Music users owe a large occupation in the music streaming app market. What always brings convenience to us is that if you have a subscription to Apple Music, you’re able to sync all your Apple Music songs to all your Apple devices. When you turn off “iCloud Music Library” (Change to “Sync Library” after the iOS 13 update), these songs will be synced automatically.
However, you may find this feature is not working occasionally. Don’t be frustrated! If you’re seeking ways to fix Apple Music not syncing, then look no further! This article will explore the ultimate fix to enable you to enjoy your Apple songs without trouble. Check it out then!
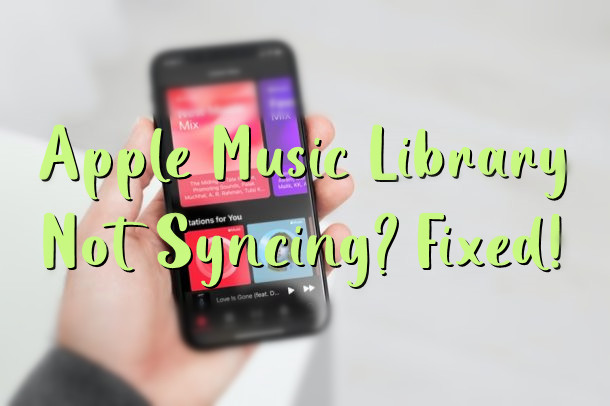
Part 1 Why Won’t My Apple Music Library Sync?
Many people have reported that they’ve met this issue before, so why does Apple Music won’t sync? In order to solve the puzzle, I’ve made a detailed study of it and got reliable answers from the people who have experienced this. Now let’s see what are the possible reasons that lead to this:
1. Unstable or unavailable network
A bad internet connection can be the reason why the Apple Music library not syncing. Under such an unstable or failed network, it may result in not loading or not syncing issues, so make sure you have a good Wi-Fi connection.
2. Outdated subscriptions
An Apple Music subscription is a must-have item if you’d like to enjoy Apple Music songs. Another possible reason is that your Apple Music subscription is expired or has not been renewed in a month. So, you can’t access your music library and won’t sync it to your other devices.
3. Software bugs or possible errors
Also, some software bugs can also lead to Apple Music not syncing issues. If you didn’t enable the Sync Library button or sign in with another Apple ID, then you may fail to sync the whole music library. Or when your device is not updated, then perhaps it’s more likely that your Apple Music sync library not working.
Software bugs can also result in the Apple Music library not syncing. When your device is not updated, then there might be a chance your syncing gets stuck midway. In addition, if you haven’t enabled your Sync Library or signed in with another ID that you used when subscribing to Apple Music, it can prevent Apple Music from syncing your entire music library.
Part 2 Top 5 Fixes to Apple Music Not Syncing Library
Given the above possible or existing issues that might stop us from syncing Apple Music songs, here we’ve gathered the feasible solutions to fix these issues respectively. You can try them one by one if have no idea about the issue. Otherwise, go to the solution that you’re now suffering from. Now before following the methods below, restarting your iOS device or Apple Music app can be a great option to fix the issue. Perhaps the small glitches or errors in the process that appeared will go with the wind after refreshing. If not solved, then check below.
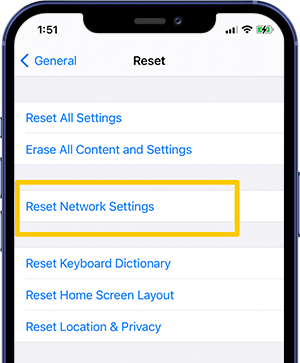
Fix 1 Check Wi-Fi Connection
As I said above, a good and stable network plays an important role in streaming Apple Music. Especially when you have a huge music library in Apple Music, it’s easy and common to stuck halfway if you had bad internet. You can switch to using mobile data when the Wi-Fi connection not working very well by heading to Settings > iTunes and Apple Store > Mobile Data on your iOS devices.
You can also go to Settings > Music > Cellular Data to confirm your choices. And if it is still unsolved, try to reset the network by going to Settings > General > Reset > Reset Network Settings.
Fix 2 Check Apple Music Subscription
Another thing you need to consider and make sure of is the Apple Music subscription status. Once it was expired or been canceled, you can’t enjoy the music songs anymore. Therefore, you should make it valid and active if you want to listen to Apple songs and enjoy all the premium features. To check it, you can do as follows: First, open the Apple Music app on your iPhone or iPad and navigate to Listen Now > Profile (Account icon); then select Manage Subscription. Here you’re able to see all your subscription plans and their status. If outdated, renew it or upgrade once again.
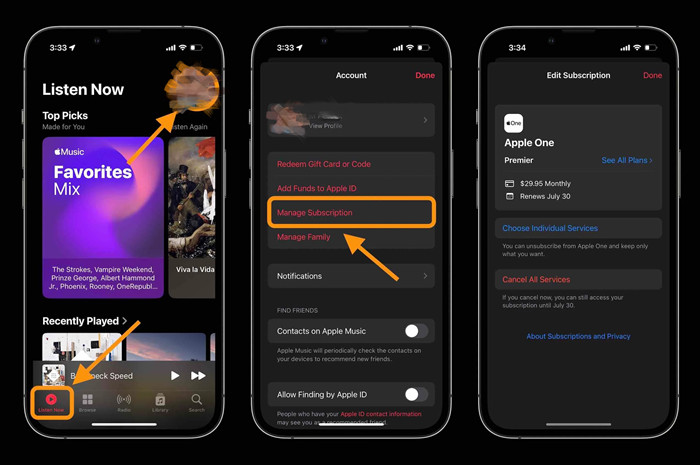
Fix 3 Enable Sync Library/iCloud Music Library on Your iOS Devices
Sometimes Apple Music not syncing to Mac because you don’t enable Sync Library on your device. In this case, you’ll need to enable Sync Library on your iOS devices. Here’re the how-to guides.
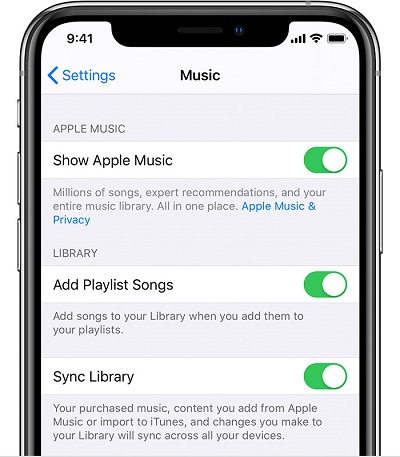
How to turn on Sync Library on your iPhone, iPad, or iPod Touch:
1. Open the Settings app on your device.
2. Scroll down and navigate to the ‘Music’ app.
3. Find the toggle for the Sync Library button, and then turn it on.
Once the Sync Music feature is enabled, it will fetch your Apple Music songs and tracks from your account.
How to turn on Sync Library for your Mac or Windows PC:
1. Run the iTunes app on your computer.
2. Click on iTunes in your Menu bar and select Preferences if you’re using a Mac. For Windows users, click on the Edit menu and select the Preferences option, then go to General.
3. In the preferences menu, tick the option next to ‘Sync Library’.
Once you turn it on, the Music library will be enabled and available for automatic sync on your computer and other connected devices.
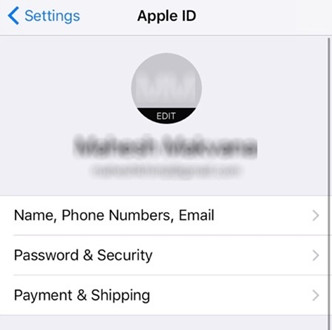
Fix 4 Ensure to Use the Same Apple ID
If your Apple Music still won’t sync, then you may need to check the Apple ID you’re using now to play Apple Music. Please make sure the Apple ID is the same ID you sued to purchase the subscription to Apple Music. If you use another Apple ID, then the subscription plan disappears or won’t work. In this situation, you need to check the ID and reconnect it if using the wrong account. On an iPhone/iPad, open the Settings app and tap on your name to check.
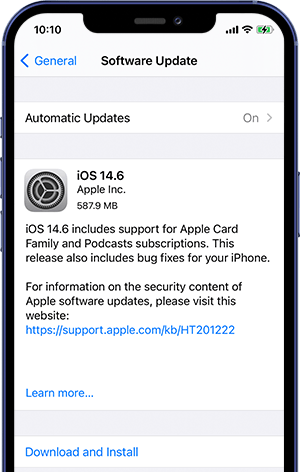
Fix 5 Update iOS and iTunes to the Latest Version
Apple Music library not syncing can be the result of some random iPhone software bugs, which have been cleared away with the older version. So, make sure to always get updated. Keep your iPhone up to date: Settings > General > Software Update.
On Mac, go to the Apple menu, choose the “Software Update” option, and click on “About This Mac” on the software update menu. Then check for the available updates and download them to get the latest one for iTunes.
As for Windows PC users, you can manually check for new versions of iTunes by choosing Help > Check for Updates. If you want to have the iTunes app automatically check for new versions, you can further choose Edit > Preferences > Advanced, then mark the box for “Check for new software updates automatically”.
Part 3 Ultimate Fix When Apple Music Won’t Sync
Do you want to fix this issue forever without interruption? And are you eager to seek a safe and quick way to transfer your music from iTunes to iOS devices? No worries! Tunelf Audio Converter is what you’ll need to complete your task.
As a professional and efficient audio converter, Tunelf Audio Converter works well in downloading audio files from Apple Music, iTunes, and Audible and converting them to several popular audio formats. With Tunelf, you can easily access the whole music library on your computer and better manage your music and audio files as well. It is very easy to operate and can preserve the music with lossless high quality. It’s also easy to edit the ID3 tags like album, artist, genre, etc.
Want to know how it works in detail? Read this tutorial below.

Key Features of Tunelf Audio Converter
- Convert Apple Music to MP3, WAV, FLAC, AAC, and other audio formats
- Remove DRM from Apple Music, iTunes audios, and Audible audiobooks
- Preserve the converted audio with lossless audio quality and ID3 tags
- Support the conversion of audio format at a 30× faster speed in batch
Step 1 Import iTunes songs to Tunelf software
Before conversion, you’re supposed to sign up for Tunelf Audio Converter first. Then don’t forget to download and install the iTunes app on your device. When you launch Tunelf, the iTunes app will run simultaneously. Meanwhile, Tunelf will detect the audio files on your device. You can browse your music library and choose a song to import to the program by clicking the Add Files icon.

Step 2 Customize the output audio settings
Now you can select MP3 from the list of audio formats by clicking the Format button at the bottom. You can also set the bit rate, sample rate, codec, and channel for getting better audio quality here. After deciding, click the “OK” button to go back to the interface, then click “Convert” to start conversion.

Step 3 Download Music files offline
When you click the Convert button, Tunelf will convert Apple Music to MP3 automatically. The conversion speed is 30x faster, it’ll cost a very short time to complete the conversion. Once it’s done, you can locate the converted audio files in the storage folder you set before and then share them to any device or platform for playback. Now the downloaded songs are saved locally, you can now add local files to Apple Music for listening together. Or you can also transfer Apple songs to iTunes for listening, too.

Bottom Line
Apple Music library not syncing is a common and frequently-occurred issue. If you’re experiencing failure or have met this issue before, then you don’t need to worry about it anymore. For the best and workable solutions and fixes, look no further! The ultimate fix – Tunelf Audio Converter will always be available for help.
Get the product now:
Get the product now:






