Apple Music not playing downloaded songs when I have no cellular. I live in Germany where cellular coverage is kinda spotty sometimes. So naturally I download all my Apple Music to my iPhone. When I play music and loose cellular coverage everything is fine and the Music continues to play but if I start playing music while I have no coverage it won’t work. The music only starts playing when coverage is back. This is really annoying. Do you have this too? Is it intended to work that way?
– User from RedditHave you ever experienced a similar issue above? Apple Music offers a download feature so that you can better enjoy your favorites whenever you want. When you’re setting out on a trip or go traveling on a cruise, the network connection may be unstable; or when you’re in an area where the internet is not covered, downloading Apple Music for listening offline is a good option that most people opt for. However, this is not always working well since a lot of people are complaining that Apple Music not playing downloaded songs for unknown reasons.
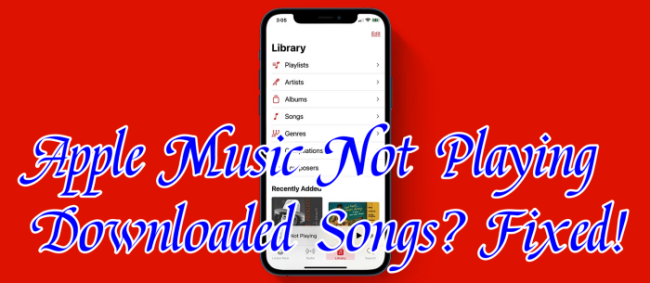
Regarding this problem, we’ve made a detailed study on the internet and then write this passage to help you out! If you’re trapped by this problem, don’t miss this post!
Part 1 Why Does Apple Music Not Play Downloaded Songs
If we cannot hear Apple Music songs offline after downloads, what does the download feature make for? It is important to note that the reasons that lie behind the issue are various, we can’t tell all of them, but we can learn from professionals and the valuable experiences of those people who had suffered from this. You can take the following as references.
Reason 1. Apple Music has a song download limit and your downloaded songs have reached the maximum.
Reason 2. There are some corrupted files on your device that hinder the offline streaming quality.
Reason 3. In some cases, your device fails to download Apple Music offline or encounters a downloading error.
Reason 4. There is something wrong with your Apple Music app or the device you use for listening.
Reason 5. Other unexpected errors or bugs occurred or were produced during the process while downloading or streaming on Apple Music.
Part 2 Top Ways to Fix Apple Music Won’t Play Downloaded Songs
Given the above common reasons, we have figured out the possible solutions to fix Apple Music downloaded songs not playing. It must take you a lot of time to search for the best and most efficient way to solve the problem, but I’ll have to notify you of some common fixes that you might haven’t noticed or tried yet. If these common fixes work well, then you don’t need to see more methods so that your problem can easily be solved without costing you much time.
Checklist Before Methods
- Check Your Internet Connection. Though you downloaded the files offline, all downloads are only cached, not actual files, due to DRM agreements. You may need a good network to load the files. Just change a Wi-Fi to connect or use cellular data to stream.
- Make Sure Not Over the Song Download Limit. Apple Music has a song download limit that allows you to download songs with up to 100,000 in maximum. Don’t exceed it!
- Ensure Your Device Has Enough Storage. If your device doesn’t have enough space for storing the downloads files, the songs can’t be downloaded and you can’t hear them either.
- Try Popular Common Methods. As many errors are unknown, we can solve them by adopting the almighty steps, like clearing the app cache, restarting the app or device, reinstalling it, logging out, and logging in to Apple ID.
If you’re unlucky to find that the above simple steps are not workable for your issue. Don’t worry, we still offer you more powerful methods in the next.
Fix 1. Turn Off Dolby Atmos Option
Dolby Atmos Apple Music provided a mode of playback settings that enables you to enjoy music better with the highest quality. According to Apple, the Dolby Atmos is a three-dimensional audio experience, it makes the audience makes as though they are in the center of the sound. This kind of surround sound really enriched the listening experience, but it, somehow, change the audio streaming quality as well. Turning off Dolby Atmos helps to fix Apple Music not playing downloaded songs issue.
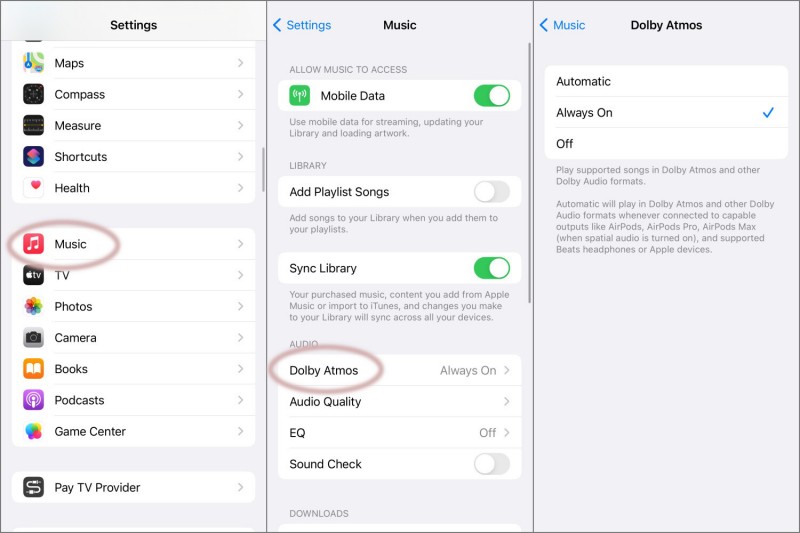
- To turn off Dolby Atmos on iPhone or iPad: Go to Settings > Music. Under the Audio section, tap Dolby Atmos and then choose Off.
- To turn off Dolby Atmos on Android: On the Apple Music app, tap the More button > tap Settings, then tap Dolby Atmos to turn it off.
- To turn off Dolby Atmos on Mac: Open the Apple Music app, in the menu bar, choose Music > Preferences or Music > Settings. Then navigate to the Playback tab and choose to turn the option off.
- To turn off Dolby Atmos on HomePod: On your iPhone or iPad, open the Home app and tap the Home button > Home Settings. Under People, tap your name, and tap Apple Music. Then you can choose to turn Dolby Atmos on or off.
Once done, try to play your downloaded songs on Apple Music to see if the issue has been solved. Then you can choose to turn on the Dolby Atmos option again.
Fix 2. Delete & Re-download the Songs
Occasionally, you may fail to download songs from Apple Music due to an unstable network or something else. Corrupted files may have negative effects, too. In this case, the best way for you is to delete the problematic songs and re-download them to fix them.
On iPhone or iPad:
Step 1. Open your Apple Music app and tap Library.
Step 2. Go to the Download section.
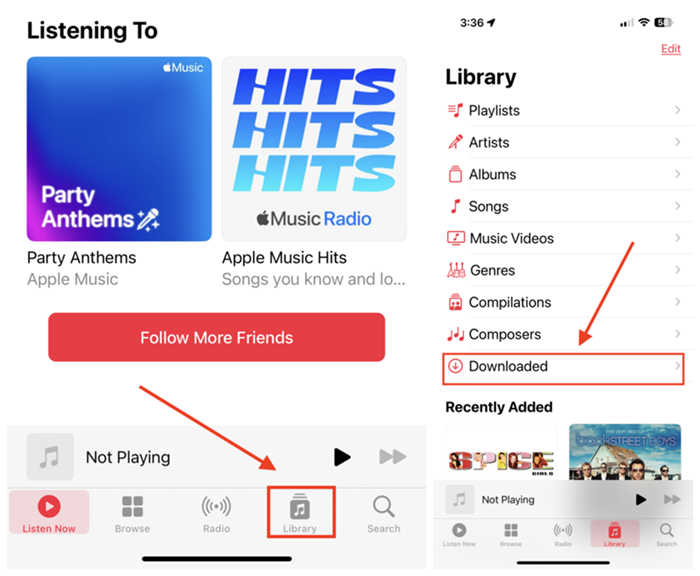
Step 3. Locate the problematic song and tap & hold the song to remove it.
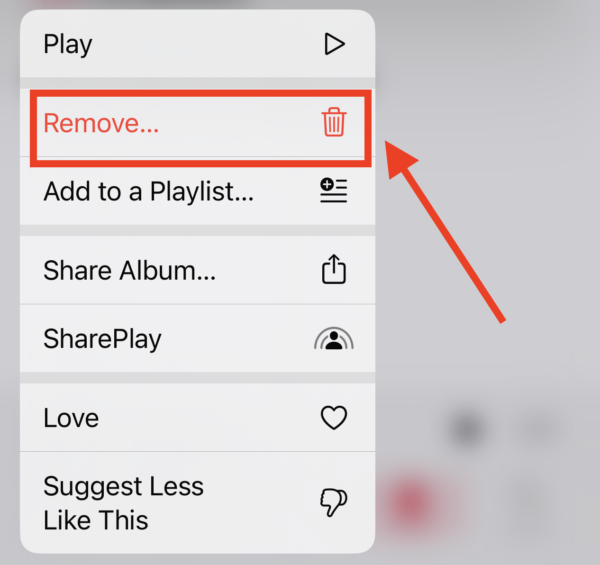
Step 4. Tap Remove to delete the song from your downloads on your device. If you’re suffering this issue across multiple devices, tap Remove from Library to delete it across all your Apple devices.
On Mac:
Step 1. Open the iTunes app on your Mac.
Step 2. Locate the problematic song you want to delete.
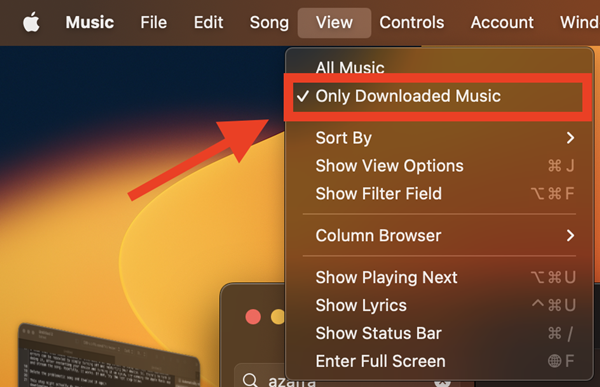
Step 3. From the menu bar, click View > Only Downloaded Music.
Step 4. Click the three-dot button beside the song, then tap Remove Download.
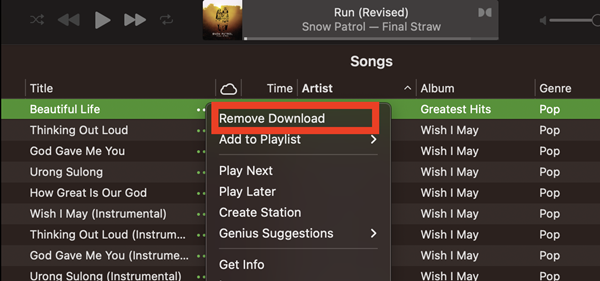
After that, re-download the problematic songs and see if it works.
Fix 3. Turn Off/On Sync Library Button
If there is something wrong with your Apple downloads, then you may resort to this method. Try to enable or disable the Sync Library setting may give a refresh of your Apple songs and the issue will be removed as well.
Note
this step may delete the downloads on the Apple Music app connected to your Apple ID and resync your library again, which may lose data or delete some songs by accident. You’d better download Apple Music Offline for backup, check the method in Part 3.
On iPhone or iPad:
1) Power your iPhone, iPad, or iPod touch on and go to Settings > Music.
2) Turn on Sync Library then the content you add from Apple Music will sync across all your devices.
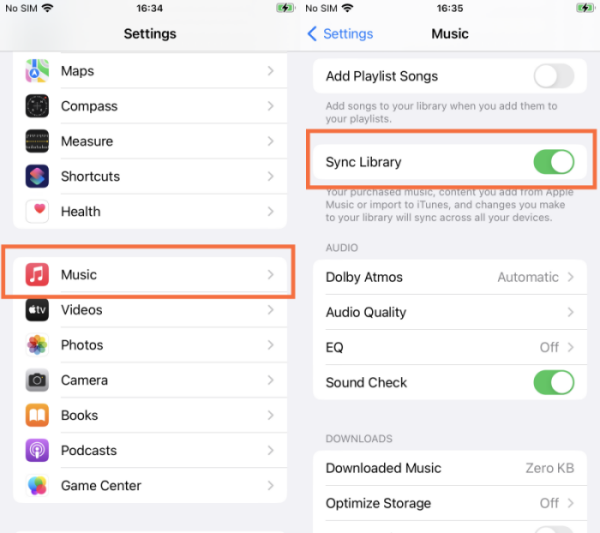
On Mac or Windows PC:
- Run the iTunes app on your computer and click on iTunes from the menu bar.
- Select Preferences on Mac or click on Edit > Preferences > General if you use Windows.
- In the next view, check the box next to Sync Library.
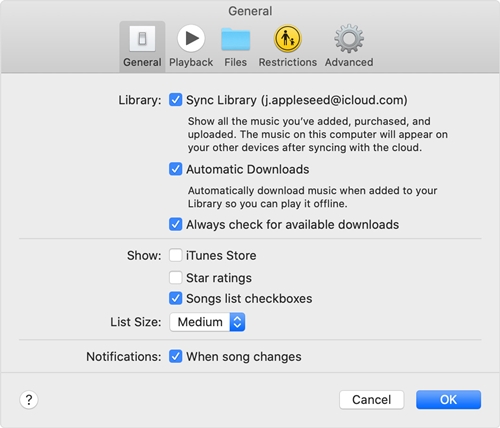
Once you turn it on, the Music library will be enabled and available for automatic sync on your computer and other connected devices.
Fix 4. Disable Optimize Storage Settings
The Optimize Storage setting works to save space by keeping all full-resolution photos and videos on iCloud and keeping smaller, more efficient-sized versions on your device for easy access. This helps make more room on your device by optimizing its storage, however, it can result in issues like Apple Music songs not playing offline. You can follow the below guidance to disable this feature.
On iPhone: Go to the Settings app and select Photos & Cameras. Next, turn on the option for iCloud Photo Library. Make sure to check the option for Optimize iPhone Storage.
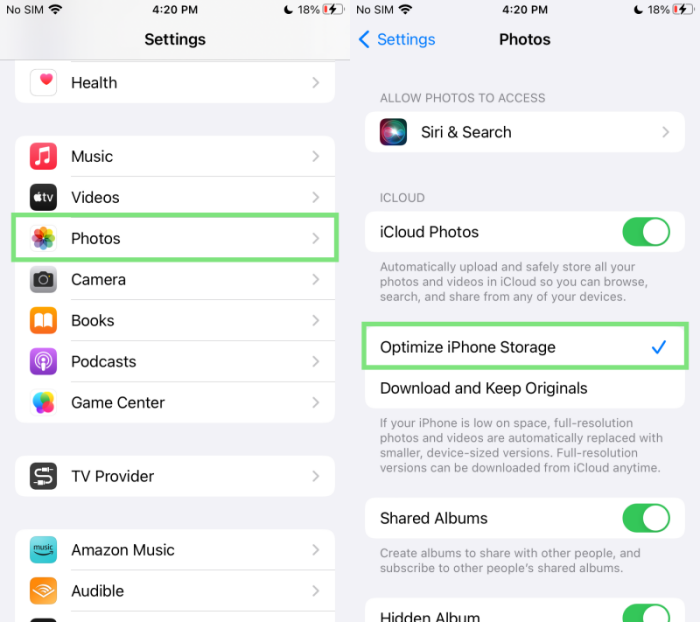
On Mac: Choose Apple Menu > System Settings > General, then click the Storage panel on the right. Here you can view the recommendations and tap on Optimize Storage to disable it.
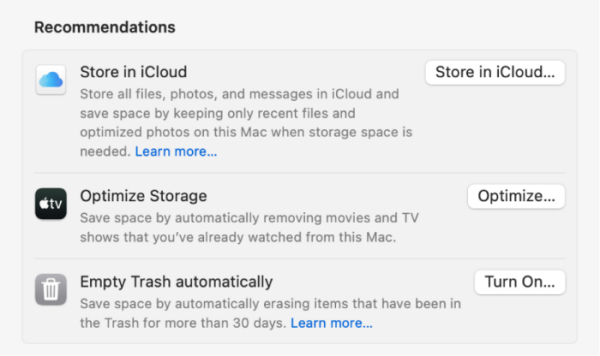
Part 3 Best Way to Listen to Apple Music Downloads Offline
When applying the above methods, you’re supposed to back up Apple Music songs in case of unexpected loss. To avoid losing your music library, you can download Apple songs offline in advance. Moreover, after downloading with this method, you can keep the Apple downloads as real files in your local folders forever. At that time, streaming Apple Music songs on many devices is not a thing. To get this done, you’ll need the help of Tunelf Apple Music Converter.
Tunelf Apple Music Converter, also known as Tunelf Audio Converter, is an almighty audio converter and downloader. It supports Windows and Mac operating systems and can tackle the conversion of Apple Music, iTunes Music, and Audible audiobooks to other formats. Tunelf provides 6 popular audio formats to convert to, including MP3, FLAC, M4B, M4A, AAC, and WAV. Thanks to advanced and innovative technology, you can convert audio files with 5x fast conversion speed without destroying any original audio quality. You can also preserve the original ID3 tags as well.

Key Features of Tunelf Audio Converter
- Convert Apple Music to MP3, WAV, FLAC, AAC, and other audio formats
- Remove DRM from Apple Music, iTunes audios, and Audible audiobooks
- Preserve the converted audio with lossless audio quality and ID3 tags
- Support the conversion of audio format at a 30× faster speed in batch
Summary
To conclude, Apple Music not playing downloaded songs has various reasons to blame. It is a common playback issue on Apple Music, but no worries, this post shares several powerful methods with comprehensive guidelines which can help you solve the issue. In addition to that, Tunelf Apple Music Converter is a great tool that we recommend. With this software, you can back up Apple songs as offline playback and stream them to multiple players or devices without hassle. Come on, download the tool, and have a try!
Get the product now:
Get the product now:






