Do you like to listen to music on Apple Music? As one of the most popular music streaming services, Apple Music has brought a wonderful music world for music lovers with lots of enjoyment and fun. Apple Music has a large number of songs available in its music resource library. It allows you to listen to songs, radio, and podcasts with personalized recommendations. Whenever you hear the songs you like, you can add them to your Apple Music library.
However, many users have reported that Apple Music not adding to library properly. But don’t worry, in this article, we’ve found several solutions to leave this issue in the past. Let’s see how to fix it.

Part 1. Why Is Apple Music Not Adding to My Library?
If your Apple Music not adding songs to the library, you may wonder why this would happen. Here we listed some of the most common reasons. Let’s take a look at it.
Issues with Internet Connection
A stable internet connection is the foundation of a smooth Apple Music listening experience. No matter whether your internet connection is unstable, too weak, or not reliable, it might cause issues with songs not being added to the Apple Music library. So, remember to check the internet connection before you use the app.
Bugs in the Apple Music App
Every app is possible to have bugs. If there is a bug in your Apple Music app, it may cause Apple Music songs not adding to library. When your Apple Music app freezes, you won’t be able to access it, let alone add music to the library. Sometimes, it can also be your Apple Music app version is out of date.
No Storage Left in Apple Music Library
If the Apple Music Library is filled with songs, more issues including Apple Music not adding to the library or Apple Music not loading the library will appear. If users want to add songs to the library, more space should be cleared for songs to add to the library.
Part 2. Fixes to Apple Music Not Adding Songs To Library
Now, are you clear about the causes of Apple Music not adding to library? Let’s move on to the next part, and take a few minutes to solve the problem.
Solution 1. Check Internet Connection
To use Apple Music properly, you need to make sure that you have connected to a reliable and stable WiFi or data network. To check this, you can run a speed test to ensure your device is connected to a strong, stable, and reliable network. If the internet speed is not ideal, try to turn on and off Airplane Mode. Then, test again to see if the internet speed has stabilized.
Solution 2. Upgrade the Apple Music App
Using the latest version of an app can ensure you a better user experience and avoid unpredictable issues. Make sure your Apple Music app is updated to the latest version, or it may cause your Apple Music songs not adding to library.
For iPhone:
Step 1. Open the App Store on your iPhone.
Step 2. Search for Apple Music in it and tap on the Upgrade button next to the Apple Music icon.
For Mac:
Step 1. Open the Apple Music app on your computer, and choose Help.
Step 2. Then Choose Check for Update.
Solution 3. Enable the Add Playlist Songs Setting
After upgrading the Apple Music app, the first thing you should do is enable the Add Playlist Songs feature. Once you enable it, songs you added to your playlists will be added to your library automatically.
For iPhone:
Step 1. Open the Settings on your iPhone.
Step 2. Scroll down and tap on Music.
Step 3. Toggle on the Add Playlist Songs button.

For Mac:
Step 1. Launch the Apple Music app on your computer.
Step 2. Click on the Music on the top menu bar and select Advanced.
Step 3. Tick on the box next to Add Songs to Library when adding to playlist and click OK.

For iTunes on Mac OS Mojave or earlier, then:
Step 1. Head to iTunes > Preferences.
Step 2. Click on General and choose Add songs to Library when adding to playlists.

Solution 4. Enable the Sync Library Setting
If you’re using Apple Music on multiple devices and you find that the app is not adding songs to your library or not showing up on another device, there could be an issue with the Sync Library. So please make sure that Sync Library is enabled on all your devices.
For iPhone:
Step 1. Open Settings, and scroll down to select Music.
Step 2. Toggle on the Sync Library button.
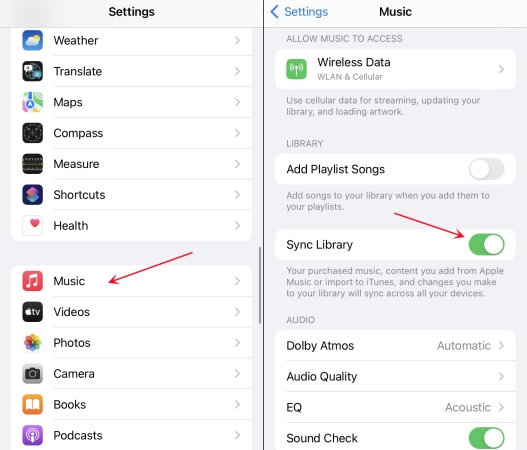
For Mac:
Step 1. Open the Apple Music app on your computer.
Step 2. Click on the Account on the top menu bar, and log into the same Apple ID with your Apple Music subscription.
Step 3. Then click Music, and choose Settings.
Step 4. Click the General button, and tick on the Sync Library box.
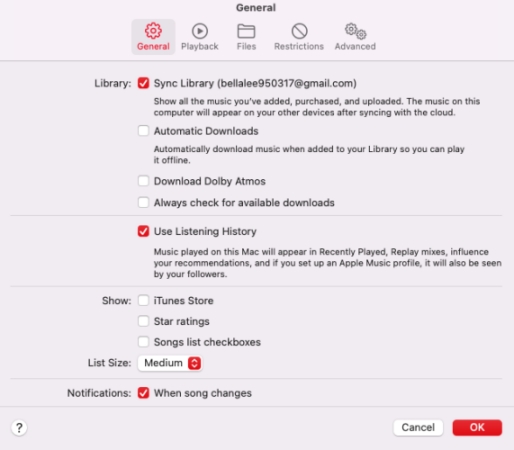
Step 5. Click OK to sync your Apple Music library.
Solution 5. Log Out and Log In Apple Music
If you have tried the methods above, and the Apple Music songs still not adding to the library, then try signing out and signing back into Apple Music. This will help the app reconnect to the Apple Music server, resolving Apple Music temporarily out of order.
For iPhone:
Step 1. Go to the Settings on your phone.
Step 2. Tap on your Apple ID name at the top of the list.
Step 3. Tap on Media & Purchases, then choose Sign out.
Step 4. Then go back to the Media & Purchases, and sign back in.

For Mac:
Step 1. Open the Apple Music app on your Mac.
Step 2. Choose Account in the menu bar, then choose Sign Out.
Step 3. Back to Account again, and choose Log In.

Solution 6. Clear the Cache of Apple Music
Clearing the cache from time to time will help you get rid of corrupted music files and bugs that could cause Apple Music operating issues. For iPhone, you can clear the cache data of Apple Music by tapping Offload App in Settings. For Mac, it’s a bit complicated.
For iPhone:
Step 1. Open the Settings and tap General.
Step 2. Tap on iPhone Storage and choose Music.
Step 3. Tap on Offload to clear the cache of Apple Music.

For Mac:
Step 1. Open the Finder on your Mac, and press Command +Shift + G, or click Go > Go to Folder from the top menu bar.
Step 2. Copy and paste the following address to the search bar, and then press the enter key.
- For Mac OS Catalina or later: Users>username>Library> Caches > com.apple.Music.
- For Mac OS Mojave or earlier: Users>username>Library>Caches> com.apple.iTunes.
Step 3. Choose all the cache files and then right-click, and choose Move to Trash to delete them.
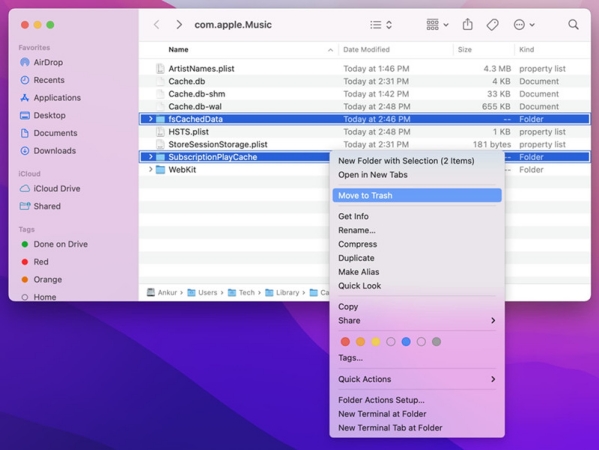
Solution 7. Delete and Reinstall Apple Music
If you have tried all the methods above but still cannot solve the problem, try uninstalling and reinstalling the Apple Music app. Uninstalling the app will delete all the previous application data and settings from your device, while reinstalling allows you to start Apple Music afresh. Once reinstalled, try to add songs to your Apple Music library again.
For iPhone:
Step 1. Press and hold the Apple Music icon on your screen.
Step 2. Choose Remove App, and then choose Delete App.
Step 3. Go to the App Store and search for Music to install it again.

For Mac:
Step 1. Click on the Finder icon on your desktop.
Step 2. Select the Apple Music app And choose File > Move to Trash.
Step 3. After removing the Apple Music app to Trash, then choose Finder > Empty Trash.
Step 4. Open the App Store on your Mac, and search for Apple Music. Select Get to reinstall it on your Mac.

Part 3. Best Tool for Downloading Apple Music Library to MP3
As we know, if there are too many songs in the Apple Music library, many issues including Apple Music not loading the library or Apple Music songs not adding to the library will happen. In such a case, we have to clear the Apple Music cache. Is there any way to keep the songs from the Apple Music library forever? Absolutely yes! Here we’ll introduce you a tool to convert Apple Music to MP3 format to save the songs for good.
Tunelf Audio Converter, an Apple Music converter, is designed to convert Apple Music, Audible books, and iTunes audio to MP3 and other formats like WAV, AAC, FLAC, M4B, and M4A formats with high sound quality. With this tool, you can download your whole Apple Music library to your computer as MP3s. And you can upload them to MP3 players for offline listening even when you cancel the Apple Music subscription. What’s more, Tunelf Audio Converter can also convert Apple Music with ID3 tags. And the music metadata is 100% preserved for you to edit. With 30× faster speed, the whole library can be converted to MP3 in minutes.

Key Features of Tunelf Audio Converter
- Convert Apple Music to MP3, WAV, FLAC, AAC, and other audio formats
- Remove DRM from Apple Music, iTunes audios, and Audible audiobooks
- Preserve the converted audio with lossless audio quality and ID3 tags
- Support the conversion of audio format at a 30× faster speed in batch
Step 1 Import Your Apple Music Library to Tunelf
Open the Tunelf Audio Converter, and click on the first Load iTunes Library icon on the top of the screen. Then your downloaded Apple Music songs will be presented in Tunelf. Choose the songs you want to convert and tap Add to add them to the conversion list. Or you can drag the downloaded songs from Apple Music to drop them to Tunelf.

Step 2 Set Output Format for Apple Music Library
Once your Apple Music songs are added, click the Edit icon to edit the songs’ ID3 information, including title, album, genre, etc. Then click the Format button on the bottom left corner, and choose the output format as MP3. You can also set the output parameters like sample rate, channel, and bit rate. At last, click OK to save all the settings.

Step 3 Start Converting Apple Music Library to MP3
Click the Convert button at the bottom of the screen. After a few seconds, all your songs will be converted to your MP3 format as local files. After that, you can view all the converted Apple Music songs by clicking the Converted button. Now, you can listen to your Apple Music songs as MP3 on any player.

Part 4. Conclusion
In this post, we provide you with 7 solutions to fix Apple Music not adding to library. Hope this will help you to get your Apple Music songs added to the library successfully. Additionally, we provide you with a practical tool to convert Apple Music songs to MP3. You can apply the Tunelf Audio Converter to convert all your downloaded Apple Music songs to MP3 format so that you can play them offline on any device.
Get the product now:
Get the product now:






