When driving a car, many people like to play music or podcasts for relaxation. However, using a phone while driving is not allowed in many countries for safety reasons. So Apple company created CarPlay, which enables you to route apps and media to your car’s infotainment system and free your hands.
CarPlay offers the safest way to get directions while driving. Integrated with apps such as Amazon Music and Spotify, makes it easy to control and listen to the playback of music, podcasts, and audiobooks. But have you ever encountered the issue of Apple CarPlay music not working? To help you solve this problem, here we listed some easiest solutions. Hope you can enjoy music on your journey smoothly.

Part 1. Why Is My Apple CarPlay Music Not Working?
Before we get to know the solutions, we need to figure out the reasons of Apple Music not working on CarPlay. The main factors are as follows:
Outdated Software System
If your iPhone or CarPlay is running an outdated software system, it may cause issues with Apple Music or any other apps. It is better to keep both your CarPlay and iPhone system in the latest version to avoid such problems.
Connectivity Issues
Another main reason for Apple CarPlay music not working is connectivity issues. If the CarPlay system or your iPhone is not correctly connected, or if there is interference from other Bluetooth devices, apps such as Apple Music can’t work properly on CarPlay.
Incompatibility Issues
If the Apple CarPlay is not compatible with your vehicle or is not available in your country, then you cannot play Apple Music via CarPlay. Another incompatible issue may be caused by a USB cable. If you are using an incompatible USB cable to connect your iPhone to the CarPlay system, it may cause issues with the Apple Music app, too.
Part 2. How to Make Apple CarPlay Work with Apple Music
First, to play Apple Music in the car by using CarPlay, you have to make Apple CarPlay work with Apple Music. Let’s see what you can do about it.
Option 1. Enable CarPlay on Your iPhone
To enable the CarPlay on your iPhone, please go to Settings > General > CarPlay, and choose [Your Car’s Name] under My Cars. Then ensure the CarPlay option is on. You can also tap on Forget This Car to re-connect your iPhone to CarPlay.
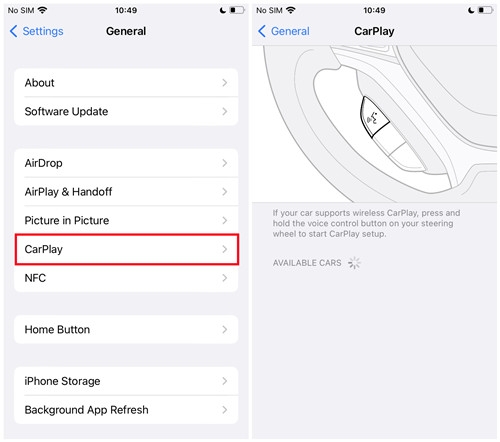
Option 2. Enable Bluetooth on Your iPhone
For a wireless connection, you have to make sure that both Wi-Fi and Bluetooth are enabled on your iPhone. To enable Bluetooth, go to Settings > Bluetooth, and toggle on the Bluetooth option, then pair with the car.
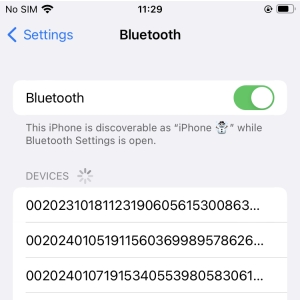
Option 3. Enable Cellular Data for Apple Music
If you forget to enable cellular data to access Apple Music, then CarPlay will not be able to access the internet to play Apple Music. To enable cellular data for Apple Music, open Settings on your iPhone > Music > Wireless Data and tick the WLAN & Cellular Data.
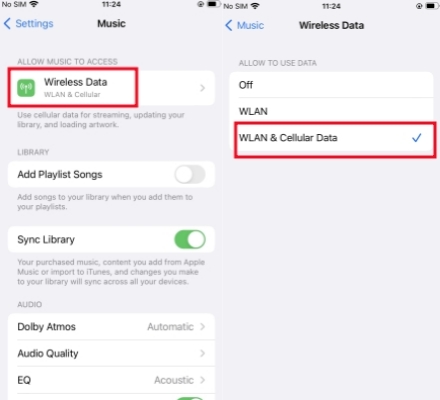
Option 4. Use a USB Cable to Connect to CarPlay
Except for wireless connection, you can also choose to connect your iPhone to CarPlay via a USB cable. But make sure the USB cable is in good condition, otherwise, you won’t be able to connect successfully.
Part 3. How to Fix Apple Music Not Working on CarPlay
Now that you know the reasons for Apple Music not working on CarPlay, and get to know how to make Apple CarPlay work with Apple Music, let’s take a look at the solutions to solve the issue.
Option 1. Update Your iPhone
As we know, the outdated software system may cause issues with the Apple Music app working on CarPlay. Thus, you need to update your iPhone system to get rid of such bugs. To do this, you can navigate to Settings on your iPhone > General > Software Update and select the Download and Install option to update your iPhone to the latest version.
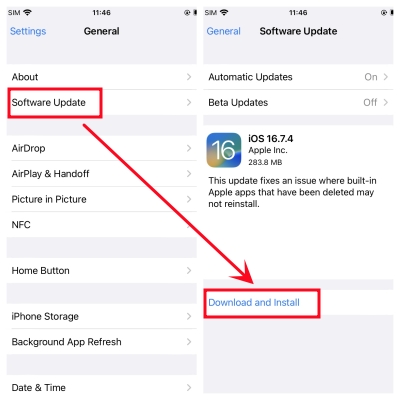
Option 2. Restart Your iPhone
Sometimes, you’ll need to restart your iPhone to fix the issue. Turning everything off and then back on will clear the error you’re facing. To restart your iPhone, press and hold the power button until the power-off slider is on, then swipe the slider to shut down your iPhone. After that, press and hold the power button until the Apple logo appears.
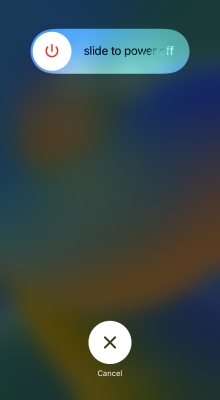
Option 3. Set Siri for CarPlay
To make Apple Music work on CarPlay, Siri needs to be enabled. Check if Siri is enabled on your phone. If not, then go to Settings > Siri & Search and turn on the Listen for “Hey, Siri” option.
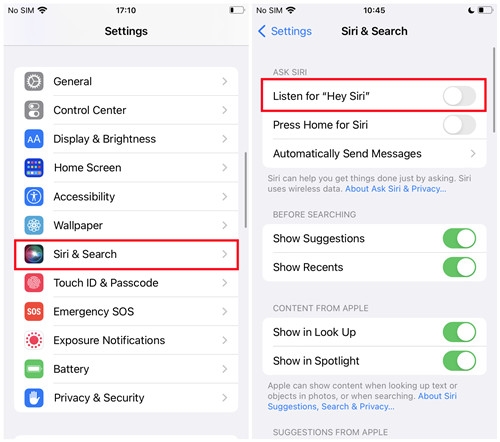
Option 4. Enable CarPlay While Locked
When your phone is locked and the screen is turned off, the Apple CarPlay will be deactivated automatically. In this case, you need to enable CarPlay while your phone is locked. To do this, open the Settings on your iPhone, and select General > CarPlay. Pair with your vehicle in the available list. And then tap on it. Toggle on the Allow CarPlay While Locked button to enable it.
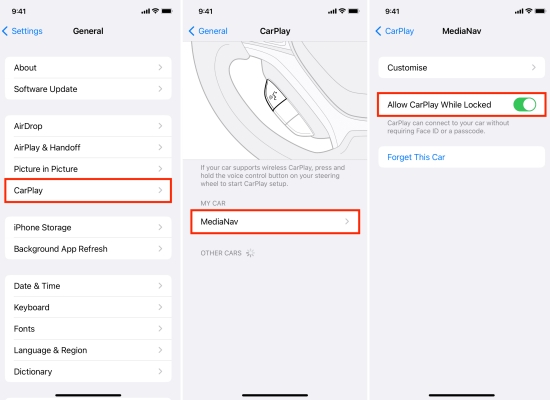
Option 5. Disable Airplane Mode
Airplane Mode prevents your phone from wireless connecting to any device, so this could prevent your phone from connecting with your vehicle. So check your iPhone to make sure you’re not in Airplane Mode. To check this, head to Settings on your iPhone, and check if you toggled off the Airplane Mode button.
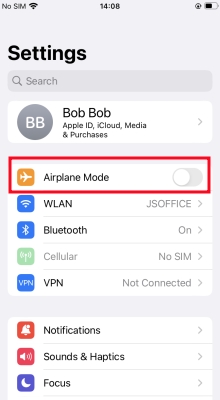
Option 6. Reestablish CarPlay Connection
To reestablish your CarPlay connection, go to the Settings on your iPhone, tap General > CarPlay, and select the vehicle you’re planning to connect to. Then Tap on Forget This Car. Then, quit Settings and leave it for a few seconds. Back to Settings again, choose General > CarPlay > Available Cars. Then select your car to reestablish the connection. If you are using a wired connection, try reconnecting the USB cable and follow the on-screen instructions.
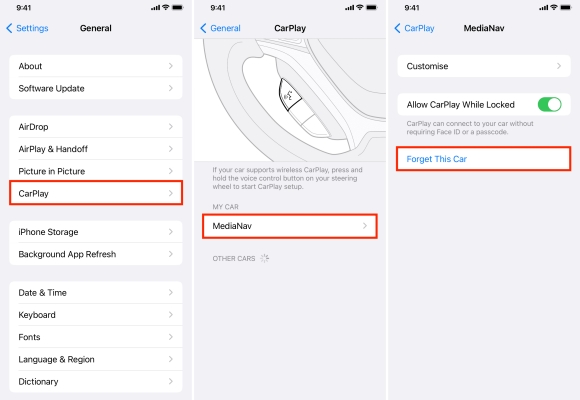
Part 4. Tips to Play Apple Music in the Car without Using CarPlay
You can try the above fixes if your Apple Music not working on CarPlay properly. But to tell the truth, all these fixes cannot solve the problem fundamentally. The issue may happen again. So, is there any way to solve the problem of Apple CarPlay music not working permanently? Yes! Here we’ll provide you with a tool to convert and save Apple Music songs in MP3 format. Then you can play your Apple Music songs in your car via a drive and listen to them without using CarPlay.
Tunelf Audio Converter, an Apple Music converter, is designed to convert and save Apple Music, Audible books, and iTunes audio to many normal formats, including MP3, WAV, AAC, FLAC, M4B, and M4A with high sound quality. With this tool, you can convert all your Apple Music songs to your computer as MP3s. And you can play them with car players even when you cancel the Apple Music subscription. Apart from that, Tunelf Audio Converter can also convert Apple Music with ID3 tags. With 30X faster speed, a bunch of songs can be converted to MP3 in minutes.

Key Features of Tunelf Audio Converter
- Convert Apple Music to MP3, WAV, FLAC, AAC, and other audio formats
- Remove DRM from Apple Music, iTunes audios, and Audible audiobooks
- Preserve the converted audio with lossless audio quality and ID3 tags
- Support the conversion of audio format at a 30× faster speed in batch
Step 1 Import Apple Music Songs to Tunelf
Open the Tunelf Audio Converter, and click on the Load iTunes Library button on the top left of the screen. Then your downloaded Apple Music songs will be displayed in Tunelf. Choose the songs you want to convert and tap the Add icon to add them to the conversion list. Or you can drag your downloaded songs from Apple Music and drop them to Tunelf.

Step 2 Set Output Format for Apple Music Songs
Now, you can click the Edit icon to edit the songs’ ID3 information of title, album, genre, etc. Then click the Format icon on the bottom left of the screen, and choose the output format as MP3, or other formats from WAV, AAC, FLAC, M4B, and M4A. You can also set the output parameters such as sample rate, channel, and bit rate. At last, click OK to save all the settings.

Step 3 Start Converting Apple Music Songs
Click the Convert button on the right corner of the screen. All your added songs will be converted to your chosen format as local files in a few minutes. After that, you can browse all the converted songs by clicking the Converted button. Now, you can upload your Apple Music songs to your car player, and enjoy your music without CarPlay.

Conclusion
Now, we guess you must have a better understanding of how to fix Apple Music not working on the CarPlay issue. Although these solutions won’t solve the problem permanently, no need to worry. With the help of Tunelf Audio Converter, you can stream Apple Music on your car or any other device without limitations.
Get the product now:
Get the product now:






