When you haven’t listened to a song, its cover leaves you with the first impression. The purpose of album cover art is to capture the music’s identity within. Album artwork is the first thing we experience before we decide to dive into a song. The first impression is very important, which may decide whether we are willing to click to play the song or not. The cover art of albums in Apple Music pops up by default. If you prefer a different picture, you can change it manually. If you don’t know the way to change the album artwork, this post will show you how to change album cover on Apple Music with simple steps. Read on to find out the solutions.

Part 1. How to Change Album Cover on Apple Music [Official]
Many users don’t know that the album cover on Apple Music can be changed. It’s not a new feature. If you want to know how to change an album cover on Apple Music, just read the content below. In this part, we would like to teach you how to change the cover on Apple Music in official ways.
1.1 How to Change Album Cover on Apple Music Desktop
Step 1. Open iTunes on your Windows or Apple Music on your Mac.
Step 2. Navigate to the album you want to customize.
Step 3. Right-click the selected album to choose Album Info on iTunes or Get Info on Apple Music.

Step 4. Click the Artwork tab in the pop-up window to view the album cover in a larger size.
Step 5. Click Add Artwork and select a local image to change the album cover.
Step 6. Click OK to save the change and close the Get Info window, your album artwork will be updated immediately.

1.2 How to Change Album Cover on Apple Music iPhone
Step 1. Connect your iPhone to your computer via a USB cable.
Step 2. Open iTunes on your computer and click the Device icon in the menu bar.
Step 3. In the Settings section in iTunes, click the Music tab in the side menu.
Step 4. Check Sync Music and click Apply to sync the entire Apple Music library with the changed album cover.
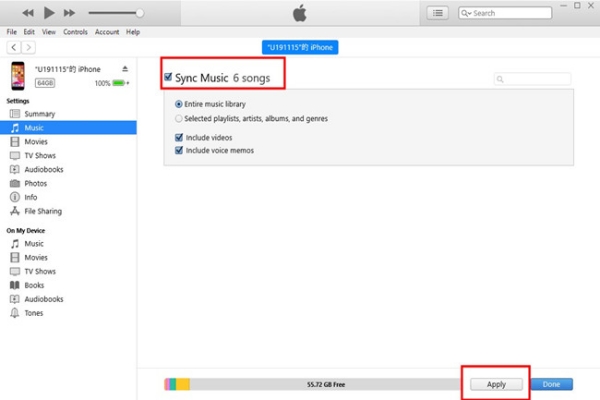
Part 2. How to Change Song Cover on Apple Music [Recommend]
Is there an alternative way to change Apple Music album artwork more flexibly? Absolutely yes! All songs in the same album share the same cover art. Changing album artwork involves a permanent replacement of the old album cover. If you just want to change a song in an album, Tunelf Audio Converter is suitable for you.
Tunelf Audio Converter is a powerful Apple Music converter, which not only supports album cover change but also serves as a comprehensive tool for managing your whole Apple Music library. It is designed to convert Apple Music songs, playlists, albums, and podcasts. Its supported output audio formats include MP3, AAC, FLAC, WAV, M4B, and M4A. What sets Tunelf apart is its ability to keep lossless output audio quality and its 30× faster conversion speed. Apart from cover, parameters like sample rate, bit rate, and channel can also be adjusted in Tunelf. Let’s dive into using this magic tool!

Key Features of Tunelf Audio Converter
- Convert Apple Music to MP3, WAV, FLAC, AAC, and other audio formats
- Remove DRM from Apple Music, iTunes audios, and Audible audiobooks
- Preserve the converted audio with lossless audio quality and ID3 tags
- Support the conversion of audio format at a 30× faster speed in batch
Step 1 Upload Apple Music Songs to Tunelf
Launch the Tunelf Audio Converter on your computer, and click the Load iTunes Library icon in the panel of Tunelf. Then, your downloaded Apple Music songs will be presented in Tunelf. Choose your wanted songs from the list and tap the Add icon to add the songs to your conversion list. Simply dragging and dropping the Songs from Apple Music to Tunelf is also feasible.

Step 2 Change Album Cover of Songs in Tunelf
Once all your wanted songs are uploaded to Tunelf, click the Edit icon next to a song. Under Tags, click on the cover image. Then select a wanted image from your computer. Double-click the image file to add it as the new cover of the song. Click OK to save the image as the new cover. Besides, the title, album, artist, and genre of the songs, etc can also be edited in this section.

Step 3 Set the Audio Parameters for Apple Music
Now, click the Format button to adjust the parameters like format, codec, channel, sample rate, and bit rate. You can choose output formats from MP3, AAC, FLAC, WAV, M4B, and M4A. Finally, click the OK button to save all the parameter settings.

Step 4 Start to Convert and Download Apple Music Songs
After you change the cover of songs, and all the settings are finished, click the Convert button to start converting added songs into your chosen format. Wait for a little while, your added Apple Music songs will be converted and preserved on your computer as local audio files. You can browse all converted songs by clicking the Converted button on the upper menu of the Tunelf. Now, you can enjoy your converted Apple Music songs on any device with the new cover art.

Part 3. How to Change Playlist Cover on Apple Music
If you want to know more about changing covers on Apple Music, keep reading. In this part, we’ll show you how to change the Apple Music playlist cover on desktop and mobile.
Change Playlist Cover on Apple Music Desktop
Step 1. Launch iTunes on Windows or Apple Music on Mac.
Step 2. Navigate to All Playlists, and click on a playlist you want to change its cover which is created by yourself.
Step 3. Click the playlist cover picture to select a picture from your computer. Double-click the picture, and it will be set as a new playlist cover promptly.

Change Playlist Cover on Apple Music iPhone
Step 1. Open Apple Music on your iPhone and open the playlist you want to edit.
Step 2. Tap the Edit icon in the upper right corner of the playlist.
Step 3. Tap on the currently displayed playlist cover image, and select the Take Photo or Choose Photo option.
Step 4. Choose your wanted photo, and when it appears on your playlist cover, tap Done to finish.

Part 4. FAQs about Apple Music Cover Art
Check this part to get more information about Apple Music cover art. We conclude some of the most frequently asked questions about this topic.
How to add animated cover art to Apple Music?
To upload animated cover art to Apple Music, just follow the steps below:
How to remove a playlist cover on Apple Music?
There is no dedicated button for it, but it works by selecting the playlist cover art with the mouse and then pressing the delete key on the keyboard.
How to make Apple Music cover lock screen?
To make lock screen with Apple Music cover is quite simple, just follow the steps:
Part 5. Conclusion
By reading this passage, you’ve learned how to change album cover on Apple Music. Just follow the instructions we offered above. If you want to change a single song’s cover, you can try Tunelf Audio Converter. It supports editing your Apple Music ID3 tags with ease. What’s more, it’s a professional converter for Apple Music, iTunes, and Audible audiobooks. You can play the converted songs on any device with lossless audio quality.
Get the product now:
Get the product now:








