This has brought mixed reactions since Apple company launched its streaming music service for Android in 2015. And it’s after four years that if finally added Google Chromecast support for the Android app. Hence since 2019, you can now enjoy millions of songs from Apple Music. You, however, need a subscription to stream Apple Music to Chromecast. Likewise, you will have to be logged in to the same Apple ID across your devices.
Remember, Chromecast allows you to stream media from any of your devices via a home Wi-Fi network to your smart TV. Apart from playing movies and cast radio channels, you can as well stream your favorite songs from music streaming services like Apple Music, Spotify, and more. Are you seeking ways for Apple Music cast to Chromecast? In this post, we’ll uncover how to play Apple Music on Chromecast from any device.
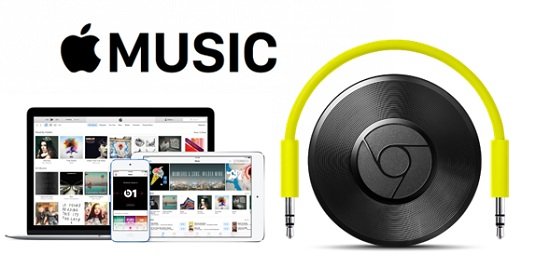
Part 1. What is Chromecast and How to Get Started
What is Google Chromecast? Most people are not so familiar with it since there are a couple of them now. In short, Chromecast is a puck-shaped streaming device that lets you beam video, audio, and other content to your TV, from your phone, laptop, or tablet. With Chromecast, casting content from streaming services would be a piece of cake.

1.1 How to Connect Chromecast to Wi-Fi Network
To start casting contents to Chromecast, you need to connect Chromecast to a Wi-Fi network first. If you are newer, you can follow the below steps to connect Chromecast to your Wi-Fi network.
1) Plug Chromecast into your TV, then connect the USB power cable to your Chromecast.
2) Download the Google Home app on your Chromecast-supported device.
3) Open the Google Home app on your Android device or iPhone.
4) At the top left of the Google Home app home screen, tap Add > Set up device > New device.
5) Follow the prompts to connect Chromecast to a Wi-Fi network.
1.2 How to Use a Chromecast to Stream Music
After your Chromecast is connected to your Wi-Fi network, you’re ready to start streaming content. If you prefer to stream a lot of music, you could select your favorite tracks from a number of music streaming services. Those streaming music platforms like Spotify, YouTube Music, Pandora, Apple Music, Amazon Music, and more are supported by Chromecast. In the next part, we’ll show how to play Apple Music on Chromecast with Android or Chrome.
Part 2. How to Cast Apple Music to Chromecast with Android
As earlier mentioned, you need an Apple Music subscription to stream Apple Music to Chromecast. Besides, to cast Apple Music to Chromecast, you also need an Android phone with Android 5.0 or a higher version. Likewise, a Chromecast that supports Android apps is good enough for this option. Learn how to cast Apple Music to Chromecast now.
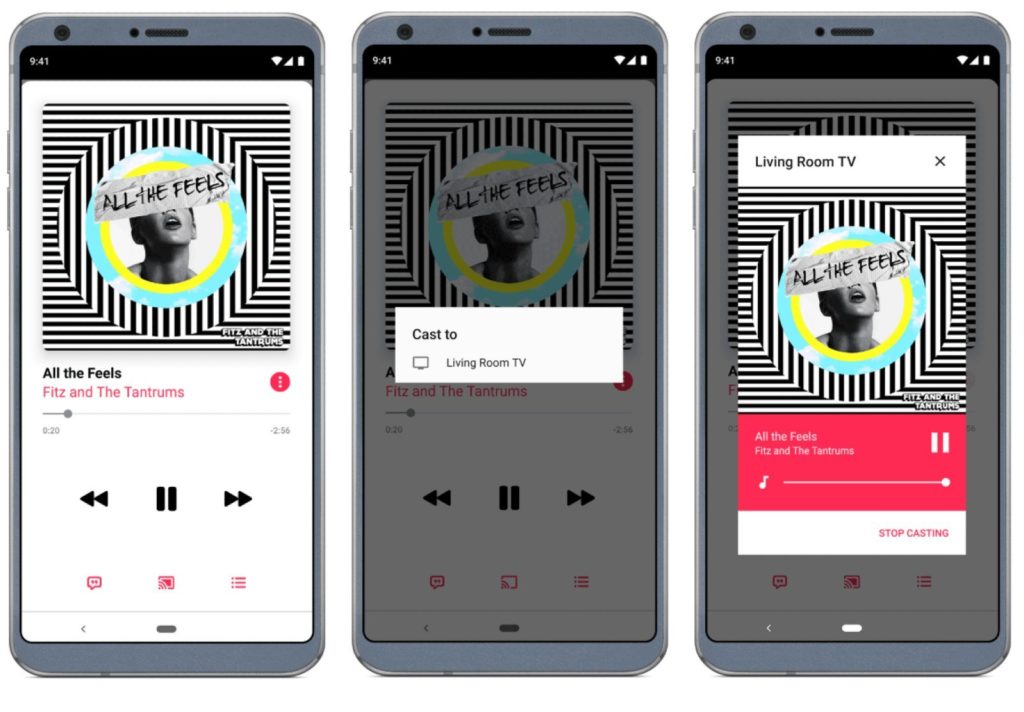
Step 1. Make sure that your Android device and Chromecast device are connected to the same Wi-Fi network.
Step 2. Launch the Apple Music app on your Android device and sign in with your Apple ID. This has to be the same ID that you use with Apple Music.
Step 3. Next, start your playback and click on the song that is currently playing on Apple Music.
Step 4. Then check for it at the bottom of your screen to open Now Playing and tap the Cast button.
Step 5. Lastly, tap your Chromecast device and then your selected music tracks will start to stream to your Chromecast device.
Hint: Before you start playing music, you can also tap the Cast button at the top of the screen in the Music app.
Part 3. How to Stream Apple Music to Chromecast from Chrome
Except for using the Apple Music app, you could also use Chrome on your computer in order to cast Apple Music to Chromecast. With this method, you could only use the Apple Music web player to browse your music library. Most people already use Chrome, so it is easy for you to cast beats from Apple Music to Chromecast.
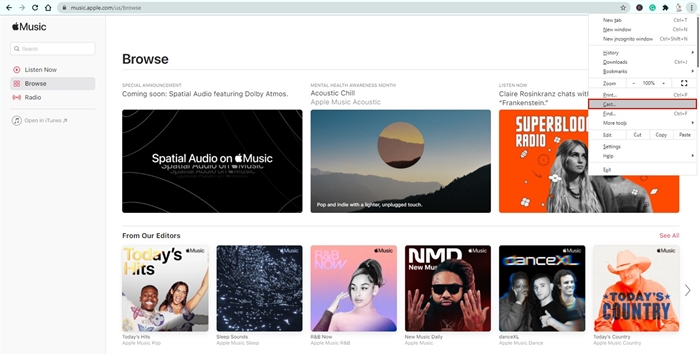
Step 1. Open up a new tab in Chrome on your computer and navigate to the landing page of Apple Music then sign in to your Apple ID.
Step 2. Click the triple-dotted menu icon in the upper right corner of your browser to open the Chrome Settings menu and choose the Cast option then click it.
Step 3. Selecting Cast will open a small window at the center-top of your browser and find your Chromecast then select it.
Step 4. Begin playing something from your library on Apple Music and your selected songs will be played from your computer to your Chromecast.
Part 4. How to Play Apple Music over Chromecast from Any Device
Not all devices compatible with Apple Music support casting Apple Music to Chromecast. If you don’t have an Android device, then the incompatibility issue is directly staring at you. This is because that you can only stream Apple Music to Chromecast with Android or Chrome. Thankfully, this is where the best tool comes in.
With Tunelf Audio Converter, you can convert any songs from Apple Music to unprotected audios, which lets you play Apple Music on Chromecast without limit. All songs from Apple Music are only playable on those devices compatible with Apple Music. So, you need a tool that can break even any encryption mode for playing Apple Music on more devices.
Apple company has put the format protection over tunes from Apple Music. But Tunelf Audio Converter will help in removing DRM protection from Apple Music and converts all songs from Apple Music to several playable formats like MP3. Follow these steps to convert Apple Music songs into a playable format then stream Apple Music to Chromecast anytime.

Key Features of Tunelf Audio Converter
- Convert Apple Music to MP3, WAV, FLAC, AAC, and other audio formats
- Remove DRM from Apple Music, iTunes audios, and Audible audiobooks
- Preserve the converted audio with lossless audio quality and ID3 tags
- Support the conversion of audio format at a 30× faster speed in batch
4.1: Convert Apple Music to MP3 with Tunelf App
Step 1 Add Apple Music songs to Tunelf tool

Launch Tunelf Audio Converter on your device then click the first button marked as a music icon at the top screen to add your music. You can also drag downloaded songs from Apple Music to the interface of the tool. It supports batch conversion hence you can convert multiple files at a go.
Step 2 Configure the output format for Apple Music

Your added files will be listed on the main home of Tunelf Audio Converter. Then select the output format that you need your music to be converted to MP3 is ideal for Apple Music to Chromecast. You can also adjust the output quality and change the output path. Likewise, you can edit the tag information to make your music library more organized.
Step 3 Start to convert Apple Music songs to MP3

Finally, make sure that the settings are correct and hit the Convert button at the lower right side of the screen. Tunelf app will then remove DRM protection from Apple Music and convert them to MP3. You can now play your converted songs on Chromecast. But first, you have to move them to Chromecast with either Chrome or AllCast app from your phone device.
4.2: Cast Apple Music to Chromecast with YouTube Music or AllCast
A) How to Cast Apple Music to Chromecast via YouTube Music
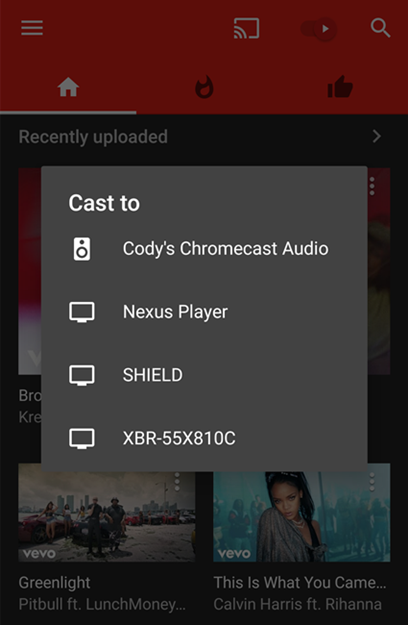
Step 1. First, upload the converted Apple Music files to the library in YouTube Music.
Step 2. Then, launch YouTube Music on your phone, tablet, or computer.
Step 3. Next, navigate to your music library and find the music you upload.
Step 4. Finally, choose to cast your Apple Music songs from YouTube Music to Chromecast.
B) How to Stream Apple Music to Chromecast via AllCast
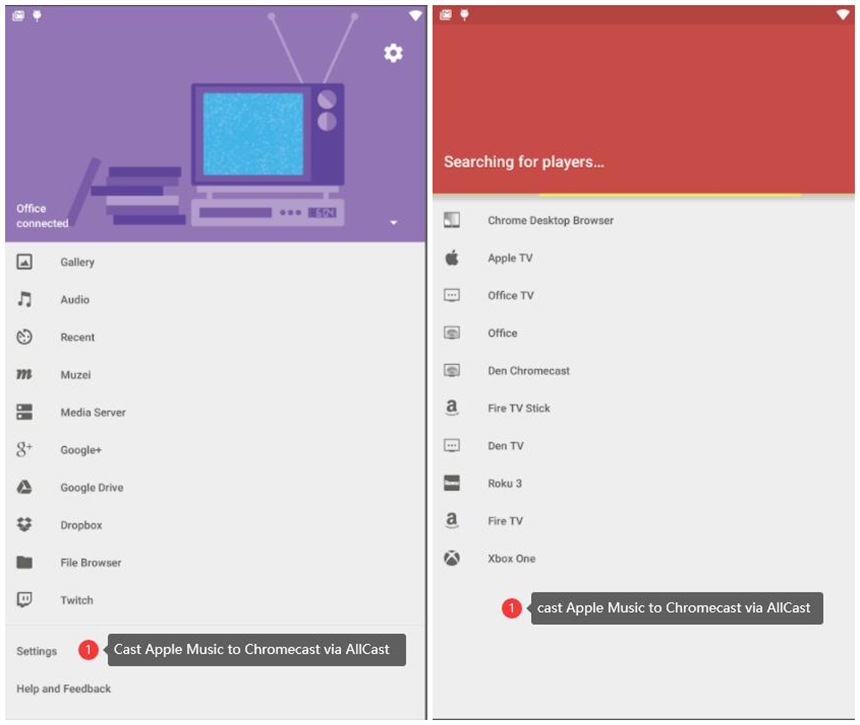
Step 1. To begin, copy the converted Apple Music songs to your phone device then open the AllCast app.
Step 2. Next, plug Chromecast into your speaker’s USB port. Also, ensure your speaker and phone are connected to the same Wi-Fi network.
Step 3. Lastly, click the Cast menu from the AllCast app and select your Chromecast device from the populated list. Then play your converted Apple Music songs and it will automatically stream to your Chromecast device.
Part 5. FAQs about Chromecast Audio Apple Music
With the Apple Music app, you can stream millions of songs and get exclusive playlists and recommendations for music you’ll love. However, not all content types in Apple Music support Casting, and not all Chromecast devices are supported. Here we’ve
Q1. How to play Apple Music from iPhone to Chromecast?
A: In fact, it is impossible to play Apple Music from iPhone to Chromecast since Chromecast is only compatible with Apple Music for Android. But you could use Tunelf Audio Converter to get the playback of Apple Music on Chromecast with your iPhone.
Q2. Chromecast vs Chromecast Audio: what’s the difference?
A: The major difference between Chromecast and Chromecast Audio is the output interface and output signal. Both of them enable you to cast your contents from your device to your TV.
Q3. Which music apps are compatible with Chromecast?
A: Most streaming music apps are compatible with Chromecast devices. As mentioned above, you are allowed to stream music from Spotify, Apple Music, YouTube Music, Pandora, and more to Chromecast.
Q4. Can I stream videos to a Chromecast?
A: Absolutely! Except for iTunes or Apple Movies, most popular platforms, including Netflix, Hulu, HBO Max, Prime Video, YouTube, Disney+ and more, all offer their services to Chromecast for use to access various movies, TV shows, and other videos.
The Bottom Line
You don’t need to be locked to the Apple Music streaming service for you to enjoy your favorite tracks. These methods have shown you how to stream Apple Music to Chromecast for advanced freedom. Chromecast has access to both video and audio content from several services. And better enough, you can even control Google Chromecast with your voice without routing Chromecast commands via a Google Home device as before. Just give vocal commands directly through Google Assistant and cast music to your Chromecast in few words.
Get the product now:
Get the product now:






