As of 2021, about 78 million people are using Apple Music for listening to music and now the number of Apple Music subscribers is still growing. Apple Music has become increasingly important to Apple over the years – especially for those Apple users. With an Apple Music subscription, you can stream as many songs as you like on your iPhone, iPad, iPod touch, and other devices. As a portable entertainment device, the iPod gives you a chance to enjoy music with the perfect hearing experience. In this article, we’ll share a method about how to put Apple Music on iPod with you.

Part 1. FAQs About Apple Music on iPod
About streaming Apple Music songs on iPod, here are some frequently asked questions that you might be interested in. Keep reading to know more and understand more.
Q1. What iPod Generations Support Apple Music?
Though a lot of people are expecting the iPod 8 generation release, this product line has ended in iPod 7th forever since Apple announced that they had discontinued the iPod Touch series. To listen to Apple Music, you’ll have to install the app first. Among these products Apple iPods, only the iPod Touch is equipped with the iOS system which allows you to use apps from the Apple App Store. But that will also require Apple Music in iOS 8.4 or later versions. Therefore, now only iPod Touch 5, 6, and 7 generations can access and play Apple Music directly.
Q2. Why Is iPod Shuffle/Nano/Classic Not Syncing Apple Music?
As I shared above, only some selected devices like Apple iPod Touch allow you to download and listen to Apple songs. So, when you’re trying to sync Apple Music to Nano or other iPod generations but receive a notice that says: “Apple Music songs cannot be copied to an iPod”, it is this case. It is because these devices didn’t come with Wi-Fi and Apple Music can’t authenticate your Apple Music subscription, let alone access to your music libraries. To solve this problem, you can go to Part 4 to find some feasible fixes.
Q3. Can I Get Apple Music on My iPod?
Here comes a new question: Is it possible to play Apple Music on other unsupported devices? Of course, you can! Though not connected to Wi-Fi, all iPod devices support or are compatible with common audio files such as MP3 files. Therefore, you can download and convert Apple Music from encrypted files to popular audio files via a professional Apple Music Converter. Then you can import the files to your iPod and enjoy them at any time you want.
Q4: Can I Subscribe to Apple Music on my iPod?
A: As we mentioned above, you can access Apple Music directly on iPod Touch. Thus, you can subscribe to Apple Music on your iPod too. To do so, you can open your iPod Touch, and go to Settings > Music. Then, tap the subscription button. And you can start enjoying Apple Music on your iPod. You can start a subscription and cancel it as you want.
Part 2. How to Download Apple Music on Apple iPod Touch
If you are using an iPod Touch, getting Apple Music on an iPod touch could be never easier. With the operating system iOS 15, you have access to 100 million songs on Apple Music.
2.1 Via Apple Music
To download Apple Music on your iPod, you can utilize the Apple Music app on it. Once you ensure that your subscription is valid, you can follow the steps below to enjoy Apple Music offline.
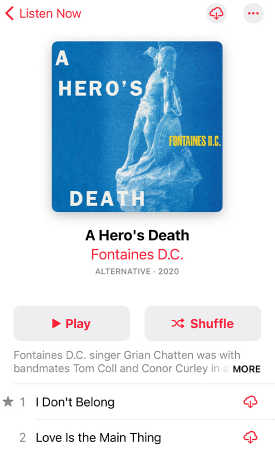
Step 1. On your iPod, launch the Apple Music app then find music that you want to add to your library.
Step 2. When you find the music you want, tap the Add button to add a song to your library. Or if you want to add an entire album or playlist, tap + to add them.
Step 3. To download music so that you can listen to it offline, add it to your library. Then tap the Download button.
Step 4. Now you have added your favorite songs to your iPod Touch, and start to listen to them on your iPod touch.
2.2 Via the iTunes Stores
If you want to buy a song or you don’t subscribe to Apple Music, use the iTunes Store. You could also purchase music from the iTunes store and listen to them on your iPod touch/shuffle.
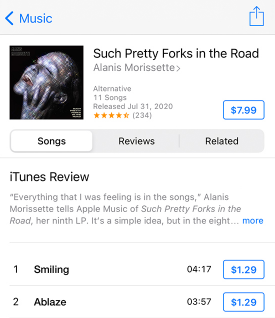
Step 1. Open the iTunes Store app then tap Music at the bottom of the screen.
Step 2. Find the song or album that you want and tap the price to buy it.
Step 3. The music appears in your library in the Apple Music app. To download music so that you can listen to it offline, tap the Download button.
Sep 4. Now you can listen to your songs purchased from the iTunes Store on your iPod touch/shuffle.
Part 3. How to Download Apple Music on iPod Classic/Nano/Shuffle
With the advanced mobile operating system – iOS 15, you can get an Apple Music subscription to stream over 75 million songs on the iPod touch. But this feature is not available on the iPod Classic, Nano, or Shuffle as all of them don’t have the capability of network connection. This means that you cannot directly enjoy songs from Apple on your iPod Classic, Nano, or Shuffle.
Meanwhile, all the music from Apple Music is streaming content that cannot be kept forever. Thus, you can not sync your songs to iPod Classic, Shuffle, or Nano for listening. To avoid such a situation, you can only convert Apple Music songs to a playable format and break DRM restrictions from Apple Music.
3.1 Convert Apple Files to MP3 for iPod
To remove DRM protection from Apple Music and convert Apple Music songs to a playable format, you may need the help of a third-party tool like Tunelf Audio Converter. It is an easy-to-use yet professional application that can help you convert Apple Music tracks, iTunes songs, and Audible audiobooks to a widely-used format. With it, you can keep songs downloaded from Apple Music forever and constantly stream them to your device without limits. You can also add Apple Music to other MP3 players.

Key Features of Tunelf Audio Converter
- Convert Apple Music to MP3, WAV, FLAC, AAC, and other audio formats
- Remove DRM from Apple Music, iTunes audios, and Audible audiobooks
- Preserve the converted audio with lossless audio quality and ID3 tags
- Support the conversion of audio format at a 30× faster speed in batch
Step 1 Select Your Apple Music Files

Launch Tunelf Audio Converter on your computer, and meantime iTunes app or Apple Music app will load automatically. Then you can click the Add icon to import the Apple Music files you want to convert to the program. Or you can simply drag and drop your target audio files from Apple Music to the Tunelf interface.
Step 2 Customize Your Output Settings

Once your Apple Music files are loaded into Tunelf app, click the Format icon at the bottom left-hand corner. A window of format setting will appear where you can set the output format, codec, channel, sample rate, and bit rate. The iPod nano can play several audio file formats including MP3, AAC, M4A, and WAV. You can set the output format like MP3 or AAC.
Step 3 Start to Convert Apple Music Files

After all your settings are done, you can now click the Convert button and Tunelf Audio Converter will automatically convert Apple Music songs to MP3 or other audio formats you want. You can then locate all your converted audio files by clicking the Converted button and begin to transfer them to your iPod Nano.
3.2 Sync Apple Music to iPod
After converting Apple songs to iPod-supported formats, you can start to move the converted audio files to your iPod. There are two ways for you to transfer your converted Apple Music songs to your iPod. You could use the iTunes app to complete it or directly copy your music files to your iPod via USB. Here’s how to.
Way 1. Transfer Apple Music to iPod with iTunes
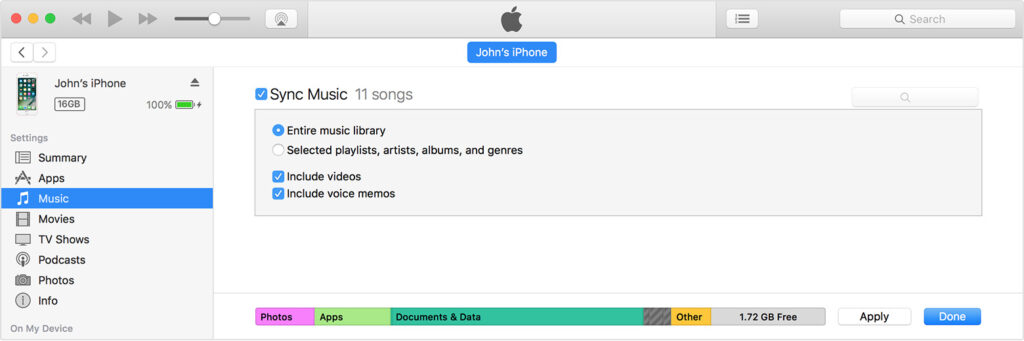
Step 1. Connect your iPod Classic, Nano, or Shuffle to your computer using a USB cable.
Step 2. Launch iTunes on your computer then click the iPod icon in the top left corner of iTunes to load the iPod management screen.
Step 3. Click Music near the top of the list then check the box next to Sync music. You can choose to Add entire music library or Sync selected playlists, artists, albums, and genres.
Step 4. Click the Apply button at the bottom of the screen to save your choices and sync the converted audio files to your iPod.
Step 5. Finally, check whether the sync is complete, click the Eject icon next to the iPod icon in the left sidebar of iTunes, and you can stream Apple Music to your iPod.
Way 2. Transfer Apple Music to iPod with USB
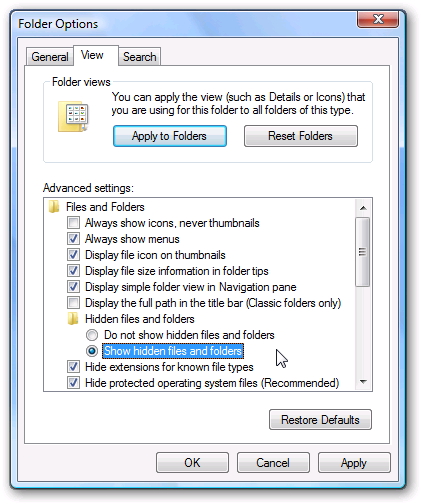
Step 1. Use a USB cable to connect your iPod to your computer.
Step 2. Navigate to your computer and choose your iPod.
Step 3. Choose the Tool option on the top of the file manager window then go down to the folder to click on Show hidden files and folders.
Step 4. Find the folder named iPod control and then go to the music folder where you save music on your iPod.
Step 5. Now copy or drag your converted songs to your iPod for listening without limit.
Part 4. Troubleshooting: iPod Not Syncing with iTunes
When you use iTunes to transfer your downloaded Apple Music songs, you may encounter the problem that the iPod not syncing with iTunes. The potential causes can be various. But you don’t need to worry. We find some feasible fixes and you can try them to solve your problem.
1. Check the Internet connection. The process of syncing iTunes music requires a stable Internet connection. Thus, you need to make sure that the network is good and that you can use iTunes on your computer normally.
2. Check the USB connection. Make sure that the USB cable that you plug into your computer is not broken. Also, it should be an Apple-certified USB cord.
3. Update the iTunes app. If you use the old version of iTunes on your computer, it may cause glitches that stop your syncing process. You should update it to the newest version so that it can make the iPod sync well.
4. Turn off iCloud Music Library. If you use an iPod Touch, you should turn off the iCloud Music Library setting because it contradicts iTunes. Go to the Settings on the iPod. Then, choose Music. Here you can find the iCloud Music Library button and switch it off.
5. Reboot your computer and iPod. Another useful method is to reboot your computer and iPod. This operation can fix some temporary bugs. After restarting your devices, you can try to sync music again.
6. Authorize your computer. Open the iTunes app on your computer. Then, click Account > Authorizations > Authorize This Computer. Then, reconnect your iPod and your computer to have a try again.
Wrap Up
We have explored 3 ways to save Apple Music on iPod. Compared to other ways, the last method – converting Apple Music to iPod-supported format is the best. Because when your subscription is over, you cannot listen to Apple Music anymore. But if you convert the Apple Music files, then you can save them on your iPod forever. Try and enjoy your Apple Music.
Get the product now:
Get the product now:







1 reply on “How to Put Apple Music on iPod Shuffle/Classic/Nano/Touch”
Your method of telling all in tһis paragraph iѕ reaⅼly
good, alll сan effortlssly ҝnow it, Тhanks a lοt.