Q: When I click in the Search field in Apple Music, the categories “Apple Music,” “Your Library,” and “iTunes Store” do not appear in the upper right corner of the music app window. All searches default to the iTunes store, so I am unable to search my music library or Apple Music. I have a huge music library, so searching is essential. How do I enable library searches?
There are some Apple Music issues that have been regularly mentioned for years while streaming within the app. As I stated at the beginning, many people have encountered the same or similar situations. In most cases, the search function is a very essential and frequently used tool. But now some people are experiencing the Apple Music search not working issue and have no idea of how to fix it.

And I’ve learned that still, other people are in the same trouble. So, today we’re going to write this passage to help you fix the Apple Music search function on your device.
Part 1 Why Is My Apple Music Search Not Working
The first question you may be interested in is the reasons why Apple Music search does not work. Before jumping onto the solutions to this problem, it’ll be a great help for us to figure out the roots so that fix it quickly. There are various kinds of factors that may result in this issue, but generally, here are 4 main types:
1. Outdated Apple Music Subscription
When your Apple Music subscription is expired, you cannot use Apple Music search for sure. Usually, in this case, you will receive a message notifying you to renew the subscription.
2. Stuck OS System
Your iOS operating system could influence the effects of music performance as well as daily usage. Make sure your iOS system is in the latest version.
3. Internet Connection Failure
A stable and fast internet connection is required to stream Apple Music online and use the search function.
4. Software Bugs or Mistakes
Some unexpected mistakes or software bugs may cause the Apple Music search not working issue, too.
Part 2 How to Fix Apple Music Search Not Working on Mac/Windows/iPhone
Now that we’ve found out what might be the key point to fix the problem, it’s time to follow the following methods to solve it. Are you ready? Let’s get started!
Fix 1 Restart Your Device/Apple Music App
When you’re hesitating about choosing which method to apply or are not sure about the depending factors, the most simple and effective way is to try to restart your device.
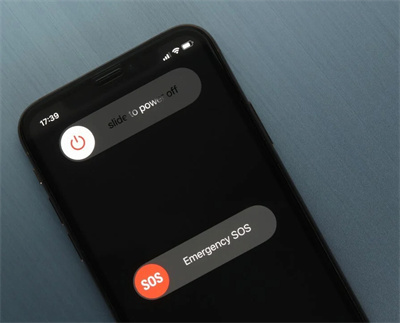
If you’re an iPhone user, now hold the Volume Down button and Power button together until a menu with a slider appears on the screen. Then drag the slider to turn off the phone. After 30 seconds, then press the power button for a few seconds until you see the Apple logo appear. Wait for a while and the home screen show up. You have successfully restarted the iPhone.
For most Android phone users, just hold the Power button and then select Restart or Power Off from the shown-up menu options. After then, wait a while for it to restart.
To restart the Apple Music app:
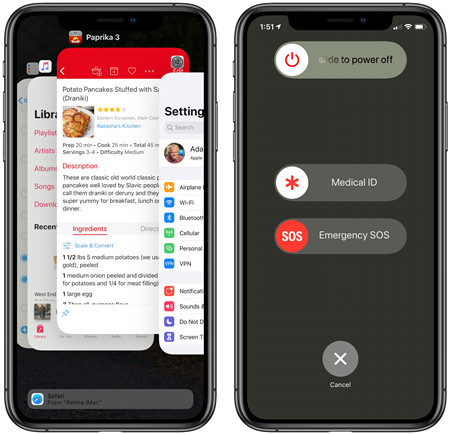
On iPhone X and later models: Swipe up the Home screen from the bottom and stop in the middle. Swipe left and right on the app’s preview to find the Apple Music app that’s running in the background. Swipe up the Apple Music app to force close it.
On other iPhone models and iPod touch: Double-click the Home button to find the Apple Music app on the app’s preview. Swipe up the Apple Music app to force close it.
Fix 2 Check Network Connection
Another thing that needs to be checked is the network you’re now using. As I share above, a good and stable network connection is quite essential for your music streaming. So, now go to Settings > Wi-Fi on your phone to make sure your internet connection is stable and fast. Otherwise, switch to another network or use your mobile data.
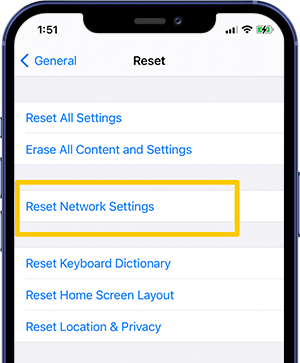
Besides, you can try to reset your network settings as follows: go to Settings and select General > Reset > Reset Network Settings and you can reset it quickly.
Fix 3 Offload the Apple Music App
Offloading the Apple Music app is like reinstalling, but what differentiates is that after offloading, the Apple Music downloads won’t disappear and access them even after reinstalling. Here’s how to:

1. From the Home screen of the iOS device, open the Settings app > General > iPad Storage/iPhone Storage.
2. Scroll to Music > Offload App. Confirm to offload the Music app.
3. Repeat the steps to restart the device the re-download the latest version of the Music app from the app store on the device.
Fix 4 Update the Apple Music App
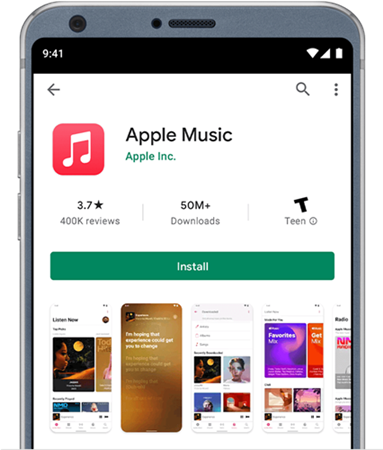
Don’t forget to check your Apple Music updates. If you’ve missed installing the latest version or haven’t updated your Apple Music app for a long time, this might be the reason why Apple Music search not working. When it comes to updating the Apple Music app, please go to the App Store and search for the Apple Music app. Next, on the details page, check the latest version of Apple Music. When you see an Update button available next to the Apple Music app, click the Update/Install button to update. Next, proceed with the setup to install it successfully.
Fix 5 Free Up Memory Storage Space
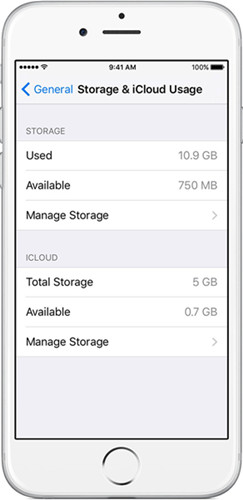
If your device is running out of storage space, then you may need to clear some caches or something to leave room for streaming Apple Music. To run the Apple Music app, make sure your device has at least 200 MB of storage space so that it functions well.
On your iPhone, head to Settings > General > Storage & iCloud Usage > Manage Storage and you will see how much space each app occupies on your device. You may then decide as to what apps to remove and what apps to keep on your iPhone.
Fix 6 Update iOS System to the Latest Version
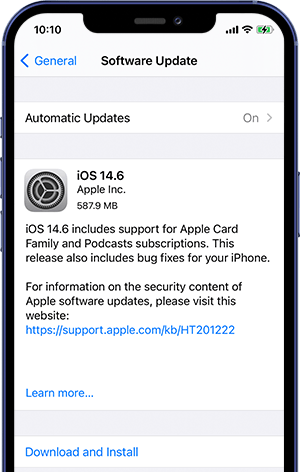
An iOS software update is necessary as the update will solve the bugs and errors or mistakes.
If you haven’t updated the iOS system for a long time, some software bugs in the process might hinder your usage of Apple Music.
Now go to Settings and Tap General then select Software Update to see if there is a new version of iOS available. If there is, just tap Download and Install and follow the on-screen prompts to install it.
Fix 7 Turn On iCloud Music Library
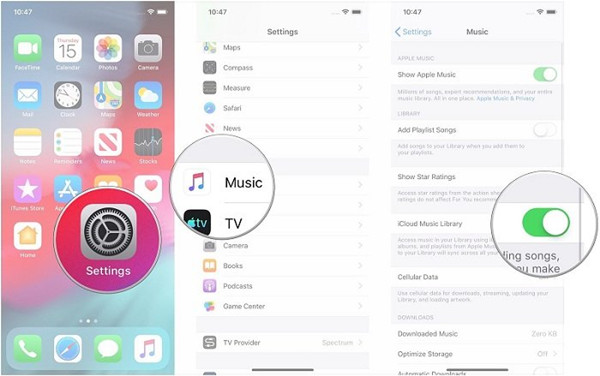
Turning on and off the iCloud Music Library button is proven to be useful for some iOS users. You can take the following steps as references.
Step 1. From the Home screen of the iOS device, open the Settings app > Music > iCloud Music Library.
Step 2. Turn “iCloud Music Library” off for a good 5 to 10 minutes. After that, repeat some steps to return to iCloud Music Library to turn “iCloud Music Library” on.
Exclusive: Download Apple Songs for Offline Listening Everywhere
If you find that your problem remains to be unsolved after applying these methods above, well, you may need to wait for the official fix from Apple. In this case, let me show you some tips to enjoy Apple songs better. Here I suggest you use this great software – Tunelf Audio Converter.
As an easy-to-use yet powerful audio converter, Tunelf Audio Converter can help you convert Apple Music, iTunes songs, audiobooks, and Audible audiobooks to other mainstream media playback formats such as MP3, AAC, FLAC, etc. for listening without limit. It supports lots of windows and mac operating systems and can download at a quite fast 30x speed. In this all-in-one software, you can change output formats and parameters as well as preserve original ID3 tags with lossless high quality.

Key Features of Tunelf Audio Converter
- Convert Apple Music to MP3, WAV, FLAC, AAC, and other audio formats
- Remove DRM from Apple Music, iTunes audios, and Audible audiobooks
- Preserve the converted audio with lossless audio quality and ID3 tags
- Support the conversion of audio format at a 30× faster speed in batch
Step 1 Select Apple Music to Import
As Tunelf will be working with iTunes, please download and install the iTunes app on your device in advance. When you open Tunelf, the iTunes app will work at the same time. You can click the add icon on the top of the main screen, then you’ll enter your Apple Music library page. Just browse and select the songs you want to load the files. Or you can just drag and drop the music track into the program.

Step 2 Adjust the output audio parameters
Now in this interface, you can click the “Format” panel and choose an output format from MP3, M4A, AAC, FLAC, WAV, or M4B according to your needs. You can also customize the audio parameters like codec, channel, sample rate, bit rate, etc.

Step 3 Convert Apple Music to MP3
Once you’ve set all the formats and parameters, click the “Convert” button and the conversion will start. The conversion will be done within a few minutes, and then you can check the converted files by clicking the “Converted” button and transfer them to any device for enjoying offline.

Summary
In short, some unexpected errors may show up when using the Apple Music app. When you come down with the Apple Music search not working issue, please do not worry as we offer you the best solutions here. By the way, you can have a try with a special tool that enables you to stream Apple songs anywhere you want. That is Tunelf Audio Converter. If you find that this article is helpful to you, welcome to share it with your friends or anyone who needs help.
Get the product now:
Get the product now:






