Microsoft released the Xbox video game consoles in 2001. It has been praised by many users since it was first launched. Compared to PlayStation, Xbox games are available on PC, and we can also access other PC games with it. Moreover, you can easily stream music on Xbox now, such as Spotify and SoundCloud.
However, for Apple Music users, it will be a little bit complex. But don’t worry, today we’ll show you some useful methods to play Apple Music on Xbox. No matter you are using an Xbox One, Series X, or Series Y, you can get the right method and enjoy your favorite Apple Music while playing games on Xbox. Now, just follow us to explore the methods in detail.

Part 1. How to Play Apple Music on Xbox via App
Since 2022, Apple Music has been accessible on the Microsoft Store for Xbox. If you are a subscriber of Apple Music, you have the ability to get your music library directly on your Xbox One, Xbox Series X, and Xbox Series Y. All you need is the Apple Music app. You can follow the steps below to finish the installation and login.
1. Power on your Xbox console and connect it to a stable WiFi connection.
2. Navigate to the Microsoft Store and search for the Apple Music app.
3. Find Apple Music from all the search results and select the Install or Get button to download and install the app on your Xbox device.
4. When the installation is complete, click the Launch App option to open it.
5. Log in to your account by hitting the Start Listening button. Then, you should follow the on-screen instructions to finish the connection.
6. Once signed in, you can access your music library and play the music you like in the background while playing the game.
Part 2. How to Play Apple Music on Xbox via Web Player
If you don’t want to download the Apple Music app or your Xbox device does not support it, don’t worry. You can still listen to Apple Music via its web player. Thanks to the built-in browser of Xbox, it’s an easy process for you to log in to Apple Music Web Player and stream music online on your Xbox console. Do you want to know how? Here’s the guide.
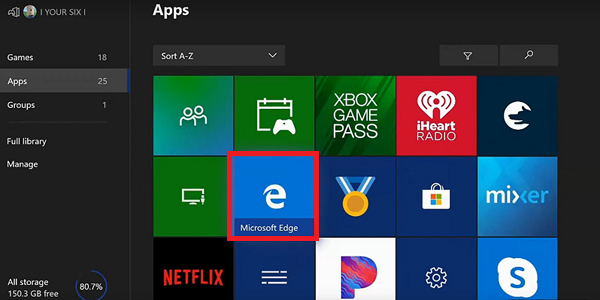
1. Start your Xbox device and navigate to the side menu.
2. Navigate to My games & apps > See All, and then choose Apps.
3. Launch Microsoft Edge on the list.
4. Go to https://music.apple.com and sign in with your Apple ID to Apple Music.
5. Select and play the Apple Music songs or playlists you like on your Xbox device.
In this method, you should make sure your Xbox is connected to a strong network. Now you can easily enjoy Apple Music online on your Xbox consoles.
Part 3. How to Connect Apple Music to Xbox via AirServer
Another solution is to stream Apple Music to Xbox One through AirServer. AirServer is an app that allows users to use AirPlay on iOS devices and Xbox. After installing AirServer on your Xbox and iOS device, playing Apple Music on Xbox will be easy.
Step 1. Set AirServer on Your Xbox
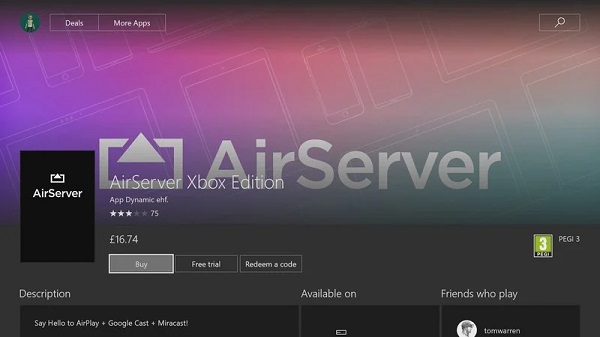
1. Navigate to the Store app on your Xbox and choose the search bar.
2. Search for the AirServer Xbox Edition app and then download it on your device.
3. Choose Launch to start AirServer on your Xbox One.
4. Press right on the directional pad, then A, to display a QR code on the screen.
Step 2. Set AirServer on Your iOS Device
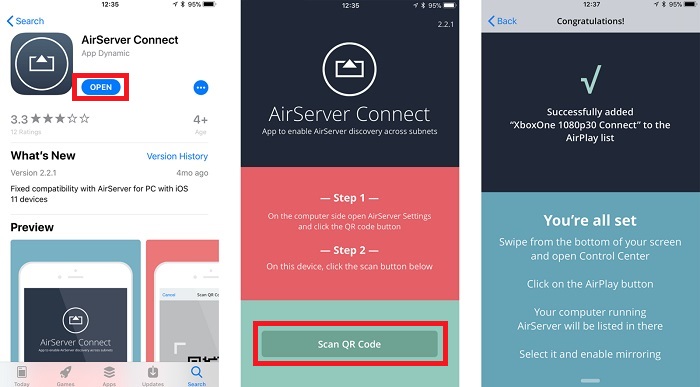
1. Go to the App Store on your iOS device, then download and install the AirServer Connect app.
2. Open it and use the Scan QR Code button to scan the code that was previously displayed on your Xbox One.
3. Once it detects that the Xbox One device has been linked to your iOS device and added to the AirPlay list.
Step 3. Play Apple Music on Xbox
1. Open the Apple Music app on your iOS device and play a song you like.
2. Then, tap the playing bar at the bottom to enter the Now Playing screen.
3. Click the AirPlay icon on the bottom to stream Apple Music to Xbox.
Part 4. Best Method to Get Apple Music on Xbox via USB
The methods above can help you play Apple Music on Xbox with an internet connection. But the Xbox sometimes may crash when the network is not stable. Another solution here we’ll introduce is to play Apple Music on Xbox with a USB drive. In this way, you can play your Apple Music playlists on Xbox offline. Before the transfer, you need to convert Apple Music to MP3 with an audio converter since Apple Music is encoded M4P files that can’t be moved to Xbox.
To convert Apple Music to Xbox, Tunelf Audio Converter should be your first choice. Tunelf is an all-in-one audio converter for converting Apple Music to MP3, FLAC, AAC, WAV, and so on with original quality. When you want to improve the quality, you can adjust the parameters like bit rate, sample rate, channel, volume, etc., via the built-in settings. The converter will also save the info tags of each song and allow users to rewrite the tags for organizing. You can also set your computer to go to sleep or turn it off when the conversion is complete. Tunelf also supports converting iTunes audiobooks and Audible audiobooks.

Key Features of Tunelf Audio Converter
- Convert Apple Music to MP3, WAV, FLAC, AAC, and other audio formats
- Remove DRM from Apple Music, iTunes audios, and Audible audiobooks
- Preserve the converted audio with lossless audio quality and ID3 tags
- Support the conversion of audio format at a 30× faster speed in batch
Tutorial: How to Add Apple Music to Xbox with Ease
Let’s see how to play Apple Music on Xbox with a USB drive. But before that, we need to convert Apple Music to Xbox first. You can click the link above to download and install the converter on your computer (Windows/Mac) first.
Step 1 Import Apple Music Playlists for Tunelf

In the meantime, start the Tunelf Audio Converter on your PC, and iTunes will load immediately. Then, pick the Apple Music M4P files to be transferred and press the Load iTunes Library button. You may also import music tracks from a local folder into the Tunelf interface by dragging and dropping them.
Step 2 Personalize Apple Music Parameters and Output Format

A pop-up window will display when you click the Format panel. In this option, you may specify the output audio format as well as the bit rate, sampling rate, codec, and channel. To convert Apple Music M4P to MP3, select MP3 as the output audio format. Then, to save your modifications and return to the Tunelf interface, click the OK button.
Step 3 Begin the Process of Converting Apple Music to Xbox

Once you’ve finished configuring everything, click the Convert button in the lower right corner to start decrypting and converting Apple Music to the audio format of your choosing. After the conversion, go to the top of the interface and click the Converted button to view all converted Apple Music files in the history folder.
Step 4 Transfer Apple Music to Xbox with USB Drive
Once the conversion is finished, you may find the converted Apple Music on your computer. Now just plug in your USB drive to the computer. Then copy and paste all the converted music files to a folder under your USB drive. Insert the USB drive to your Xbox, you can play the music from Media Player as BGM while playing games.
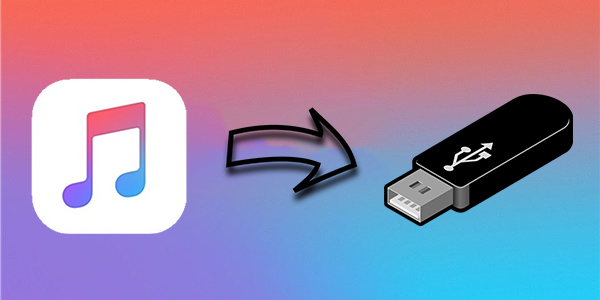
Can one transfer Apple Music to USB? Many users would like to do just that and the good news is that one can copy Apple Music songs to USB.
Part 5. Troubleshoot: Apple Music Not Working on Xbox
The Apple Music app is valid on Xbox devices, but sometimes you will find it does not work properly. Many users complain about Apple Music not working on the Xbox issue. Thus, we’ve collected some solutions and you can try them to resolve your problem.
1. Go to the Apple Music app on your Xbox device, then go to Settings > Reset Apple Music to reset the app.
2. Delete the Apple Music completely, and wait for several minutes. Then, reinstall it.
3. Update the Apple Music to the latest version.
4. Close Apple Music and reboot your Xbox device.
Part 6. Conclusion
In this article, we’ve told you 4 ways to play Apple Music on Xbox. You can access your Apple Music library directly on Xbox via its app or web player. Or, you can choose to use AirServer to stream Apple Music to Xbox from your iOS device. But the best method is to play Apple Music on Xbox offline with a USB drive. Tunelf Audio Converter can help you convert Apple Music to MP3 in simple clicks. With Tunelf, you can play Apple Music on any device you like.
Get the product now:
Get the product now:






