Windows Phone 10 is a smartphone launched by Microsoft in 2015. Compared to Apple, Huawei, and other popular smartphones, the Windows phone seems to be not so famous. However, there were still many people who choose Windows phones. Apple Music is one of the most popular music streaming platforms and has attracted millions of users nowadays. But you may not find this popular app on Windows phones. So, is there have any way to play Apple Music on Windows mobiles? Of course, and what you need to do is read the following parts. We will show you how to play Apple Music on Windows phones.

Part 1. How to Convert Apple Music to MP3 with Tunelf
To play Apple Music on a Windows phone, you need to convert Apple Music to MP3 firstly. After the conversion, you can sync your Apple Music to Windows phone without much effort. To finish the conversion, you will need a powerful Apple Music converter, that’s what Tunelf is for.
Tunelf Audio Converter is an all-in-one Apple Music convert and download tool. It can help you download Apple Music at a fast speed and retain the intact quality of the songs. Tunelf allows you to convert Apple Music to MP3, M4A, AAC, FLAC, WAV, or M4B according to your demands. It can help you to convert Apple Music from any Apple Music plan, including the student, individual, and family plans.
Tunelf used innovative technologies to increase conversion speed by 30×. Furthermore, the metadata of the music from Apple Music, such as title, year, genre, artists, and so on, will be kept. Because the built-in editing tool allows you to alter the information of the music, you can easily manage your collection. You may also play Apple Music on any other Android phone.

Key Features of Tunelf Audio Converter
- Convert Apple Music to MP3, WAV, FLAC, AAC, and other audio formats
- Remove DRM from Apple Music, iTunes audios, and Audible audiobooks
- Preserve the converted audio with lossless audio quality and ID3 tags
- Support the conversion of audio format at a 30× faster speed in batch
Tutorial: Convert Apple Music to Windows Phone with Tunelf Audio Converter
Want to know how to convert Apple Music to MP3 and other supported audio formats? Go for the below steps one by one.
Step 1 Install and Register the Converter
You can choose to download the Mac or Windows trial version of Tunelf Audio Converter based on your computer system. After the installation, fire up Tunelf.

Step 2 Add Apple Music to the Converter
Tap on the Add Files button in the center or click the Load in Library icon to upload your Apple Music to Tunelf Audio Converter. You can also drag and drop the songs to Tunelf directly.

Step 3 Set Output Format and Modify Parameters
When your Apple Music is uploaded to the conversion list. you can use the built-in edit function to rename the info of the song, like title, collection, specialists, etc. Then, under the Format panel, make any necessary changes to the output format. (Here you can set MP3 as the output format to be compatible with Windows phone). You can modify the parameters like codec, channel, bit rate, and so forth. Finally, tap the OK on the right side to save the settings.

Step 4 Start the Conversion of Apple Music
Now we come to the final step. When you import the Apple tracks you need and finish all settings, click the Convert button on the bottom right. Tunelf will convert the songs to MP3 or other formats you need. The audios will be saved on your PC once they have been converted and you can check the converted songs by tapping the Converted icon.

Part 2. How to Play Apple Music on Windows Phone in 2 Ways
After converting the Apple Music with Tunelf, now you have the converted Apple tracks without protection. You can now transfer Apple Music to a Windows phone in a few minutes.
Option 1. Sync Apple Music to Windows Phone by USB Cable
1) Connect your phone and your computer via a USB cable
2) Open the Tunelf output folder and copy the songs you want to sync.
3) Then find the device on your computer under the Portable Devices folder. Double click to open it and locate the Phone icon.
4) Open the folder and paste the converted songs into it. Then, you can enjoy your Apple Music on a Windows phone.
Option 2. Transfer Apple Music to Windows Phone via Cloud
1) Log into your Cloud account, like Google Drive. And then upload the converted Apple Music to it.
2) You can access the songs by logging in to the same Cloud account on your Windows phone.
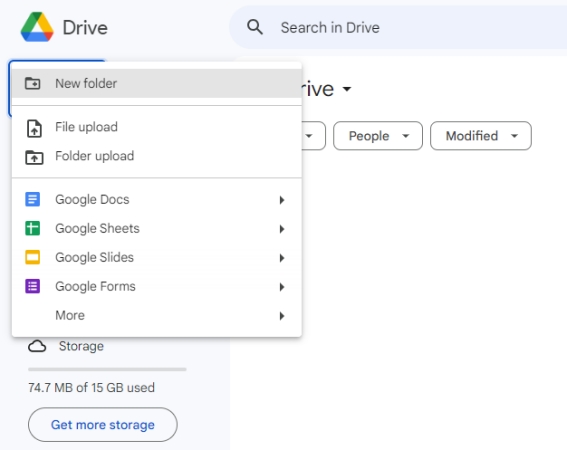
Wrap Up
We have shown you the best way to play Apple Music for Windows phones. Tunelf is a shortcut for you to finish the conversion perfectly. If you need an Apple Music converter, don’t be hesitated to try it. We hope that the above information will be helpful and allow you to know how to sync Apple Music to Windows phones.






