Smart appliances are starting to enter people’s homes, and among them, smart TVs are loved by many people. Sony’s Smart TV platform runs on Google TV and enables access to all major streaming services, including Amazon Prime Video, Apple TV, Disney+, and others. Furthermore, Sony Bravia TV supports Apple AirPlay for mirroring iOS devices. You can cast all media you like, such as photos, videos, and music to your smart TV. That’s so cool, right? Someone may want to know how to play Apple Music on Sony Bravia TV. Don’t worry, we will show you several ways to play Apple Music on Sony Bravia TV.

Way 1. Cast Apple Music to Sony TV via AirPlay
Luckily, Sony Bravia TV supports AirPlay. AirPlay allows you to easily stream entertainment from your iPhone, iPad, or Mac to your Sony TV. Play your Apple Music playlists on your Sony TV. If you have downloaded Apple Music on your Apple devices, you can use AirPlay to stream your Apple Music on the Sony Bravia TV. Just follow the simple steps below. Please make sure your Apple device and Sony Bravia TV are on the same network.
• Cast from iPhone/iPad
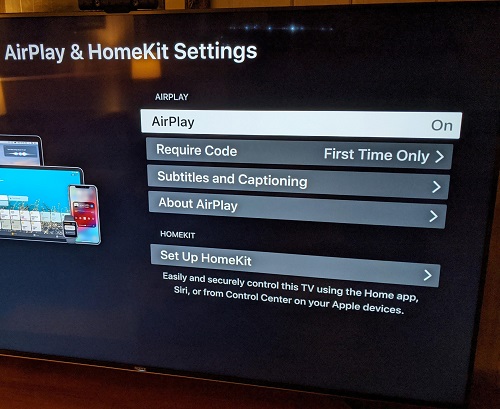
Step 1. Open your Sony TV. On the TV remote control, press the Source button and then select Edit.
Step 2. Select AirPlay > AriPlay & HomeKit Setting > Turn On.
Step 3. Open the Apple Music app on your iPhone or iPad, and play the song you want to cast.
Step 4. Head to the Control Center on your iPhone/iPad. Then tap on the AirPlay Audio icon and choose your Sony TV to cast the Apple Music on it.
Troubleshooting: AirPlay on Sony TV Not Working
If you face a connection issue, you can try the solutions below.
1. Make sure that your Sony TV and your iPhone/iPad are in the same Internet connection. And ensure these 2 devices are near to each other.
2. Check whether the devices are the newest version. If not, make a update.
3. Restart your iPhone/iPad and try again.
• Cast from Mac
Step 1. Make sure that your Mac computer and Sony TV are all opened and connected to the same network.
Step 2. Press the Source button on the TV remote and select Edit.
Step 3. Choose AirPlay > AriPlay & HomeKit Setting > Turn On so as to turn on the AirPlay on your Sony TV.
Step 4. Go to your Mac. Find the menu bar at the top right corner of the desktop, then choose Control Center.
Step 5. Click Screen Mirroring. Next, choose your Sony TV from the available devices.
Step 6. When the connection is finished, you can play Apple Music on your Mac and it will be casted to your Sony TV.
Way 2. Play Apple Music on Sony TV via the Official App
If your Sony Smart TV model doesn’t support AirPlay, you can check this method. Especially when you find that your Sony TV is using Android TV or Google TV OS, you can directly download the app from the app store. Here are the simple steps.
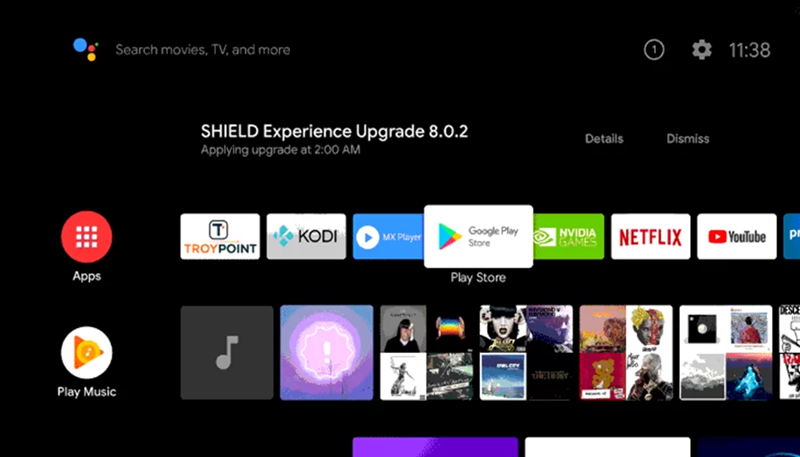
Step 1. Power up your Sony Smart TV and connect it to a stable and fast Wi-Fi connection.
Step 2. Navigate to Google Play Store from the Apps section and open it.
Step 3. Type in Apple Music to search in the search bar.
Step 4. Choose Apple Music from the appeared apps list.
Step 5. Click Install from the app’s details page and launch it.
Step 6. Log into your Apple Music account on Sony TV and stream what you want.
Way 3. Transfer Apple Music to Sony Bravia TV via USB
If you don’t have iOS devices or your Sony TV does not support AirPlay and the Apple Music app, there’s another way to help you play Apple Music to Sony TV. This way can assist you in playing Apple Music on diverse smart TVs offline, like LG smart TV, Samsung TV, and Amazon Fire TV. Things you need to prepare are a USB drive, a computer with the iTunes application downloaded, and Tunelf Audio Converter.
Tunelf Audio Converter is a professional music converter used to download and convert Apple Music to common formats, including MP3, AAC, FLAC, WAV, M4B, and M4A. It can also download and convert Audible Audiobooks and iTunes Audiobooks. Tunelf also increases the download speed to 30X faster and the information of the audios will be downloaded too. With the built-in editing function, you can also rewrite the information of the audio. You can convert Apple Music to MP3 that is compatible with Sony TV, and then transfer them to a USB drive.

Key Features of Tunelf Audio Converter
- Convert Apple Music to MP3, WAV, FLAC, AAC, and other audio formats
- Remove DRM from Apple Music, iTunes audios, and Audible audiobooks
- Preserve the converted audio with lossless audio quality and ID3 tags
- Support the conversion of audio format at a 30× faster speed in batch
Tutorial: How to play Apple Music on Sony TV by Tunelf Audio Converter
Now let’s see how to download and convert Apple Music to MP3 via Tunelf step-by-step, and how to transfer Apple Music to Sony Bravia TV. Make sure your computer has installed Tunelf Audio Converter.
Step 1 Add Apple Music to Tunelf Audio Converter
When you launch Tunelf, you will see two Plus buttons on the UI. To add Apple Music to Tunelf for conversion, click the Load iTunes Library button in the upper-left corner of the window. Alternatively, you may just drag and drop the desired audios into the interface.

Step 2 Customize the Output Format of Apple Music
Then, select the Format panel, and here you can select the output format. We suggest you set MP3 as the output format to be compatible with Sony Bravia TV. To increase the quality of the music, you can change the bit rate, sample rate, channel, and codec of the audios. If you are not sure about these parameters, just keep the default data. To confirm, click the OK button. There is an Edit icon that you can click to rewrite the ID3 tags and metadata of the audios.

Step 3 Start to Download and Convert the Apple Music
Once everything is done, you can begin the process of downloading and converting by hitting the Convert button. When the conversion is finished, click the History icon in the upper-right corner of the converter’s interface to see all converted Apple Music tracks.

Step 4 Play Apple Music on Sony TV via USB drive
Once the conversion is done, you can find the converted music on your computer. Next, copy and paste these music files to a USB drive. Then insert the USB drive into your Sony Bravia TV. Tap the Home button on the remote, then select the Music panel. Press the + button and choose the converted Apple Music songs.
Wrap Up
We have shown you 3 ways of playing Apple Music on Sony Bravia TV. If you have iOS devices with Apple Music download, you can cast Apple Music on your TV by AirPlay. Or you can directly download the Apple Music app on your Sony TV as long as it supports. For offline playing, there’s another way to help you solve the problem with Tunelf Audio Converter which is a go-to tool for you to play Apple Music on any device. Welcome to leave comments below, and we’ll reply to you as soon as possible.
Get the product now:
Get the product now:







1 reply on “Quick Tips to Play Apple Music on Sony Bravia TV”
Apple Music no longer will play on my Sony Bravia 80j television 😤😤😤