Can I play Apple Music on Samsung TV? You may have this problem in your mind. Apple Music is a global music streaming subscription service with over 100 million songs, thousands of playlists, and daily selections from the world’s top music experts. More and more devices from smart TVs to smart speakers have established cooperation with Apple Music for delivering the best entertainment experiences to consumers.
In 2020, Samsung announced that Apple Music would be integrated with its Smart TV Platform. Consumers in over 100 countries are now able to enjoy Apple Music right away on their Samsung Smart TVs. For users, it is good news. And here we’ll walk you through how to play Apple Music on Samsung TV with ease.
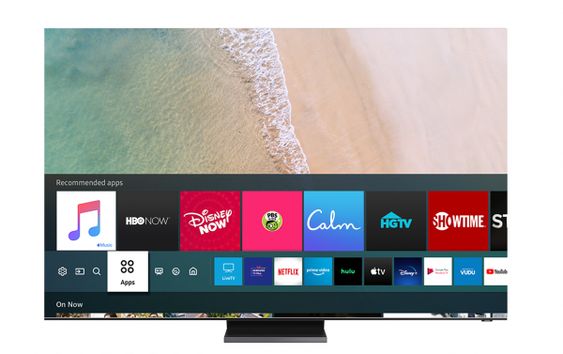
Part 1. Can You Get Apple Music on Samsung TV?
Luckily, you can! As we mentioned above, there is an official integration between Apple Music and Samsung TV. Thus, you no longer need an Apple TV box to play Apple Music on the big screen in your living room. As of today, Apple Music is available on 2018 and newer Samsung Smart TVs. Until now, many Samsung TVs are equipped with Apple Music, does that include your Samsung TV model? So what Samsung TVs have Apple Music?
According to Samsung, its products that are compatible with Apple Music include Select 2018 to 2023 Samsung Smart TVs, Lifestyle TVs, QLED 8K TVs and QLED 4K TVs, The Premiere projector, The Freestyle, 2022 G8 Gaming Monitor, and The Odyssey Ark.
Therefore, you’ll need to make sure your Samsung TV models are selected in the above list. Then you can follow the next part to get the Apple Music app on Samsung TV. If your Samsung TV is not partnered with Apple Music, don’t worry. You can resort to other alternative methods to play Apple Music on Samsung TV. For the not-supported TV model, you can jump to Part 3 and Part 4 for the solutions.
Part 2. Play Apple Music on Samsung TV via Apple Music App
Apple Music is available on select 2018, 2019, 2020, 2021, and 2022 Samsung Smart TVs (N, R, T, A, and B models). If your Samsung smart TV is within the scope of Apple Music’s service, you can get Apple Music on your TV. Before you can sign into the Apple Music app, you must have an Apple ID and an active Apple Music subscription.

2.1 How to Download Apple Music on Samsung TV
After ensuring that your Samsung TV is compatible with the Apple Music app, you can download it easily from the application store on your smart TV.
Step 1. Fire up your Samsung TV and press the home button on the remote control to enter the main screen.
Step 2. Navigate to the Apps section. Search for Apple Music.
Step 3. Choose Apple Music from the search results and select install/download.
Step 4. Wait for the installation to finish, then you can go back to your Apps section to find it.
2.2 How to Connect Apple Music to Samsung TV for Playing
Now you are only one step away from enjoying Apple Music on Samsung TV. You can try the steps below to connect your account with the Apple Music app.
Step 1. Open the Apple Music app on your Samsung TV. On the Welcome screen, click Continue.
Step 2. When you get to the first page of the Apple Music app, select “Already a Subscriber?”.
Step 3. Sign in to your Apple ID. You can manually enter your ID and passwords via the remote control. Or, you can use the camera on your phone to scan the QR code on the screen. Then, you should follow the on-screen instructions to finish the setup.
Step 4. After signing in to Apple Music with your Apple ID, start the playback of Apple Music on Samsung TV now.
Part 3. Stream Apple Music to Samsung TV via Mirror Screen
If your Samsung TV doesn’t have a standalone app for Apple Music, don’t worry. We can turn to other efficient ways just like what we do when Samsung Smart TV was not Apple Music supported. Mobile devices like iOS and Android devices offer a screen mirroring feature, which allows you to mirror what’s on the screen to a bigger TV or other screens. With this feature, you’re able to stream Apple Music on Samsung TV.
Note
You must have an active Apple Music subscription and get the Music app installed on your mobile devices.
3.1 iOS Users: AirPlay Apple Music to Samsung TV
AirPlay 2 is the screen mirroring feature on iOS devices including iPhones, iPads, and Macs. With it, you can airdrop many contents including videos, photos, podcasts, and more music from your devices. Before the below procedures, make sure the AirPlay feature on Samsung TV is enabled.
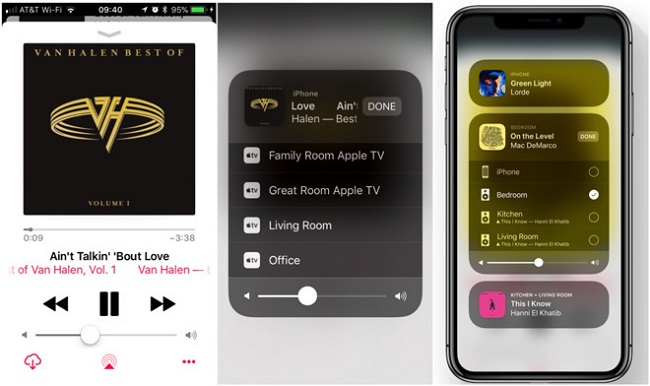
Step 1. Make sure your iOS devices and Samsung TVs are connected to the same network.
Step 2. Open the Apple Music app on your iOS devices.
Step 3. Browse your music library and select a song to play.
Step 4. Click on the AirPlay icon from the Now Playing view and select your Samsung TV.
Step 5. To disconnect, tap the AirPlay icon again and choose iPhone.
3.2 Android Users: Smart Mirroring Apple Music to Samsung TV
For people who use Android devices, you can also utilize a similar feature called Chromecast to mirror the music playback to Samsung TV sets. Here are the simple steps.
Step 1. Turn on the Samsung TV and connect it to the same network as your Android phone.
Step 2. Go to Apple Music on your Android phone and play one song you like.
Step 3. Tap the playing bar at the bottom to enter the Now Playing screen. Next, tap the cast icon at the middle bottom of the screen and choose your Samsung TV from all available devices.
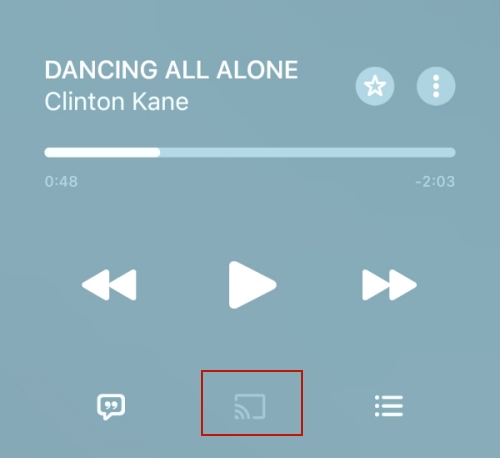
3.3 Galaxy Users: Smart View Feature to Mirror Apple Music to Samsung TV
On Galaxy devices, there is a similar mirror screen feature called Smart View. Smart View is not an app but a feature located in the Quick Settings panel. Now you can follow the steps below to play Apple Music on your Samsung TV.
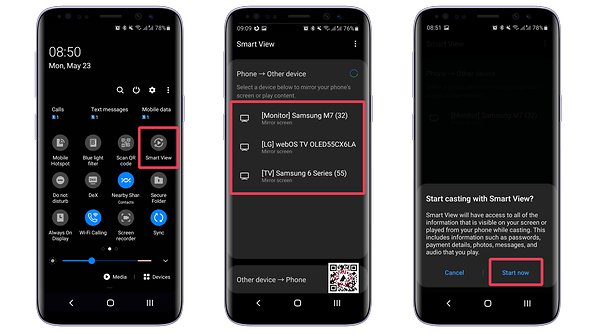
Step 1. Turn on the Samsung TV and connect it to the same network as your Galaxy phone.
Step 2. Open the Quick Settings panel, swipe down from the screen, and swipe to select the Smart View option.
Step 3. Next, select Samsung Smart TV from the Available Devices list. Tap Start Now and enter a PIN or allow access to complete the connection.
Part 4. Listen to Apple Music on Samsung TV via USB Drivers
Except for casting Apple Music on Samsung smart TVs, you could also choose another method to stream Apple Music on Samsung TVs, and it is to use an Apple Music Converter to get Apple Music locally and then transfer it to a USB drive for playback.
As we all know, Apple Music is a music streaming service where you can access music from around the world, but all the music is protected by Digital Rights Management. Thus, you can only keep those songs downloaded from Apple Music during the subscription. Once you cancel the subscription, there is no chance for you to enjoy them. But with the right tool, you can keep the downloaded music even though you cancel the subscription to Apple Music later.
At this point, Tunelf Audio Converter comes in handy. It is a professional and powerful audio converter that can not only extract audio from Apple Music, Audible, and iTunes but also convert one audio format to another. With it, you save songs from Apple Music to MP3 then you can keep them on your device for playing at any time.

Key Features of Tunelf Audio Converter
- Convert Apple Music to MP3, WAV, FLAC, AAC, and other audio formats
- Remove DRM from Apple Music, iTunes audios, and Audible audiobooks
- Preserve the converted audio with lossless audio quality and ID3 tags
- Support the conversion of audio format at a 30× faster speed in batch
Step 1 Select your Apple Music files

Launch Tunelf Audio Converter on your computer, and meantime iTunes app or Apple Music app will load automatically. Then you can click the Add icon to import Apple Music files you want to convert to the program. Or you can simply drag and drop your target audio files from Apple Music to the Tunelf interface.
Step 2 Customize your output settings

Once your Apple Music files are loaded into the Tunelf app, click the Format panel at the bottom left-hand corner. A window of format setting will appear where you can set the output audio parameter per your need. You can set the output format as MP3 or AAC. To retain the original audio quality, you also need to set the bit rate, sample rate, and channel.
Step 3 Start to convert Apple Music files

After all your settings are done, you can now click the Convert button and Tunelf Audio Converter will automatically convert Apple Music songs to MP3 or other audio formats you set. You can then locate all your converted Apple Music files by clicking the Converted button and begin to transfer them to your USB drive for playing on your TV.
Step 4 Play Apple Music on Samsung TV

Now all your required songs have been converted to a playable format. You can transfer Apple Music songs to your USB and then insert the USB drive into the USB port of your TV. Press the Home button on the Samsung remote control to access the TV Home Screen. Then choose to play your Apple Music songs from the media player on the Samsung smart TV.
Part 5. FAQs about Using the Apple Music App for Samsung TV
Q1: How to Fix Apple Music Not Working on Samsung TV?
A: When it comes to the reasons why the Apple Music app is not working on Samsung TVs, the answers can be various. We cannot tell them all out one by one. But the good news is that you can apply the following efficient methods to fix it.
1. Check and make sure Apple Music is compatible with your smart TV models.
2. Power cycle your TV to restart.
3. Unplug the router and plug it back to restart.
4. Update your Samsung TV firmware.
5. Uninstall and reinstall the Apple Music app on the TV.
6. Clear the Apple Music app cache.
7. Try tools like Tunelf Audio Converter for help.
Q2: How to Show Lyrics on Apple Music on Samsung TV?
A: Since 2020, Apple Music has been added to Samsung TVs which provided the lyrics function at the same time. All you need to do is choose the Lyrics icon at the top-right of the screen while playing one Apple Music song. To see the full lyrics of a song, just press and hold the song with your remote control and select ‘View Full Lyrics‘. If you use the smart mirroring feature on your mobile phone, you can directly see the lyrics on your Samsung TV as long as you enter the playing screen on your phone.
Q3: How to Shuffle Apple Music on Samsung TV?
A: The Shuffle feature is easy to find on the Apple Music app that is installed on your Samsung TV. You can go to Apple Music on your Samsung TV and play a song from your library. Then, press the back button once on your remote control and you should be able to see the Shuffle icon at the top right corner. Once you click it, Apple Music will start to shuffle your library.
Q4: Can I Listen to Apple Music Dolby Atmos on Samsung TV?
A: Apple Music offers Spatial Audio and Dolby Atmos for their subscribers. If you subscribe to Apple Music, you can get a better music experience and enjoy Dolby Atmos on a Mac, iPhone, iPad, and HomePod device. Unfortunately, for smart TVs, now you can only get Dolby music on Apple TV, and other smart TVs don’t support it. But you can utilize Tunelf Audio Converter to download Dolby Apple Music and enjoy it on your Samsung TV via USB.
Conclusion
Owners of Samsung Smart TVs can download Apple Music from the Samsung Smart TV App Store and sign in to an existing account with their Apple ID to access music from their TVs. For Samsung TV models that are not partnered with Apple Music, you can also mirror your phone screen to achieve your goal. But you it would help if you kept a subscription constantly to access Apple Music’s vast catalog. If you want to play Apple Music on Samsung TV after canceling the subscription, Tunelf Audio Converter could be a good choice for you to get Apple Music on Samsung TV.
Get the product now:
Get the product now:








